Bạn sẽ gặp phải thông báo lỗi "Windows Defender Firewall has Blocked Some Features of This App" khi bạn cố gắng khởi chạy một chương trình trên máy tính Windows. Mặc dù bạn có thể nhấp vào Allow access và tiếp tục khởi chạy chương trình, nhưng cửa sổ pop-up có thể gây khó chịu nếu nó xuất hiện thường xuyên.
May mắn thay, bạn có thể cấu hình Windows Firewall để ngăn thông báo này xuất hiện. Dưới đây là lý do tại sao thông báo này xuất hiện và cách đối phó với cảnh báo bảo mật này trong hệ điều hành Windows.
Windows Defender Firewall theo dõi tất cả các ứng dụng đang cố gắng kết nối với Internet và chấp nhận các kết nối đến trên PC của bạn. Khi phát hiện một ứng dụng cố gắng kết nối Internet lần đầu tiên, nó sẽ chặn quyền truy cập và hiển thị thông báo trên.
Nếu tin tưởng ứng dụng, bạn có thể nhấp vào Allow access. Nếu không, hãy nhấp vào Cancel, và ứng dụng sẽ nằm trong danh sách bị chặn cho đến khi bạn cho phép vào lần tiếp theo.
Đây là một biện pháp phòng ngừa để chặn các ứng dụng lén lút và các tác nhân đe dọa truy cập vào máy tính của bạn. Mặt khác, biện pháp bảo mật này có thể gây khó chịu nếu Windows Defender Firewall bắt đầu chặn các ứng dụng thường xuyên.
Nếu thông báo này liên tục xuất hiện với các ứng dụng bạn đã cho phép trước đó, tốt hơn hết bạn nên dành vài phút và điều tra ứng dụng để tìm các vấn đề.
Trong trường hợp trình duyệt web, bạn có thể có một plugin đáng ngờ đang cố gắng truy cập Internet, kích hoạt cảnh báo bảo mật. Trong các trường hợp khác, các VPN client được biết là kích hoạt cảnh báo bảo mật này khá thường xuyên.
Dưới đây là một số cách bạn có thể thử để ngăn cảnh báo bảo mật Windows Firewall trên PC của mình.
Hãy bắt đầu với việc khắc phục sự cố Windows Defender Firewall cho các kết nối đến. Windows 10 và 11 đi kèm với trình khắc phục sự cố Incoming Connection tích hợp sẵn. Nó cho phép bạn tìm và khắc phục sự cố với các kết nối đến và Windows Firewall.
Để chạy trình khắc phục sự cố Windows Firewall:
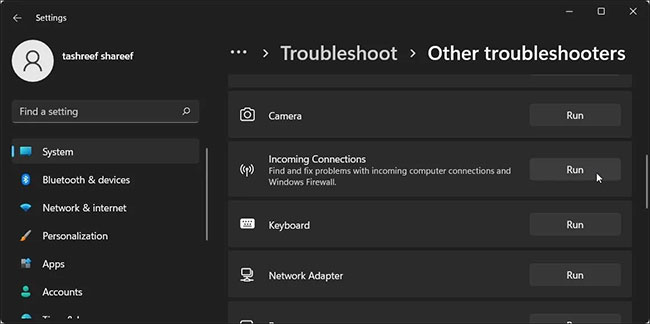
Nếu cảnh báo bảo mật liên tục xuất hiện ngẫu nhiên cho một ứng dụng cụ thể hoặc tất cả các ứng dụng, tốt hơn hết bạn nên kiểm tra hệ thống của mình để tìm các vấn đề liên quan đến phần mềm độc hại. Nếu bạn có phần mềm diệt virus của bên thứ ba, hãy thực hiện quét toàn bộ để phát hiện bất kỳ sự lây nhiễm phần mềm độc hại nào.
Để thực hiện quét bằng Windows Security:
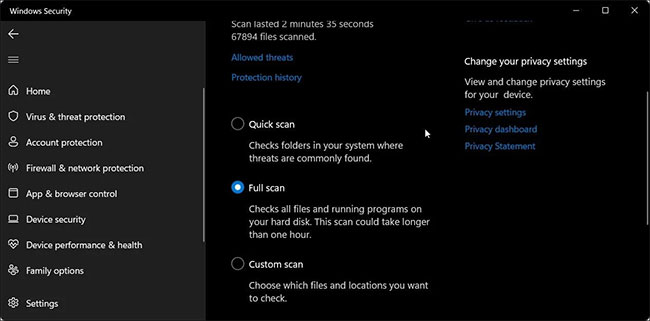
Quá trình quét toàn bộ thường mất nhiều thời gian để hoàn thành tùy thuộc vào lượng dữ liệu được lưu trữ trên ổ cứng.
Windows Defender Firewall có thể chặn các kết nối đến và đi từ VPN client. Nếu bạn có một VPN client đang chạy, hãy đóng nó và thoát hoàn toàn khỏi ứng dụng.
Để thoát ứng dụng VPN, hãy nhấp vào biểu tượng mũi tên lên trên khay hệ thống (góc dưới cùng bên phải màn hình), nhấp chuột phải vào biểu tượng ứng dụng VPN và chọn Exit.
Nếu sự cố vẫn tiếp diễn, hãy thử tắt VPN network adapter trong Device Manager. Đây là cách để làm điều đó.
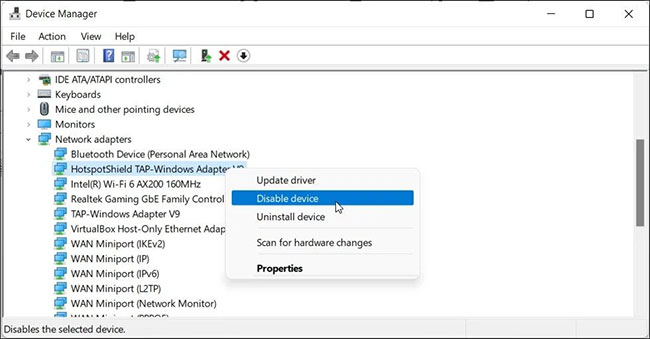
Sau khi bị vô hiệu hóa, hãy kiểm tra xem sự cố đã được giải quyết chưa. Nếu chưa, hãy tìm các VPN network adapter khác và tắt chúng qua Device Manager.
Bạn có thể nhấp vào Allow access để thêm ứng dụng bị chặn vào danh sách được phép trong Windows Defender Firewall. Tuy nhiên, nếu ứng dụng tiếp tục yêu cầu quyền, bạn có thể cho phép ứng dụng theo cách thủ công thông qua Defender Firewall.
Tham khảo phần 2 của bài viết: Cách sử dụng tường lửa trong Windows 10 để biết thêm chi tiết.
Firewall được cấu hình không chính xác có thể hoạt động thất thường và chặn các ứng dụng chính hãng. Nếu gần đây bạn đã thực hiện bất kỳ thay đổi nào đối với Firewall nhưng không chắc chắn về các chi tiết chính xác, bạn có thể khôi phục cài đặt mặc định.
Khôi phục cài đặt mặc định sẽ xóa tất cả các sửa đổi của bên thứ ba và reset Firewall về mặc định ban đầu.
Để khôi phục cài đặt mặc định cho Windows Defender Firewall:
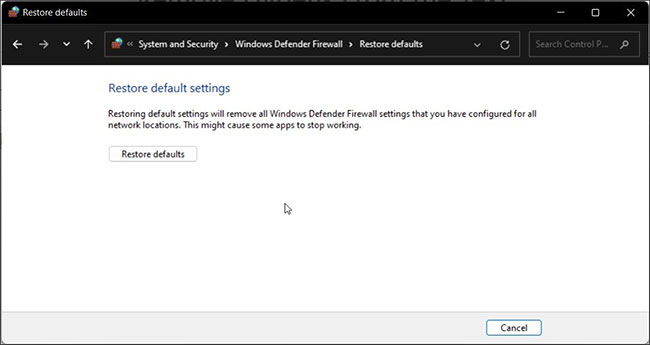
Lưu ý rằng khôi phục về cài đặt mặc định sẽ reset lại tất cả các thay đổi bạn đã thực hiện đối với Windows Defender Firewall từ khi Windows được cài đặt. Do đó, bạn sẽ cần phải cấu hình lại tường lửa nếu cần.
Cảnh báo bảo mật Windows Defender Firewall là cảnh báo phổ biến khi sử dụng máy tính Windows. Đây là một cảnh báo vô hại thường chỉ xuất hiện một lần đối với bất kỳ chương trình nào. Nếu bạn tin tưởng ứng dụng, hãy nhấp vào Allow access và thông báo sẽ không bao giờ xuất hiện cho cùng một ứng dụng.
Trong trường hợp thông báo xuất hiện lặp lại, hãy khắc phục sự cố hệ thống cho các sự cố tiềm ẩn, bao gồm cả nhiễm phần mềm độc hại và xung đột VPN. Nếu sự cố vẫn tiếp diễn và bạn tin rằng service/chương trình là chính hãng, hãy tạm thời xem xét việc tắt Windows Defender.
Nguồn tin: quantrimang.com
Ý kiến bạn đọc
Những tin mới hơn
Những tin cũ hơn