Bạn có gặp phải cửa sổ pop-up “Someone else is still using this PC” khi khởi động lại hoặc tắt máy tính Windows không? Có thông báo phụ rằng mọi dữ liệu chưa được lưu sẽ bị mất đối với những người dùng khác trên thiết bị không? Đừng để những cửa sổ pop-up này khiến bạn hoảng sợ.
Cảnh báo trỏ đến các thông tin đăng nhập đồng thời không nhất thiết có nghĩa là ai đó đã đăng nhập vào PC của bạn. Trong hầu hết mọi trường hợp, lỗi là do các trường hợp đăng nhập của người dùng không hợp lệ, nhưng đôi khi nó hiển thị mà không có nguyên nhân nào có thể truy vết được. Tuy nhiên, lỗi rất dễ giải quyết và không yêu cầu bất kỳ kỹ thuật khắc phục sự cố nâng cao nào. Các bản sửa lỗi do Microsoft đề xuất sau đây cho Windows 11 và Windows 10 có thể loại bỏ thông báo lỗi này.
Thông thường có nhiều tài khoản người dùng trên một thiết bị mà không có người dùng PC chính - bạn - biết rằng tài khoản đó tồn tại. Các tài khoản cục bộ phụ này có thể đã được thiết lập trong quá trình cài đặt Windows hoặc cho một mục đích cụ thể, chẳng hạn như thiết lập chế độ kiosk. Do đó, trước tiên bạn nên xem xét việc loại bỏ các tài khoản không cần thiết này.
B1: Khởi động hộp thoại Run bằng Windows + R và nhập “netplwiz”, viết tắt của Network Places Wizard. Lệnh này liên quan đến việc quản lý nhiều tài khoản người dùng được bật trên hệ thống của bạn.
B2: Kiểm tra xem có bất kỳ người dùng phụ nào trong không gian “Users for this computer” hay không. Họ có thể được chỉ định cho nhóm "Administrators".
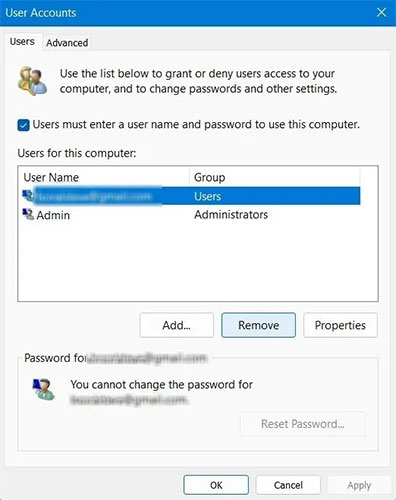
B3: Xóa các tài khoản người dùng bổ sung. Thật dễ dàng để xác định chúng vì tùy chọn xóa tài khoản quản trị viên chính của bạn sẽ bị vô hiệu hóa.
B4: Nhấn Windows + L để kiểm tra trạng thái màn hình khóa trên thiết bị của bạn. Tài khoản người dùng cục bộ phụ sẽ không hiển thị sau khi xóa chúng khỏi cửa sổ netplwiz User Accounts.
B5: Ngoài ra, bạn có thể chọn “Family options” cho thiết bị Windows của mình từ System settings.
B6: Nếu có nhiều tài khoản người dùng trong “Family & other users”, hãy cân nhắc xóa những tài khoản không được liệt kê là “Organizer”.
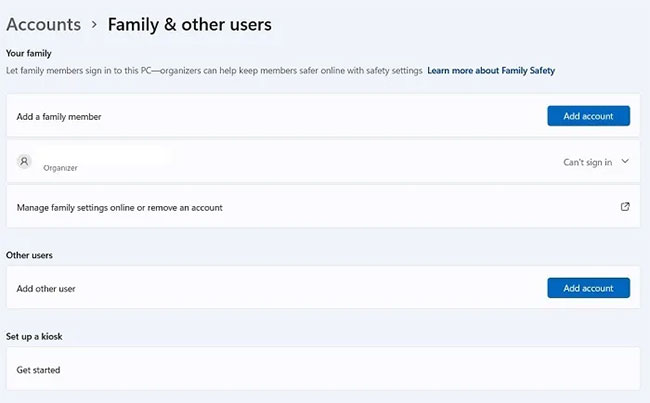
Để tăng cường bảo mật, Windows cung cấp tùy chọn đăng nhập an toàn yêu cầu người dùng nhấn Ctrl + Alt + Delete trên màn hình khóa để truy cập desktop. Mặc dù ban đầu bạn có thể cảm thấy tẻ nhạt khi sử dụng phím tắt này, nhưng hãy biết rằng đó là cách an toàn nhất để đăng nhập vào thiết bị của bạn - thiết bị an toàn trước mọi chương trình độc hại cố gắng sao chép thông tin đăng nhập giả mạo.
B1: Mở hộp thoại Run (Windows + R) và nhập “netplwiz” để mở bảng User Accounts.
B2: Chuyển đến tab “Advanced” và chọn hộp “Secure sign-in”. Trong tương lai, tất cả các lần đăng nhập sẽ phải trải qua quy trình Ctrl + Alt + Delete.
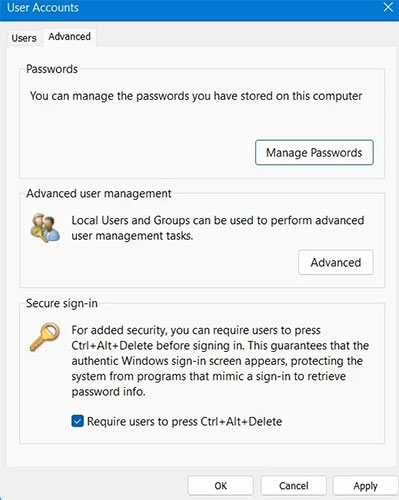
Để mở khóa PC, thay vì Ctrl + Alt + Delete, bạn cũng có thể nhấn và giữ nút nguồn, sau đó nhấn nút giảm âm lượng.
Windows có một ứng dụng Event Viewer tuyệt vời giúp theo dõi từng hoạt động trên PC của bạn và bao gồm mọi quy trình nền. Sử dụng khả năng kiểm tra của nó, rất dễ dàng theo dõi tất cả các lần đăng nhập thành công và thất bại. Nếu bạn không chắc thông tin đăng nhập nào đã bị vô hiệu trong quá trình đăng nhập, bạn sẽ tìm hiểu tại đây. Điều này giúp bạn dễ dàng thực hiện bất kỳ hành động sửa chữa nào.
B1: Từ thanh tìm kiếm, hãy tìm kiếm ứng dụng “Event Viewer” và chạy ứng dụng đó với quyền admin.
B2: Event Viewer đưa ra một cái nhìn nhanh về tất cả các lỗi trên Windows. Miễn là lỗi không được gắn nhãn "nghiêm trọng", thì không có gì phải lo lắng. Kiểm tra phần lỗi xem có bất kỳ lỗi nào do người dùng đăng nhập hay không.
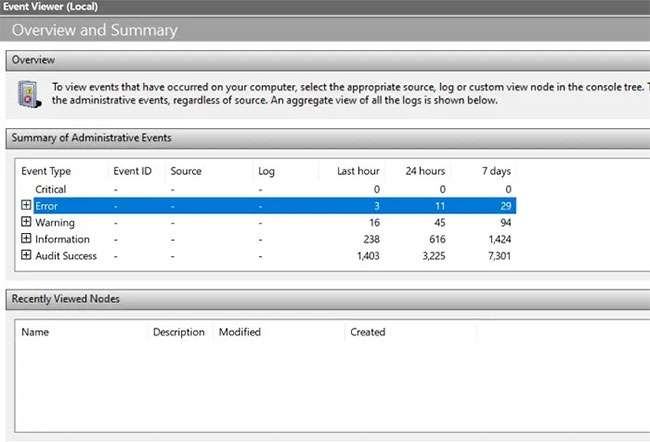
B3: Nếu không có trường hợp đăng nhập hữu ích nào hiển thị trên cửa sổ chính, hãy điều hướng đến Windows Logs > Security từ thanh bên để xem các sự kiện liên quan đến bảo mật gần đây trên thiết bị của bạn.
B4: Tập trung vào danh mục nhiệm vụ "Logon". Nó sẽ có một ID sự kiện, chẳng hạn như 4624, liên quan đến mọi nỗ lực đăng nhập thành công và thất bại vào Windows.
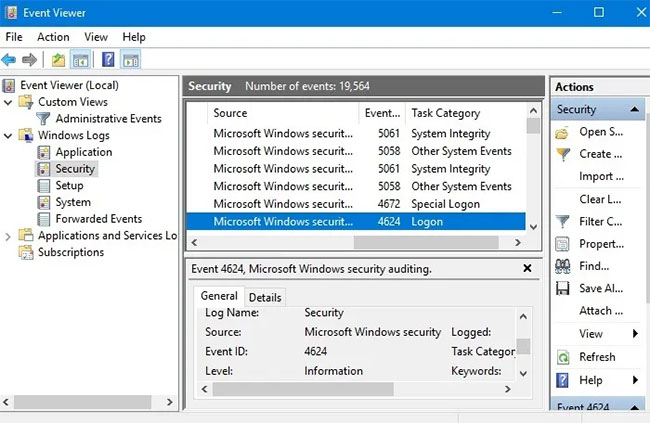
B5: Nếu sự kiện đăng nhập hiển thị "audit failure" trong ngăn chi tiết, đây là manh mối đầu tiên của bạn về các vấn đề xác thực người dùng trên thiết bị.
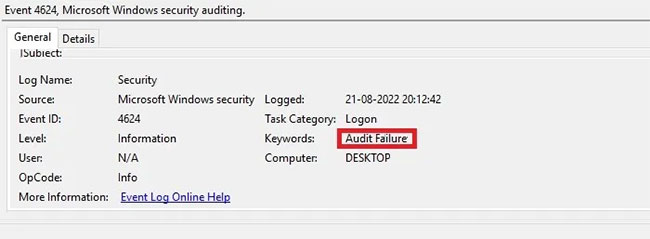
B6: Chuyển đến tab “Details” của lần đăng nhập không thành công và tìm lần đăng nhập không thành công. Nó chắc chắn được liên kết với một tài khoản người dùng cục bộ mà bạn có thể thấy trong “TargetUserName”.
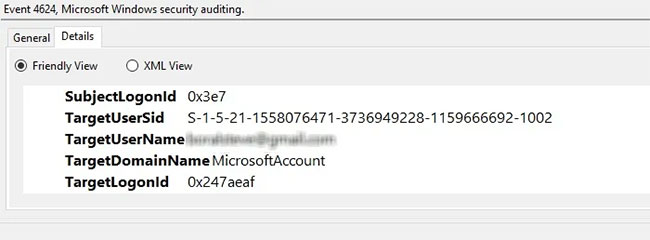
B7: Cân nhắc xóa tài khoản người dùng cục bộ dễ xảy ra lỗi khỏi PC.
B8: Nếu đăng nhập không thành công là do một số lý do khác, chẳng hạn như phần mềm diệt virus của bên thứ ba, một số bản cập nhật hoặc quy trình chưa hoàn thành, bạn có thể thực hiện các bước khắc phục như được thảo luận trong một vài giải pháp tiếp theo.
Thông thường, các tác vụ chưa hoàn thành trong Windows có thể dẫn đến lỗi “Someone else is still using this PC”. Các tác vụ này thường là những tác vụ in được xếp hàng đợi và cần được giải quyết ngay lập tức. Nếu vẫn còn một vài dấu vết về hoạt động của người dùng khác trên PC của bạn, chúng cũng cần được xóa khỏi hàng đợi. Task Manager trong Windows là nơi tốt nhất để tiếp cận các nguồn lỗi này.
B1: Mở Task Manager bằng Ctrl + Alt + Delete và đi đến tab “Users”.
B2: Kiểm tra xem có hoạt động của người dùng khác hiển thị trên thiết bị của bạn hay không và nhấp chuột phải để kết thúc các tác vụ đó cho người dùng đó. Nếu chỉ người dùng Admin được hiển thị, không cần làm gì cả.
B3: Chuyển đến tab "Processes" để xem bất kỳ tác vụ in chưa hoàn thành nào. Kết thúc chúng bằng một cú nhấp chuột phải, sau đó tắt và khởi động lại thiết bị của bạn.
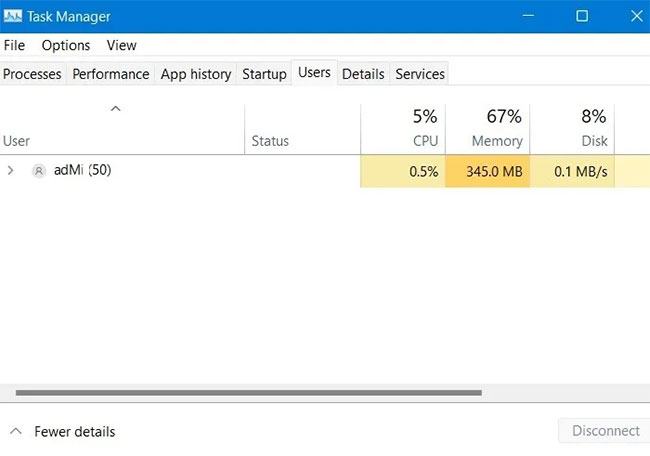
Nếu bạn chưa cập nhật PC Windows của mình trong một thời gian, các bản cập nhật chưa hoàn thành có thể gây ra sự cố đăng nhập của người dùng, vì tất cả các bản cập nhật Windows đều gắn liền với thông tin đăng nhập của người dùng hệ thống. Cách tốt nhất để giải quyết những lỗi này là quản lý và hoàn tất các bản cập nhật Windows của bạn.
B1: Tìm kiếm “Check for Updates” trong thanh tìm kiếm của Windows và tìm kiếm bất kỳ bản cập nhật nào chưa hoàn thành.
B2: Hoàn tất tải xuống các bản cập nhật và khởi động lại PC.
B3: Trong tương lai, bạn sẽ không gặp sự cố do tài khoản người dùng cục bộ của bạn tích lũy các bản cập nhật chưa hoàn thành.
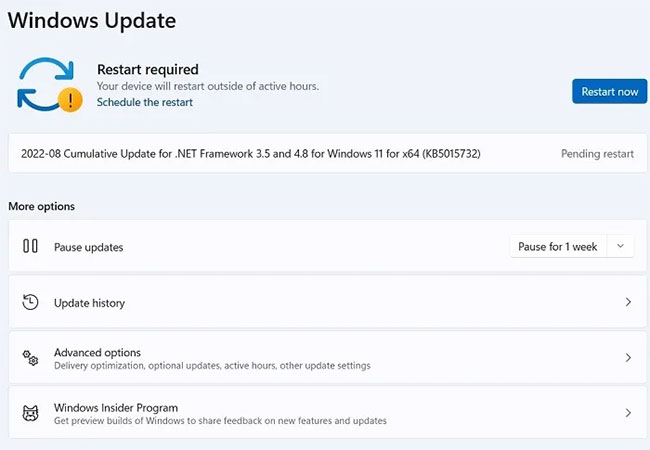
Windows Defender là phần mềm diệt virus mặc định trong tất cả các thiết bị Windows 11 và Windows 10. Mặc dù bạn có thể sử dụng phần mềm diệt virus của bên thứ ba ngoài Windows Defender, nhưng điều này có thể không cần thiết và đôi khi không đáng gặp phải rắc rối. Thách thức là khi phần mềm diệt virus của bên thứ ba đang hoạt động, tính năng Real-time protection của Windows Defender sẽ bị tắt theo mặc định. Bạn không thể kích hoạt lại nó mà không gỡ cài đặt phần mềm diệt virus trước.
Nếu bạn nhận thấy sự cố tài khoản người dùng trên PC chạy Windows của mình, bạn nên tạm thời gỡ cài đặt phần mềm diệt virus khỏi “Add or Remove Programs”. Bạn có thể cài đặt lại nó sau nếu bạn thấy nó cần thiết cho các tác vụ máy tính của mình.
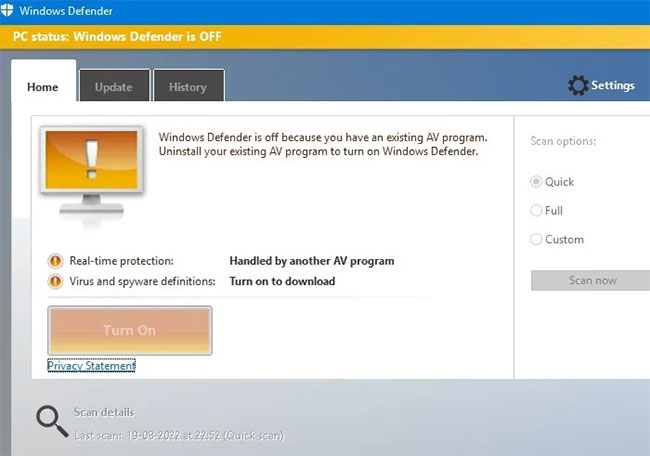
Nếu bạn không chắc chắn điều gì đang gây ra sự cố xác thực người dùng trên thiết bị của mình và nếu quá trình kiểm tra của Event Viewer quá mơ hồ về chi tiết, bạn có thể cân nhắc chạy System Restore để khắc phục sự cố tài khoản người dùng.
Trên thiết bị Windows, bạn có thể sử dụng nhiều tùy chọn đăng nhập, chẳng hạn như mật khẩu dựa trên văn bản, mã PIN (Windows Hello), khóa bảo mật vật lý hoặc mật khẩu hình ảnh. Khi gặp sự cố xác thực người dùng, bạn nên Reset thông tin đăng nhập của mình trên thiết bị và khởi động lại.
B1: Đi tới Accounts > Sign-in options và thay đổi quy trình đăng nhập cho thiết bị của bạn.
B2: Nếu bạn sử dụng mật khẩu, hãy nhấp vào Change.
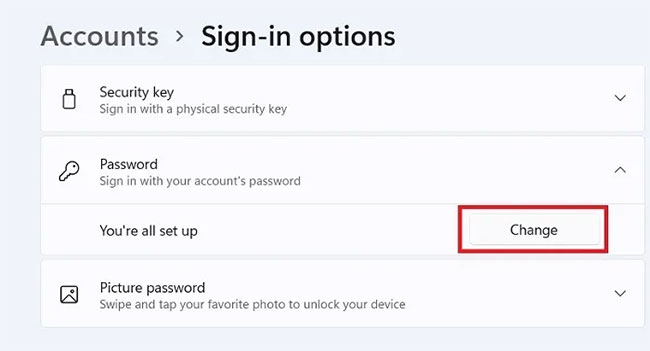
B3: Bạn sẽ được đưa qua một tập hợp các hướng dẫn để sửa đổi mật khẩu cho người dùng admin chính.
B4: Khởi động lại thiết bị của bạn bằng mật khẩu mới. Sau khi xác thực thành công, mọi vấn đề trong tương lai do nhiều lần đăng nhập sẽ tự giải quyết.
Lưu ý: Sử dụng Windows Hello dễ dàng hơn nhiều, mã PIN 4 chữ số yêu cầu thiết lập một lần, thay cho mật khẩu.
Nguồn tin: quantrimang.com
Ý kiến bạn đọc
Những tin mới hơn
Những tin cũ hơn