Sau khi khởi động thiết bị Windows của mình, đôi khi bạn có thể gặp sự cố vòng lặp khởi động vô hạn (còn được gọi là lỗi “infinite boot loop”). Logo khởi động dường như bị kẹt trên màn hình đen với một vòng tròn nhỏ quay tròn. Đây là một vấn đề khá phổ biến trong Windows, bất kể phiên bản cũ hay mới.
Nếu bạn không thể vượt qua màn hình đăng nhập, hãy thử một trong các giải pháp sau cho Windows 10 và 11.
Khi bạn thấy máy tính của mình bị kẹt trong vòng lặp khởi động vô hạn, rất có thể bạn không truy cập được vào màn hình đăng nhập của mình. Dưới đây là cách lấy lại quyền truy cập.
1. Đầu tiên rút nguồn điện, tháo pin và lắp lại.
2. Nhấn nút Nguồn trong 30 giây trở lên. Điều này sẽ loại bỏ mọi điện tích còn lại trong mạch.
3. Kết nối lại nguồn điện và lắp lại pin.
4. Khởi động lại máy tính bằng nút Nguồn nhưng sử dụng các phím khởi động để khởi động PC của bạn vào Safe Mode. Những phím này khác nhau tùy theo mỗi nhà sản xuất PC.
Tiếp theo, bạn có thể chọn một trong các tùy chọn sau:
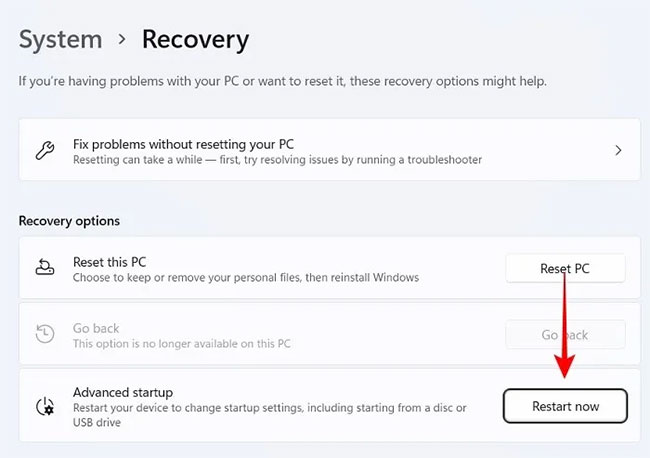
Driver Windows bị lỗi và không tương thích là nguyên nhân chính dẫn đến việc khởi động chậm và các sự cố khởi động khác. Microsoft sử dụng Signature Verification Tool (Sigverif) để xác định thủ công xem tất cả driver máy tính của bạn có chữ ký số hợp lệ hay không. Nếu không, bạn có thể khắc phục các sự cố driver đó ngay lập tức.
1. Mở ứng dụng Command Prompt với quyền admin. Ngoài ra, bạn cũng có thể truy cập Command Prompt ở Safe Mode từ “Advanced Troubleshooting”.
2. Bên cạnh lời nhắc “C:\Windows\System32”, nhập lệnh sigverif.exe sẽ mở ra một cửa sổ pop-up mới.

3. Nhấp vào Start cho File Signature Verification trong cửa sổ pop-up tiếp theo. Tránh menu Advanced.
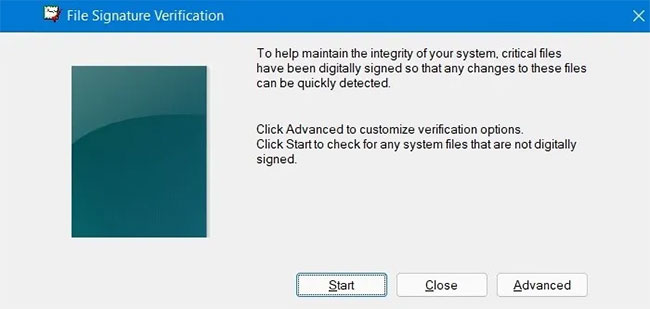
4. Chờ cho quá trình quét "File Signature Verification" hoàn tất. Điều này sẽ xác định bất kỳ file hệ thống hoặc driver nào không được ký điện tử.
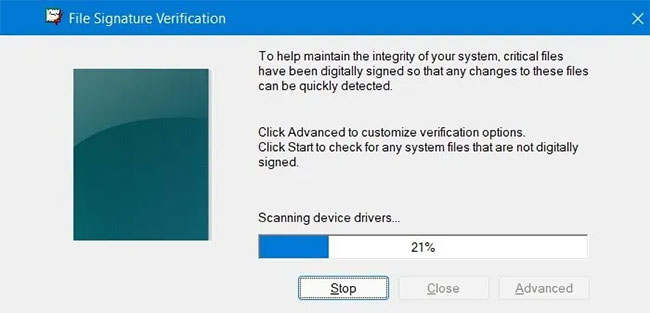
5. Trong cửa sổ Signature Verification Results, bạn có thể xem tất cả các file hệ thống chưa được ký điện tử.
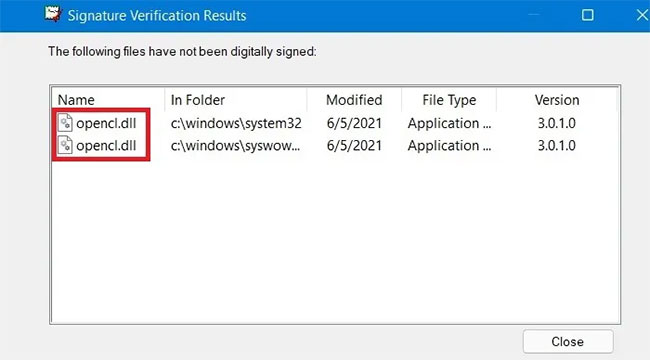
6. Quay lại Command Prompt và gõ takeown /f "Chèn tên driver". Điều này sẽ giúp người dùng admin chỉ định chữ ký điện tử hợp lệ cho các driver chưa được ký.
7. Bạn sẽ thấy trạng thái "Success" sau khi quá trình hoàn tất.
8. Để hoàn thành, hãy chạy quét System File Checker bằng sfc /scannow. Điều này sẽ khắc phục mọi vấn đề về tính toàn vẹn của driver còn lại.
Khi bạn khởi động PC Windows 11/10, trước tiên nó sẽ chuyển đến màn hình khóa và screensaver. Đôi khi nó bị treo ở đó trong vài phút mà không load màn hình nhập tên người dùng và mật khẩu. Nếu bạn muốn khởi động nhanh hơn vào màn hình đăng nhập của mình, bạn nên loại bỏ các thành phần không cần thiết này.
1. Từ menu tìm kiếm của Windows 11/10, hãy chọn Lock screen settings. Bạn cũng có thể truy cập nó từ Settings > Personalization.
2. Đảm bảo rằng tùy chọn “Show the lock screen background picture on the sign in screen” đã được tắt. Việc đặt “Lock screen status” thành None cũng rất hữu ích. Vì vậy, sẽ không có các ứng dụng Lock Screen trong lần khởi động tiếp theo.
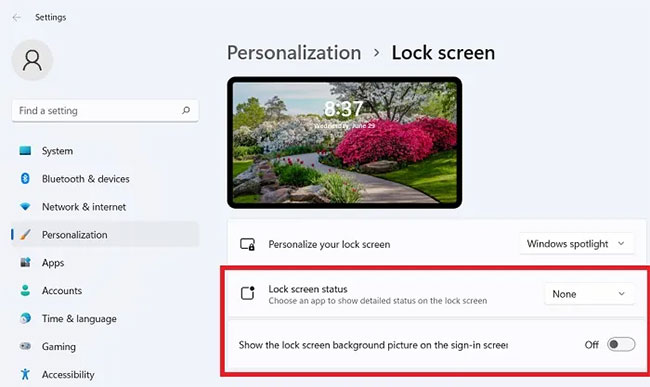
3. Sau khi xóa ảnh nền màn hình khóa, bạn sẽ nhận được màn hình khóa trống, load nhanh hơn.
4. Bạn cũng có thể chọn tắt screensaver từ Settings > Personalization.
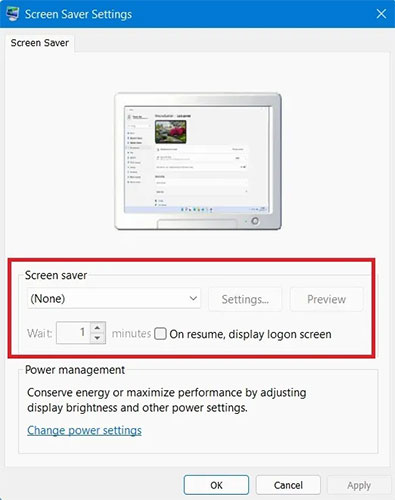
5. Nếu bạn tắt screensaver, nó sẽ không phải là một yếu tố trong quá trình khởi động Windows tiếp theo, dẫn đến thời gian khởi động nhanh hơn.
Nếu có bất kỳ chương trình không mong muốn nào hoạt động trong quá trình khởi động không, bạn có thể loại bỏ để chúng không gây ra bất kỳ gián đoạn nào trong tương lai. Một số tiện ích ứng dụng của bên thứ ba đã cài đặt có xu hướng load trong quá trình khởi động Windows tiếp theo. Chúng là những thứ nên được loại bỏ.
1. Hiển thị menu lệnh Run bằng cách nhấn các phím Win + R trên bàn phím.
2. Gõ regedit để mở Registry Editor.
3. Sau khi mở Registry Editor, hãy đi theo đường dẫn:
Computer\HKEY_LOCAL_MACHINE\SYSTEM\CurrentControlSet\Control\ServiceGroupOrder4. Nhấp đúp vào mục menu List sẽ dẫn đến màn hình pop-up mới.
5. Trong cửa sổ Edit Multi-String, bạn có thể thấy danh sách đầy đủ các tiến trình Windows và ứng dụng của bên thứ ba đóng vai trò trong quá trình khởi động Windows. Nếu bạn thấy bất kỳ chương trình không mong muốn nào như phần mềm diệt virus hoặc các ứng dụng của bên thứ ba khác, hãy xem xét việc xóa chúng.
Cảnh báo: Không sửa đổi các tiến trình Windows hiện có của bạn. Quy tắc đơn giản là nếu đó là một tiến trình tích hợp của Microsoft, thì bạn nên để nguyên. Chỉ cần loại bỏ các ứng dụng của bên thứ ba là được.
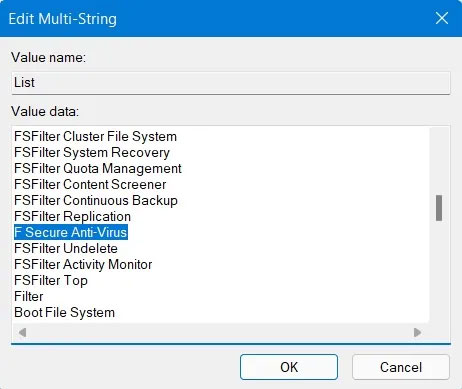
6. Bạn cũng nên loại bỏ càng nhiều ứng dụng khởi động càng tốt. Tìm kiếm “Startup apps” từ menu search.
Có rất nhiều chương trình cồng kềnh có thể có tác động rất lớn đến quá trình khởi động Windows. Có thể an toàn hơn nếu gỡ cài đặt chúng hoàn toàn khỏi PC Windows của bạn.
Thực hiện cài đặt sạch Windows là một trong những cách được Microsoft khuyến nghị để loại bỏ sự cố khởi động chậm.
Nguồn tin: quantrimang.com
Ý kiến bạn đọc
Những tin mới hơn
Những tin cũ hơn