Làm sao để máy tính chạy nhanh nhất là mong ước chính đáng của hầu hết các "công dân IT". Dưới đây là một số thủ thuật giúp bạn dễ dàng tăng tốc chiếc máy tính của mình.
Qua một thời gian sử dụng, dung lượng lưu trữ trên máy tính bắt đầu đầy lên vì đủ thứ dữ liệu khác nhau. Có dữ liệu do bạn tạo ra, do ứng dụng và thậm chí cả hệ điều hành. Nếu những dữ liệu này quá nặng, nó sẽ ảnh hưởng không nhỏ đến tốc độ thực thi của máy tính.
Lúc đó, Ccleaner sẽ là cứu cánh của bạn. Phần mềm này sẽ giúp bạn tìm và xóa những dữ liệu thừa không cần thiết. Với giao diện thân thiện và hoàn toàn miễn phí, Ccleaner sẽ là trợ thủ đắc lực giúp người dùng làm chủ chiếc máy tính của mình.
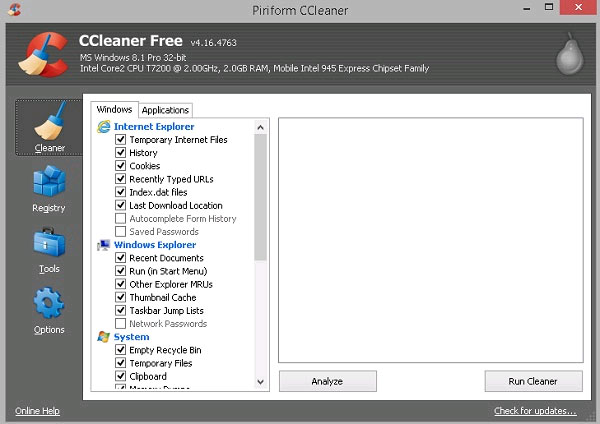
Phần mềm dọn dẹp CCleaner
Những hiệu ứng và hình ảnh động giúp máy tính của bạn trông bắt mắt hơn. Nhưng nếu sở hữu một cỗ máy cấu hình yếu và phải gánh vác nhiều công việc nặng thì hẳn là máy tính sẽ trở nên chậm chạp.
Để vô hiệu hóa hiệu ứng Aero trên Windows 7, bạn kích chuột phải trên nền desktop, sau có ấn Personalize. Chọn thẻ Windows color sau đó bỏ chọn Enable transparency.
Trên Windows 8, bạn sử dụng tố hợp phím Windows + E, nhấn phải chuột vào Computer chọn Properties. Tại cửa sổ System, chọn Advanced system settings, tại hộp thoại Sysem Properties chọn thẻ Advanced > Performance > Settings.
Tại hộp thoại Performance Options > Visual Effects bạn tắt bỏ các hiệu ứng không cần thiết bên dưới để lấy lại dung lượng bộ nhớ RAM đang được hệ thống sử dụng một cách lãng phí. Sau khi thực hiện xong bạn nhấn Apply > OK 2 lần, thoát khỏi cửa sổ System.
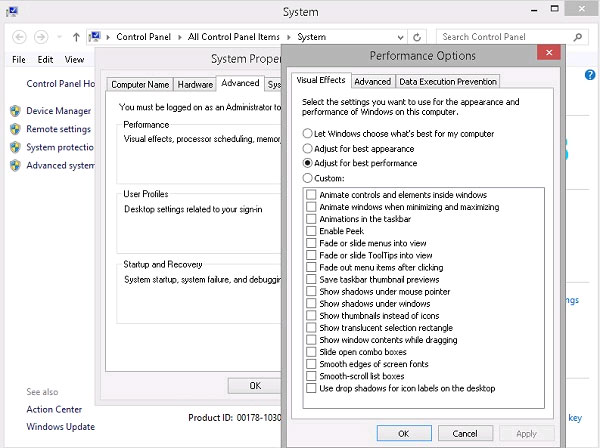
Tùy chỉnh tăng tốc trên Windows 8
Virus hay malware có thể là nguyên nhân khiến máy tính của bạn không còn nhanh như trước. Hãy "phòng bênh hơn chữa bệnh", bạn đừng để máy tính bị nhiễm virus rồi mới đi tìm cách diệt. Nếu bạn băn khoăn giữa các phần mềm diệt virus miễn phí thì hãy dùng ngay phần mềm được tích hợp sẵn trên Windows với tên gọi Microsoft Security Essentials. Bạn cần cập nhật và quét virus thường xuyên, công việc này sẽ giúp bạn loại bỏ nhiều mối nguy hại tiềm ẩn.

Giá RAM hiện đang ở mức cao, bạn nên xem xét kỹ quyết định trước khi nâng cấp
Thông thường, nâng cấp RAM không làm tăng quá nhiều tốc độ máy. Hãy tưởng tượng, việc nâng cấp RAM như việc mở rộng một con đường hẹp. Nó sẽ rất hữu ích cho các thao tác đa nhiệm, cần dùng nhiều tài nguyên mà thôi. Thời gian vừa qua, giá RAM trên thị trường cũng liên tục tăng. Do vậy, nâng cấp RAM không phải là một biện pháp rẻ tiền nữa. Hãy cân nhắc kĩ trước khi chọn biện pháp này.
Trên thị trường thường tồn tại hai loại ổ đĩa: các ổ đĩa cứng truyền thống (HDD) thường có dung lượng cao nhưng tốc độ đọc/ghi thấp và ổ đĩa thể rắn (SSD) với tốc độ truy xuất nhanh hơn. Khi sử dụng ổ SSD, nó giúp giảm thiểu thời gian chờ của bạn. Tuy nhiên, so với HDD, ổ SSD có mức giá cao hơn đáng kể.
Càng nhiều ứng dụng cùng khởi động với Windows thì càng khiến cho bạn phải chờ lâu hơn. Để giảm thiểu thời gian này, chúng ta cần hạn chế số lượng chương trình cùng khởi động với Windows. Để xem danh sách chương trình, trên Windows 7 bạn vào thanh Start Menu, gõ "msconfig", nhấn vào tab Startup và sẽ thấy danh sách này.
Trên Windows 8, bạn dùng tổ hợp phím Ctrl+Alt+Delete, chọn Task Manager và thẻ Startup. Sau đó, bạn có thể bỏ chọn bất kỳ chương trình nào không cần thiết.
Chú ý: Chỉ bỏ chọn những chương trình mà bạn biết, nếu vẫn còn băn khoăn thì bạn có thể tìm kiếm trên Google về tác dụng của những chương trình đó.
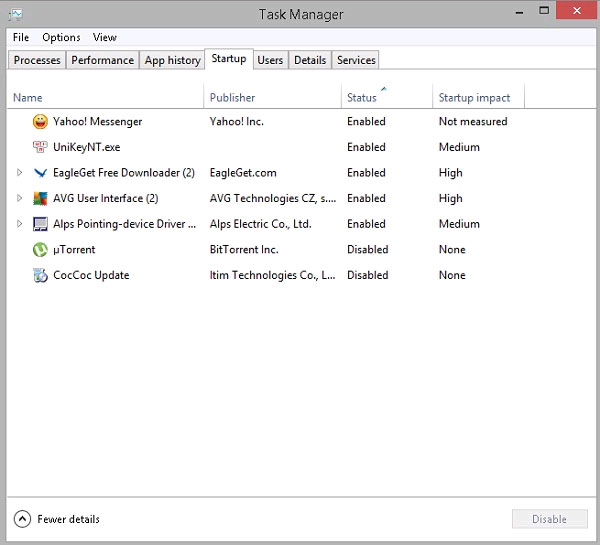
Thẻ Startup trong hộp thoại Task Manager
Chiếc máy tính của bạn luôn chạy ngầm nhiều chương trình đa nhiệm. Nếu muốn tăng tốc độ cho máy, bạn cần hạn chế những chương trình này.
Trên Windows, bạn gọi hộp thoại Task Manager như hướng dẫn trên. Thẻ "Processes" sẽ hiện ra những chương trình đang chạy, bạn có thể tắt chúng đi nếu thấy không cần thiết.
Trên Windows 8 trang bị sẵn 2 công cụ làm mới Windows: Refresh và Reset.
Refresh: Tùy chọn này sẽ tiến hành cài đặt và làm mới Windows 8 theo mặc định của nhà sản xuất nhưng vẫn giữ nguyên các dữ liệu trên máy tính. Tùy chọn này nên được áp dụng trong trường hợp bạn "bó tay" trước các lỗi, virus trên Windows và không muốn làm mất các tập tin, ứng dụng hệ thống.
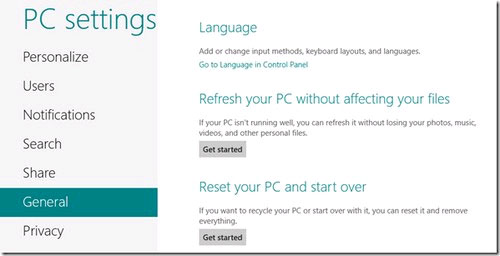
Lệnh Refresh và Reset trên Windows 8
Reset: Không giống như Refresh, tùy chọn này sẽ tiến hành thiết lập lại hệ điều hành Windows 8 và xóa tất cả các ứng dụng, các tập tin, giống như bạn cài đặt mới lại hệ thống. Tùy chọn Reset có thể được sử dụng khi bạn muốn cài đặt mới lại hệ thống hoặc chuyển máy tính cho người khác sử dụng. Quá trình này sẽ yêu cầu người dùng nhập key của Windows 8 mới có thể thực hiện.
Để bắt đầu quá trình thiết lập lại, bạn cho đĩa cài đặt Windows 8 vào máy tính. Trên giao diện Start Screen của Windows 8, bạn nhập từ khóa Refresh/Reset vào khung Search, rồi bấm chọn mục Refresh/Reset your PC phía dưới mục Settings để khởi động Control Panel. Chọn Reset hay Refresh tùy mục đích của bạn.
Máy tính được cài đặt sẵn một số ứng dụng mà nhiều người dùng chẳng bao giờ sử dụng. Tuy nhiên, chúng có thể tiêu tốn hết tài nguyên hệ thống. Bạn thường có thể xác định những mục này khi thấy một cửa sổ pop-up nhắc bạn cập nhật chương trình mà bạn chưa từng sử dụng trước đây.
Hoặc, bạn có thể nhấp chuột phải vào Start và truy cập Programs and Features. Trợ lý Windows Cortana cũng có thể hữu ích, vì nó có thể thực hiện tìm kiếm Programs trong hộp tìm kiếm. Từ đó, bạn sẽ tìm thấy một bản ghi các ứng dụng mà bạn đã sử dụng gần đây và cái nào chiếm nhiều dung lượng nhất. Sau khi khảo sát những gì đã cài đặt, bạn có thể quyết định những chương trình nào có thể bị xóa để giúp cải thiện hiệu năng hệ thống.
Bạn cũng sẽ muốn biết chương trình nào bắt buộc phải có để máy tính hoạt động bình thường và chương trình nào có thể loại bỏ. Một trong những lý do khiến các ứng dụng này làm chậm PC là vì chúng thường tự động khởi động khi bạn bật máy tính.
Nếu không chắc chắn liệu có nên xóa các ứng dụng này vĩnh viễn hay không, bạn có thể xem xét sâu hơn về những ứng dụng bạn muốn xóa trong các menu đã nói ở trên.
Mỗi máy tính đều có một số file và chương trình trên ổ cứng không được sử dụng trong một thời gian hoặc không cần thiết. Disk Cleanup cho phép bạn tìm những ứng dụng và file nào có thể bị xóa khỏi máy tính, giải phóng không gian ổ đĩa cho những chương trình bạn sẽ sử dụng.
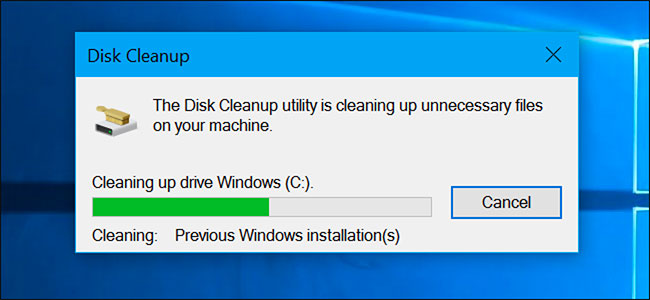
Truy cập vào Clean Cleanup rất dễ dàng.
Hiệu quả của Disk Cleanup phụ thuộc vào dung lượng RAM trên PC và cũng có thể khiến máy tính chạy chậm hơn bình thường. Nếu đây là trường hợp bạn gặp phải, hãy xem xét việc cài đặt thêm RAM trên thiết bị.
Bạn cũng nên lên lịch chống phân mảnh ổ đĩa trên cơ sở bán định kỳ, để có thể nhận biết được mình có bao nhiêu dung lượng ổ cứng. Windows có công cụ Optimize Drives mà bạn có thể truy cập từ nút Start hoặc hộp tìm kiếm Cortana của mình. Ngoài ra còn có một số chương trình của bên thứ ba có thể hữu ích trong việc xóa các file mà bạn không sử dụng nữa.
Những điều chỉnh nhỏ thường có thể tạo ra sự khác biệt đối với tốc độ của PC. Một thứ đơn giản như trình duyệt bạn sử dụng có thể làm chậm hoặc tăng tốc độ load trang web, video và hình ảnh. Nếu bạn đã hoặc đang sử dụng một trình duyệt nhất định và nhận thấy rằng có thời gian trễ, hãy xem xét một giải pháp thay thế để xem tốc độ load có tốt hơn không.
Loại trình duyệt bạn sử dụng không phải là thứ duy nhất có thể làm chậm máy tính khi bạn sử dụng web. Nếu chưa dọn dẹp cache trong một thời gian, thì bạn sẽ cần truy cập vào các cài đặt của mình và đảm bảo rằng cache đã được xóa sạch.
Bộ nhớ cache bao gồm những gì bạn lựa chọn khi truy cập nhiều trang web khác nhau. Nhiều trang web sử dụng cookie để tìm ra thói quen duyệt web của người dùng và quảng cáo bạn có thể nhấp khi truy cập một trang web cũng sẽ được ghi lại. Bộ nhớ cache giữ các file này dưới dạng thông tin và nếu bạn dành nhiều thời gian trực tuyến, những file này sẽ tích lũy dần và khiến máy tính chạy chậm hơn.
Để biết cách thực hiện, vui lòng tham khảo bài viết: Cách xóa cache và cookies trên Chrome, Firefox và Cốc Cốc để biết thêm chi tiết.
Nguồn tin: quantrimang.com
Ý kiến bạn đọc
Những tin mới hơn
Những tin cũ hơn