Đôi khi bạn có thể nhận thấy cửa sổ hiển thị đột nhiên nhấp nháy và không phản hồi trong một giây. Và một cửa sổ pop-up hiển thị nội dung "Display driver stopped responding and has recovered" sẽ xuất hiện. Đặc biệt là sau khi Windows 10 1809 nâng cấp hoặc làm việc với các ứng dụng đồ họa nặng như 3D Max, Photoshop và chơi game.
Lỗi Display driver stopped working hầu hết xảy ra khi tính năng Timeout Detection and Recovery (TDR) phát hiện ra rằng card đồ họa không phản hồi trong thời gian cho phép.
Nếu bạn đang phải lỗi “Display driver stopped responding and has recovered”, PC của bạn có thể tạm thời bị treo và không phản hồi, Dưới đây là một số giải pháp hiệu quả bạn có thể áp dụng.
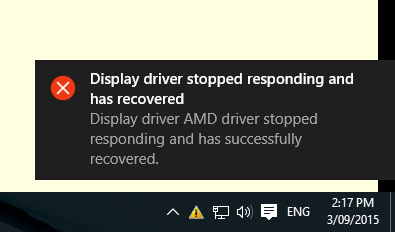
Lưu ý:
Trước hết, hãy kiểm tra và đảm bảo PC đã cài đặt các bản cập nhật Windows mới nhất và điều đó có thể chứa bản sửa lỗi cho vấn đề này. Để kiểm tra và cài đặt các bản cập nhật mới nhất, mở Settings > Update and Security, nhấp vào nút Check for updates.
Tạm thời vô hiệu hóa phần mềm bảo mật (diệt virus) nếu có. Thực hiện clean boot Windows và kiểm tra xem lỗi có xuất hiện nữa hay không.
Vấn đề này rất có thể liên quan đến display driver. Nếu display driver đã cài đặt bị hỏng trong khi nâng cấp Windows 1809 hoặc không phù hợp với phiên bản Windows hiện tại, điều này sẽ gây ra các vấn đề khác nhau, bao gồm việc display driver ngừng hoạt động. Cài đặt phiên bản mới nhất của display driver và kiểm tra xem vấn đề đã được khắc phục chưa.
Nhấn Win+R, nhập devmgmt.msc và nhấp OK để mở cửa sổ Device Manager.
Mở rộng Display adapters.
Nhấp chuột phải vào display driver và chọn Uninstall.
Sau khi gỡ cài đặt driver, hãy khởi động lại PC.
Bây giờ, hãy truy cập trang web của nhà sản xuất thiết bị và tải xuống phần mềm display driver mới nhất cho PC.
Cài đặt display driver. Khởi động lại Windows và kiểm tra xem sự cố đã được giải quyết.
Lưu ý: Nếu sự cố chưa được giải quyết, hãy thử cài đặt driver ở chế độ Compatibility.
Timeout Detection and Recovery là một tính năng của Windows có thể phát hiện khi phần cứng video adapter hoặc driver trên máy tính mất nhiều thời gian hơn dự kiến để hoàn thành một thao tác.
Khi điều này xảy ra, Windows cố gắng khôi phục và thiết lập lại phần cứng đồ họa. Nếu GPU không thể khôi phục và reset lại phần cứng đồ họa trong thời gian cho phép (2 giây), hệ thống có thể không phản hồi và hiển thị thông báo lỗi "Display driver stopped responding and has recovered". Hãy cung cấp cho tính năng Timeout Detection and Recovery nhiều thời gian hơn để hoàn thành thao tác này bằng cách điều chỉnh giá trị registry, có thể giải quyết vấn đề này.
Để làm điều này, hãy thực hiện theo các bước sau:
Nhấn Win+R, nhập regedit và nhấn OK để mở Windows Registry Editor.
Sao lưu cơ sở dữ liệu registry và định vị đến subkey registry sau:
HKEY_LOCAL_MACHINE\SYSTEM\CurrentControlSet\Control\GraphicsDriversTrên menu Edit, chọn New, sau đó chọn giá trị registry sau từ menu drop-down dành riêng cho phiên bản Windows của bạn (32-bit hoặc 64-bit):
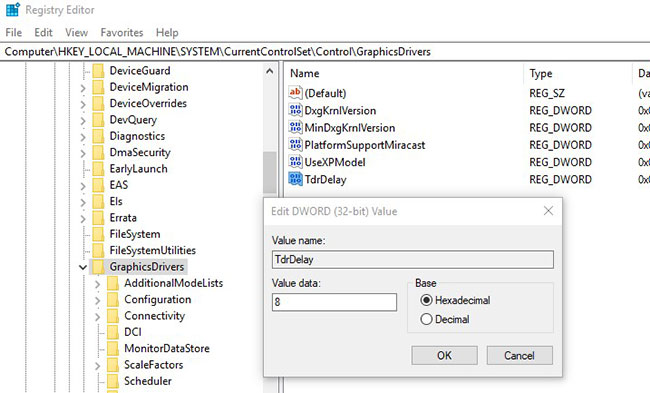
Đóng Registry Editor và sau đó khởi động lại máy tính để những thay đổi có hiệu lực.
Khởi động lại Windows và kiểm tra xem vấn đề đã được giải quyết chưa.
Bạn cũng có thể điều chỉnh PC của mình để có hiệu suất tốt hơn bằng cách vô hiệu hóa một số hiệu ứng hình ảnh. Dưới đây, cách điều chỉnh tất cả các hiệu ứng hình ảnh để có hiệu suất tốt nhất:
Nhấn phím Win+X và nhấp vào Control Panel.
Trong hộp tìm kiếm, nhập Performance Information and Tools, sau đó, trong danh sách kết quả, nhấp vào Performance Information and Tools.
Nhấp vào Adjust visual effects. Nếu bạn được nhắc nhập mật khẩu admin, hãy cung cấp xác nhận cần thiết.
Bấm vào tab Visual Effects, chọn Adjust for best performance, rồi bấm OK.
Lưu ý: Nếu chấp nhận một tùy chọn ít quyết liệt hơn, hãy chọn Let Windows choose what’s best for my computer.
Nguồn tin: quantrimang.com
Ý kiến bạn đọc
Những tin mới hơn
Những tin cũ hơn