Lỗi Code 10 là một trong nhiều mã lỗi Device Manager. Nó được tạo khi Device Manager không thể khởi động thiết bị phần cứng, nguyên nhân chủ yếu là do driver lỗi thời hoặc bị hỏng.
Trong bài viết này, Quantrimang.com sẽ hướng dẫn bạn cách khắc phục lỗi Code 10 khiến thiết bị không thể khởi động.
Thiết bị cũng có thể nhận được lỗi Code 10 nếu driver tạo ra lỗi mà Device Manager không hiểu được. Nói cách khác, lỗi Code 10 hầu hết là một thông báo rất chung chung, chỉ ra một số loại driver hoặc phần cứng không xác định.
Lỗi Code 10 có thể xảy ra với mọi thiết bị phần cứng trong Device Manager. Mặc dù hầu hết các lỗi Code 10 hiển thị trên USB và cả những thiết bị âm thanh.
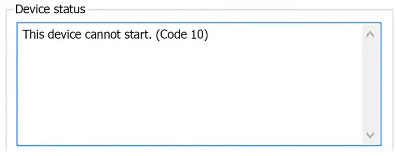
Hãy khởi động lại máy tính nếu bạn chưa làm điều đó. Luôn có khả năng lỗi Code 10 bạn gặp trên thiết bị thực sự là do một số sự cố tạm thời trong Device Manager hoặc với phần cứng. Nếu vậy, việc khởi động lại thực sự có thể khắc phục lỗi Code 10.
Như bạn đã biết, lý do phổ biến nhất gây ra lỗi Code 10 do do driver bị hỏng, gặp sự cố hoặc lỗi thời. Vì vậy, bạn sẽ cần tới Advanced System Repair Tool, công cụ giúp dễ dàng khắc phục các sự cố liên quan đến Device Manager. Nó cũng sửa chữa các file hệ thống bị thiếu hoặc bị hỏng, chẳng hạn như những file DLL, exe, sys, ocx, inf, v.v... Advanced System Repair Tool cũng đảm nhiệm file registry và sửa lỗi dễ dàng.
Nếu lỗi Code 10 – This device cannot start trong Device Manager xảy ra do driver thiết bị bị hỏng, việc gỡ và cài đặt lại driver thiết bị có thể khắc phục sự cố. Chỉ cần gỡ cài đặt driver khỏi Device Manager và cài đặt phiên bản mới nhất của driver tương thích.
Làm theo hướng dẫn trên màn hình và sửa lỗi Code 10 – This device cannot start trong Device Manager.
Hardware Troubleshooter là một cách hiệu quả và dễ dàng để khắc phục mọi sự cố liên quan đến thiết bị, chứ không chỉ lỗi Code 10 – This device cannot start trong Device Manager. Chạy Hardware Troubleshooter có thể giúp bạn khắc phục nhanh lỗi này.
Nhấn vào menu Start và sau đó tìm kiếm troubleshoot. Nhấn vào Troubleshooting.
Nhấn View All trong bảng điều khiển bên trái. Sau đó, tất cả các menu xử lý sự cố sẽ được mở.
Tìm Hardware and Devices trong danh sách và sau đó nhấn vào nó. Sau đó, quá trình Hardware and Devices Troubleshooting sẽ bắt đầu
Nhấn Next để bắt đầu quá trình.
Lỗi trên có liên quan đến phần mềm driver, vì vậy tốt nhất là bạn nên cập nhật driver theo cách thủ công.
Tham khảo: 5 cách cơ bản để update, cập nhật driver cho máy tính để biết cách làm chi tiết.
Bạn phải phân tích bộ nhớ hệ thống để khắc phục vấn đề này. Nếu hệ thống của bạn sắp hết bộ nhớ thì sự lựa chọn tuyệt vời là lắp thêm RAM cho PC.
Nhấn Ctrl+Shift+Esc để mở Task Manager. Nhấn vào More Details.
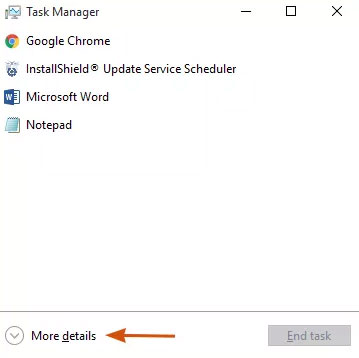
Đi tới tab Performance và phân tích dung lượng bộ nhớ hệ thống có sẵn để sử dụng.
Việc sửa đổi file registry thực sự không được khuyến nghị vì việc chỉnh sửa không chính xác có thể gây hại cho hệ điều hành. Để an toàn hơn, bạn phải có một bản sao lưu của file registry trước khi thực hiện bất kỳ thao tác nào trên đó.
Mở lệnh Run bằng cách nhấn Win+R và sau đó nhập regedit.exe
Duyệt tìm các mục sau đây và sau đó xóa UpperFilters và LowerFilters.
HKEY_LOCAL_MACHINE\SYSTEM\CurrentControlSet\Control\Class\{36FC9E60-C465-11CF-8056-444553540000}Sau đó khởi động lại PC.
Nguồn tin: quantrimang.com
Ý kiến bạn đọc
Những tin mới hơn
Những tin cũ hơn