Sự kết hợp của hai nút bàn phím Alt + Tab rất hữu ích trong việc chuyển đổi dễ dàng giữa nhiều tab hoặc cửa sổ đang mở trong Windows 10. Nếu bạn nhận thấy rằng khi nhấn các phím Alt + Tab và nó không hoạt động như bình thường, thì bài viết này sẽ giúp ích cho bạn.
Trong bài viết này, Quantrimang.com sẽ cung cấp các giải pháp phù hợp nhất mà bạn có thể thử để giúp bạn khắc phục lỗi Alt+Tab không hoạt động trong Windows 10.
Khởi động lại Explorer và xem sự cố có được giải quyết hay không. Nếu lỗi chưa được giải quyết, hãy tiếp tục với giải pháp tiếp theo.
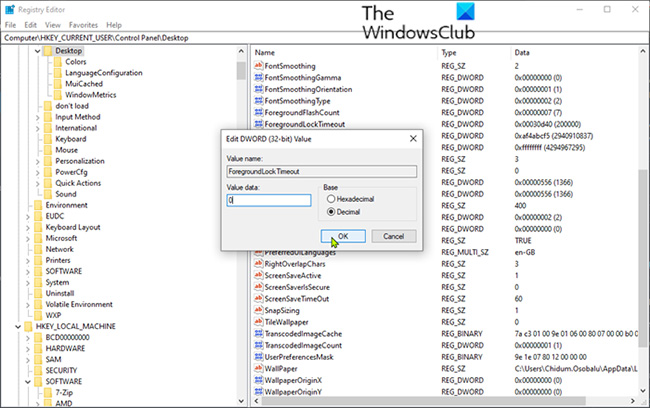
Vì đây là một hoạt động liên quan đến registry, dó đó bạn nên sao lưu registry hoặc tạo điểm khôi phục hệ thống để phòng ngừa sự cố xảy ra. Sau khi hoàn tất, bạn có thể tiến hành như sau:
Computer\HKEY_CURRENT_USER\Control Panel\DesktopKhi khởi động, hãy kiểm tra xem sự cố đã được giải quyết chưa. Nếu Alt + Tab vẫn không hoạt động, hãy thử giải pháp tiếp theo.
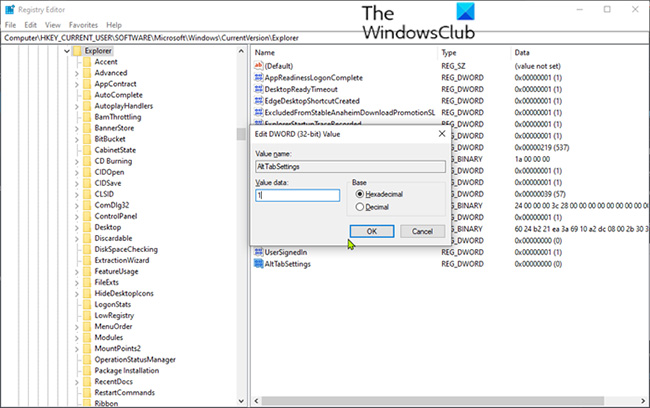
Thực hiện các biện pháp phòng ngừa cần thiết như tạo điểm khôi phục hoặc sao lưu registry trước khi bạn tiếp tục.
Làm như sau:
HKEY_CURRENT_USER\Software\Microsoft\Windows\CurrentVersion\ExplorerNếu mục này không xuất hiện, bạn phải tạo một cái mới. Nhấp chuột phải vào bất kỳ đâu trên bảng điều khiển bên phải và chọn New > Dword (32-bit) Value. Đặt tên cho key là AltTabSettings.
Khi khởi động, hãy kiểm tra xem sự cố đã được giải quyết chưa. Nếu chưa, hãy tiếp tục với giải pháp tiếp theo.
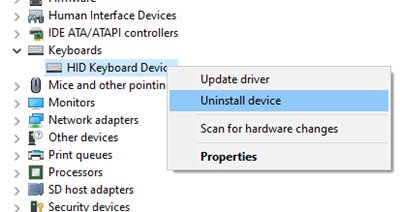
Làm như sau:
Windows sẽ tự động tải xuống và cài đặt phiên bản driver bàn phím mới nhất. Bây giờ, hãy kiểm tra xem sự cố đã được giải quyết chưa. Nếu sự cố vẫn tiếp diễn, hãy tiếp tục với giải pháp tiếp theo.
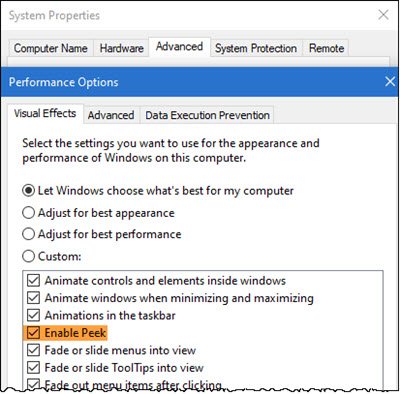
Làm như sau:
Bây giờ hãy kiểm tra xem sự cố đã được giải quyết chưa.
Nguồn tin: quantrimang.com
Ý kiến bạn đọc
Những tin mới hơn
Những tin cũ hơn