Đôi khi trong quá trình khởi động Windows 10, bạn có thể gặp phải lỗi thiếu Task Scheduler với nội dung như sau:
There was a problem starting TaskSchedulerHelper.dll. The specified module could not be found.(Có một vấn đề khi bắt đầu TaskSchedulerHelper.dll. Không thể tìm thấy mô-đun được chỉ định).
Đây chắc chắn là một lỗi khó chịu có thể xảy ra do bạn đã nâng cấp hệ thống hoặc những driver nhất định không đúng cách. Thực hiện theo các bước bên dưới để khắc phục sự cố không tìm thấy TaskSchedulerHelper.dll trong Windows 10.
Lưu ý: Mặc dù có thể dễ dàng tải xuống file DLL trực tuyến và thay thế file đó trong hệ thống, nhưng đừng bao giờ thay thế file DLL trực tuyến từ một trang web không phải của Microsoft, vì nó có thể gây hại cho hệ thống.
Có nhiều dạng thông báo lỗi khác nhau của TaskSchedulerHelper.dll, chẳng hạn như “TaskSchedulerHelper.dll is missing”, “specified module could not be found”, “error loading” và “access violation”. Lỗi xuất hiện khi khởi động do một số mục lạ nhất định xuất hiện trong ứng dụng Task Scheduler Windows 10, đặc biệt là trong khi cập nhật driver bị lỗi.
Công việc của ứng dụng này là tạo và quản lý các tác vụ phổ biến mà máy tính sẽ thực hiện khi khởi động. Các tác vụ này dành riêng cho một chương trình và được lưu trữ trên những thư mục khác nhau trong thư viện Task Scheduler.
Trước tiên, bạn nên tìm hiểu xem Task Scheduler có hoạt động hay không. Để làm điều này, hãy chuyển đến menu Start của Windows 10 và nhập services.msc. Cuộn xuống bên dưới để tìm hiểu xem Task Scheduler có chạy đúng cách không. Nếu không, bạn cần chạy quét hệ thống trên command terminal và nhập code sau đây. Khắc phục lỗi hệ thống sẽ khởi động lại Task Scheduler.
sfc /scannow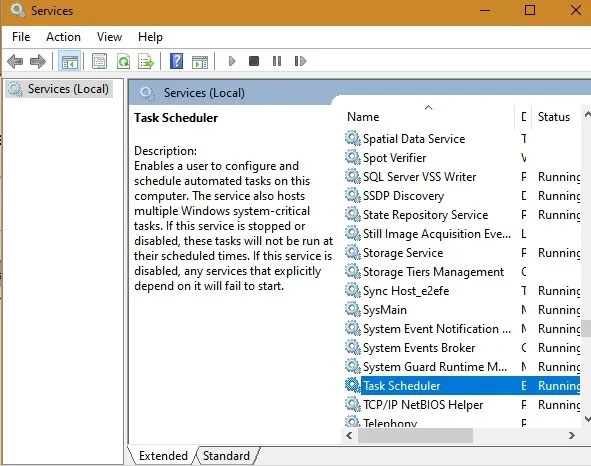
Từ trang web chính thức của Microsoft, ta sẽ tải xuống file Autorun cung cấp tổng quan toàn diện về các service Windows khác nhau. Giải nén nó để chọn một chương trình .exe có thể giúp bạn sửa chữa các tiện ích Autostart. Chỉ chọn file lớn nhất như được hiển thị ở đây.
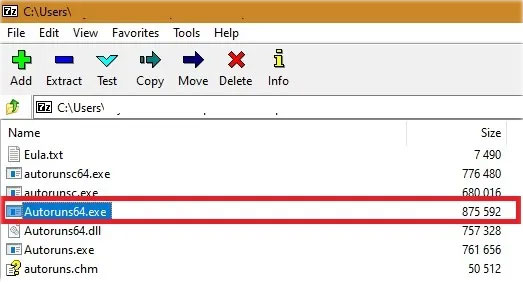
Khi file mở ra, hãy điều hướng đến tab Scheduled tasks. Ở hàng thứ năm hoặc thứ sáu, bạn sẽ thấy một phần văn bản màu vàng được highlight có ghi Task Scheduler. Bạn cũng có thể xác nhận bằng cách sử dụng phần mô tả xem nó có thực sự là file TaskSchedulerHelper.dll không.
Để vô hiệu hóa cửa sổ pop-up TaskSchedulerHelper.dll khó chịu khi khởi động Windows 10, tất cả những gì bạn phải làm là bỏ chọn file. Điều này chỉ có thể được thực hiện trong chế độ Administrator.
Bạn thậm chí có thể nhấp chuột phải và xóa file nếu nguồn gốc của lỗi là do phần mềm của bên thứ ba. Trong trường hợp này, đó là Auslogics, một chương trình cập nhật driver. Khi khởi động “sạch” lại (clean reboot) thành công, lỗi sẽ biến mất. Nếu nó vẫn còn, hãy đi đến bước tiếp theo.
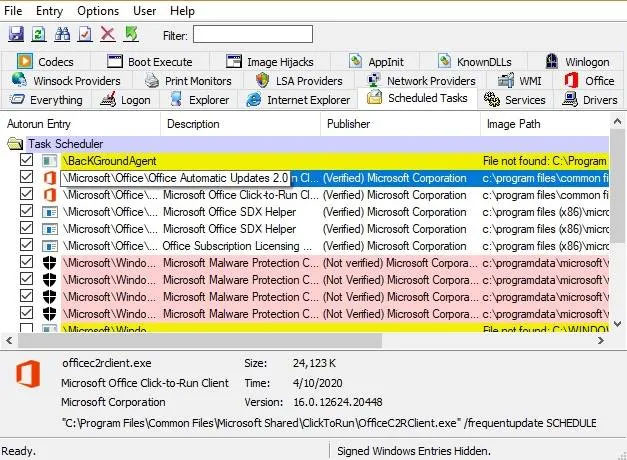
Nếu không muốn gặp lại lỗi gây phiền nhiễu với thư viện Task Scheduler cụ thể, bạn sẽ phải xóa vĩnh viễn thư mục nơi DLL đã khởi tạo. Để thực hiện việc này, hãy nhập và chọn ứng dụng Task Scheduler từ menu Start. Lưu ý, bạn phải chạy ứng dụng với quyền admin.
Chọn thư mục nơi lỗi bắt nguồn và xóa nó. Bây giờ, bạn sẽ xóa vĩnh viễn các file của nó.
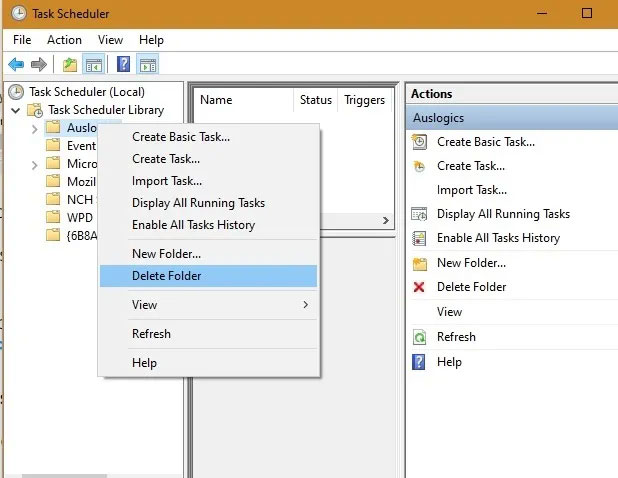
Cuối cùng, hãy chạy quét hệ thống một lần nữa trong command terminal Windows. Bạn sẽ nhận được thông báo thành công. Bây giờ, bạn có thể thực hiện khởi động “sạch” lại hệ thống.
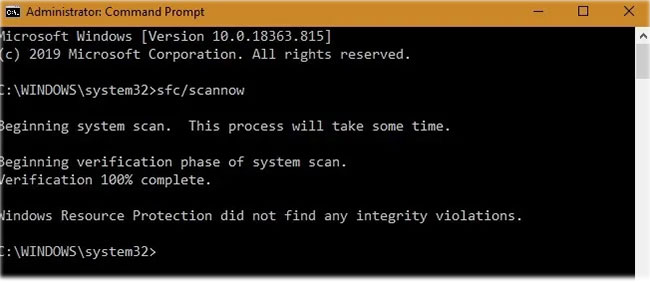
Đối với Windows 10, lỗi TaskSchedulerHelper.dll not found có thể gây khó chịu, nhưng chúng hoàn toàn có thể giải quyết được và không phải là một vấn đề lớn.
Chúc bạn giải quyết vấn đề thành công!
Nguồn tin: quantrimang.com
Ý kiến bạn đọc
Những tin mới hơn
Những tin cũ hơn