Khi bạn cố gắng mở một chương trình với quyền admin, hộp thoại User Account Control (UAC) sẽ xuất hiện. Nhưng đôi khi nút Yes trong hộp thoại này có thể bị thiếu hoặc có màu xám.
Vấn đề này thường xảy ra khi không có tài khoản admin khác tồn tại trong hệ thống và tài khoản của bạn không còn quyền quản trị nữa. Trong hướng dẫn này, Quantrimang.com sẽ chỉ cho bạn một cách dễ dàng để khắc phục sự cố đặc quyền UAC đó.
1. Mở cửa sổ Command Prompt mà không cần quyền admin. Nhập lệnh sau và nhấn Enter.
SHUTDOWN /R /O -T 002. Máy tính sẽ đăng xuất bạn và hiển thị màn hình Choose an option. Nhấp vào Troubleshoot.
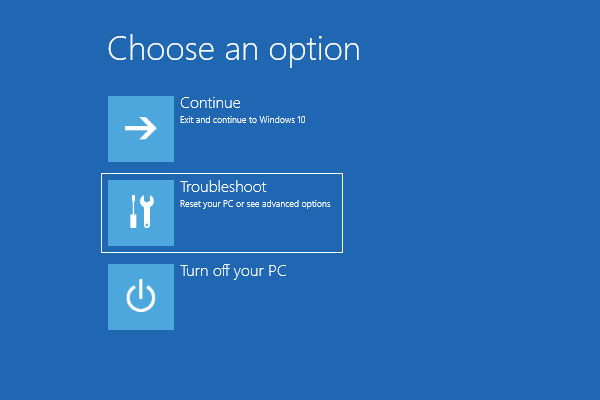
3. Chọn Advanced options.
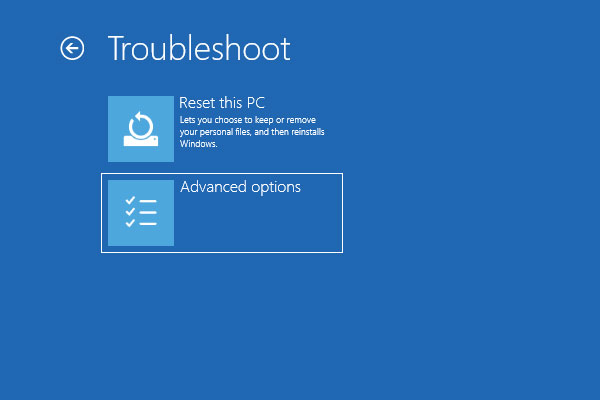
4. Trên màn hình tiếp theo, nhấp vào Startup Settings.
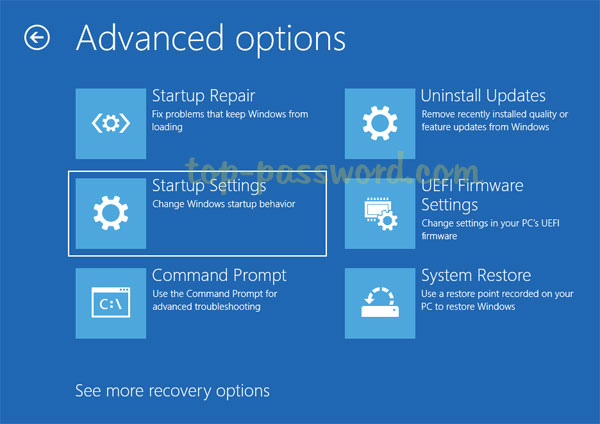
5. Từ cửa sổ Startup Settings, bấm vào Restart.
6. Khi Windows khởi động lại vào màn hình Startup Settings một lần nữa, hãy nhấn 6 hoặc F6 để chọn “Enable Safe Mode with Command Prompt“.
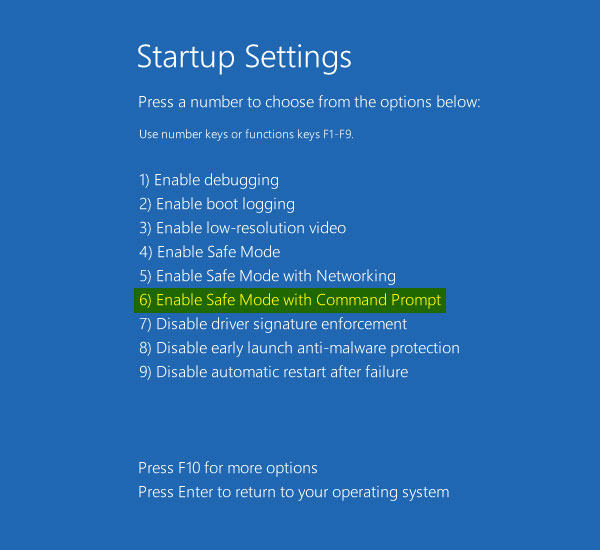
7. Mặc dù tài khoản Administrator tích hợp bị tắt và ẩn, nhưng tài khoản này vẫn sẽ hiển thị trên màn hình đăng nhập Safe Mode. Bạn có thể nhấp vào nó để đăng nhập mà không cần mật khẩu.
8. Sau khi đăng nhập, Administrator Command Prompt sẽ mở. Để khắc phục sự cố nút Yes bị thiếu hoặc chuyển sang màu xám trong UAC, hãy nhập từng lệnh sau để thay đổi mật khẩu của bạn, thay tài khoản của bạn thành admin và kích hoạt nó.
net user YOUR_USER_NAME YOUR_NEW_PASSWORDnet localgroup Administrators YOUR_USER_NAME /addnet user YOUR_USER_NAME /active:yes9. Khởi động lại máy tính như bình thường.
Nếu trước đây bạn đã đặt mật khẩu trên tài khoản Administrator tích hợp và bạn không thể nhớ mật khẩu, phương pháp trên sẽ không hoạt động. Bạn có thể tham khảo bài viết: Quên mật khẩu Windows 10, đây là cách phá password Win 10 không cần sử dụng đến công cụ thứ 3 để reset lại mật khẩu và cài đặt tài khoản của mình. Việc này cũng sẽ khiến nút Yes trong hộp thoại UAC có thể nhấp được.
Nguồn tin: quantrimang.com
Ý kiến bạn đọc
Những tin mới hơn
Những tin cũ hơn