Có nhiều service đang chạy trong nền bất cứ khi nào bạn sử dụng máy tính. Các chương trình này chạy tự động và hầu hết chúng đều rất cần thiết cho hoạt động của máy tính. Tuy nhiên, có những lúc các chương trình này có thể gây ra một vài vấn đề, đặc biệt là khi chúng bắt đầu sử dụng quá nhiều tài nguyên. Một ví dụ về điều này là Svchost.exe đôi khi có thể sử dụng quá nhiều CPU.
Có một số virus và phần mềm độc hại có thể gây ra sự cố này, vì vậy điều đầu tiên bạn cần làm là dọn dẹp hệ thống. Vì những mối đe dọa này rất có thể là nguyên nhân gây ra sự cố, nên ngay khi bạn loại bỏ chúng, vấn đề sẽ ngay lập tức được khắc phục. Dưới đây là các bước cần làm theo:
1. Hãy tìm một phần mềm diệt virus tốt để tải xuống và cài đặt. Nếu bạn đã có một công cụ phù hợp, hãy kiểm tra để chắc chắn rằng nó đã được cập nhật.
2. Khởi chạy chương trình diệt virus và thực hiện quét toàn bộ máy tính.
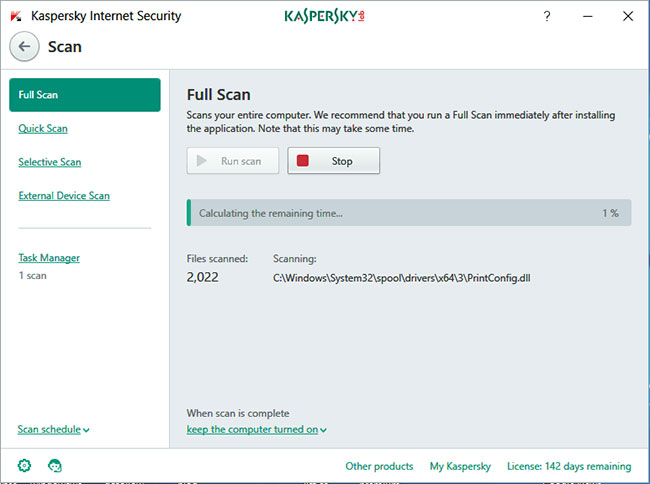
Điều này sẽ mất một chút thời gian, tùy thuộc vào những thứ bạn có trên máy tính. Tuy nhiên, nếu vấn đề là virus, mọi thứ sẽ được xử lý. Ngược lại, nếu vấn đề vẫn còn, nguyên nhân có thể là một cái gì đó khác. Hãy chuyển sang bước tiếp theo.
Cập nhật Windows là phương pháp có thể giải quyết rất nhiều vấn đề bạn gặp phải với máy tính, vì mỗi bản cập nhật đều nhằm mục đích sửa các lỗi có thể gây ra sự cố cho máy tính. Mặc dù phương pháp này rất đơn giản và dễ dàng, nhưng lại vô cùng hiệu quả. Do đó, điều tiếp theo bạn cần làm là cập nhật Windows. Tham khảo bài viết: Cách giữ cho máy tính Windows luôn được cập nhật để biết rõ chi tiết hơn.
Có một số service nhất định có thể dẫn đến việc Svchost.exe sử dụng nhiều CPU. Điều bạn cần làm là tìm các service gây ra sự cố và vô hiệu hóa chúng. Bạn có thể làm theo các bước dưới đây cho Windows 10:
1. Giữ phím Ctrl+Alt+Del.
2. Trong các cửa sổ mở ra, chọn Task Manager.
3. Nhấp vào tab Details và cuộn qua danh sách các service và tìm service chiếm quá nhiều CPU.
4. Nhấp chuột phải vào nó và chọn Go to services.
5. Tab Services sẽ mở. Xác định vị trí service sử dụng tiến trình svchost.exe, nhấp chuột phải vào đó và chọn Restart.
6. Nếu sau khi làm điều đó mà service vẫn tiêu tốn quá nhiều CPU, bạn có thể nhấp chuột phải vào nó một lần nữa và chọn stop.
Đối với Windows 7, quy trình có một chút khác biệt:
2. Mở tab Process và tìm tiến trình exe đang chiếm quá nhiều tài nguyên.
3. Nhấp chuột phải vào nó và chọn Go to services.
4. Nhấp chuột phải vào tiến trình và chọn Restart. Nếu việc này không giúp ích gì, bạn nên vô hiệu hóa service.
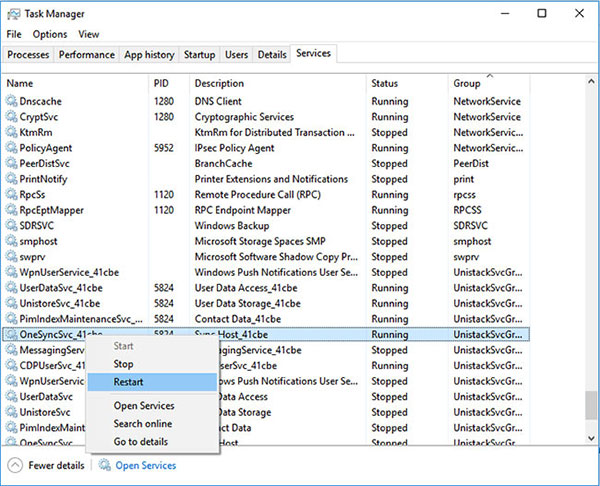
Một nguyên nhân khác có thể gây ra vấn đề là file nhật ký Windows Event Viewer quá lớn. Nếu tất cả các phương pháp trên đều thất bại, bạn có thể muốn xóa file này theo các bước dưới đây:
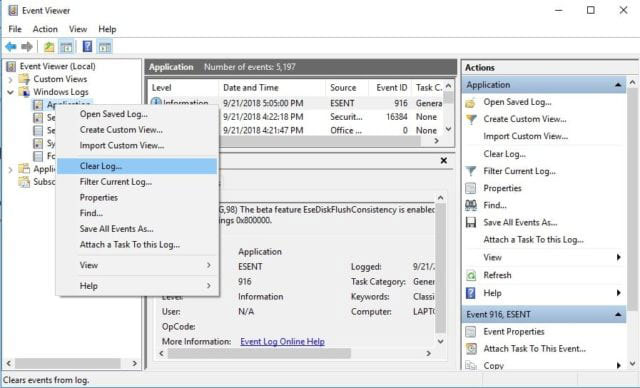
1. Mở Run bằng cách nhấn Win+R.
2. Nhập eventvwr và nhấn Enter.
3. Trên bảng đầu tiên, bấm đúp vào Windows Logs để mở.
4. Trên cùng một bảng điều khiển, nhấp chuột phải vào Application > Clear log.
5. Đồng thời xóa các bản ghi nhật ký cho Security, Setup và System.
6. Một khi bạn hoàn thành việc này, chỉ cần khởi động lại máy tính.
Nguồn tin: quantrimang.com
Ý kiến bạn đọc
Những tin mới hơn
Những tin cũ hơn