Bạn cần định dạng hay format ổ cứng nếu bạn định sử dụng nó trong Windows. Định dạng ổ đĩa cứng có nghĩa là xóa mọi thông tin trên ổ đĩa và thiết lập một file hệ thống để hệ điều hành có thể đọc và ghi dữ liệu vào ổ đĩa.
Nghe có vẻ phức tạp nhưng thực tế không quá khó khăn để định dạng bất kỳ một ổ cứng Windows nào. Tính năng này là một chức năng rất cơ bản mà tất cả các hệ điều hành đều có, và Windows đã làm cho nó trở nên khá dễ dàng.
Lưu ý quan trọng: Nếu ổ cứng bạn muốn định dạng chưa bao giờ được sử dụng, hoặc vừa mới được xóa sạch dữ liệu, trước tiên nó cần phải được phân vùng. Xem thêm bài viết Làm thế nào để tạo một phân vùng dữ liệu riêng biệt trong Windows? để biết hướng dẫn chi tiết. Sau khi ổ cứng được phân vùng, hãy tiếp tục các bước sau để định dạng ổ cứng.
Thời gian cần thiết: Thời gian cần để định dạng ổ cứng trong Windows phụ thuộc hoàn toàn vào kích thước của ổ đĩa, nhưng tốc độ tổng thể của máy tính cũng đóng một vai trò quan trọng.
Làm theo các bước đơn giản dưới đây để định dạng ổ cứng trong Windows 10, Windows 8, Windows 7, Windows Vista hoặc Windows XP.
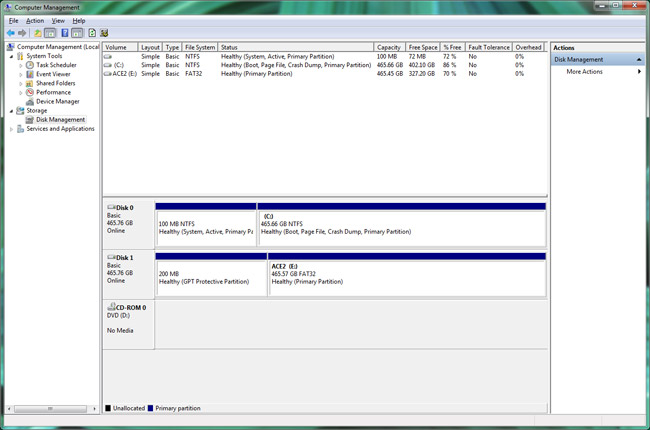
1. Mở Disk Management, trình quản lý ổ đĩa cứng đi kèm với tất cả các phiên bản của Windows.
Lưu ý: Trong Windows 10 và Windows 8, Power User Menu cung cấp cho bạn quyền truy cập nhanh nhất vào Disk Management. Bạn cũng có thể mở Disk Management từ Command Prompt trong bất kỳ phiên bản Windows nào, nhưng mở nó thông qua Computer Management có lẽ dễ dàng nếu bạn không rành các lệnh lắm.
Kiểm tra phiên bản Windows đang dùng nếu cần.
2. Trong Disk Management hiện mở, hãy tìm ổ đĩa bạn muốn định dạng từ danh sách ở trên cùng.
Lưu ý quan trọng: Nếu ổ đĩa bạn muốn định dạng không nằm trong danh sách trên, hoặc thông báo Initialize Disk hay Initialize and Convert Disk Wizard xuất hiện, điều đó có nghĩa là bạn vẫn cần phân vùng ổ đĩa. Phân vùng ổ đĩa rồi chuyển sang bước tiếp theo.
Lưu ý: Format ổ đĩa C, hoặc bất kỳ ổ đĩa nào được cài đặt trong Windows, không thể thực hiện được từ Disk Management hoặc từ bất kỳ nơi nào khác trong Windows.
3. Khi đã tìm thấy ổ đĩa cần format, nhấp chuột phải hoặc nhấn và giữ tên ổ đĩa đó, chọn Format. Cửa sổ "Format [ký tự ổ đĩa]:" sẽ xuất hiện.
Cảnh báo: Rõ ràng, chọn ổ đĩa chính xác để định dạng rất quan trọng. Một khi đã bắt đầu format, bạn không thể dừng lại được. Vì thế, nếu bạn đang định dạng một ổ đĩa có dữ liệu trên đó, hãy kiểm tra kỹ xem ổ đĩa đó có chính xác là cái mà bạn muốn format không bằng cách nhìn vào ký tự ổ đĩa và sau đó kiểm tra trong Explorer.
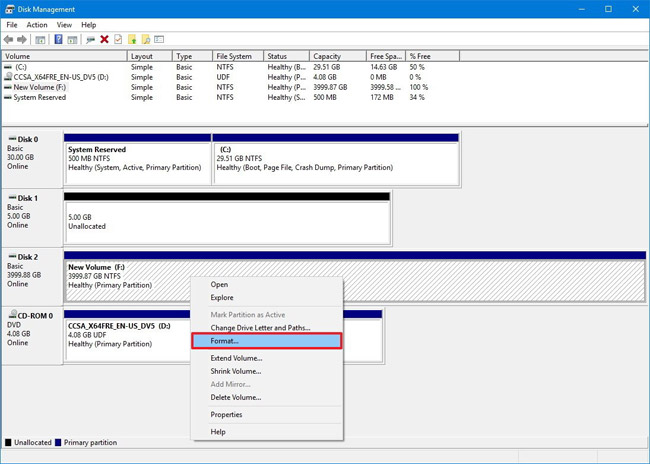
4. Nếu bạn đang định dạng một ổ đĩa mới, bạn sẽ không thấy quen với ký tự ổ đĩa được gán và File System có thể sẽ được liệt kê dưới dạng RAW.
5. Trong Volume label, textbox sẽ đặt tên mới cho ổ đĩa hoặc giữ nguyên tên cũ. Nếu đây là một ổ đĩa mới, Windows sẽ gán nhãn volume label mới.
Chúng tôi khuyên bạn nên đặt tên cho ổ đĩa để dễ xác định hơn. Ví dụ, nếu bạn định sử dụng ổ đĩa này để lưu trữ phim, hãy đặt tên là Movies chẳng hạn.
6. Đối với File System, chọn NTFS trừ khi bạn có nhu cầu cụ thể và muốn chọn một File System khác.
NTFS luôn là tùy chọn File System tốt nhất trong Windows. Nếu có nhu cầu cụ thể khác, bạn có thể chọn FAT32. Các File System FAT khác chỉ có sẵn dưới dạng tùy chọn trên ổ đĩa 2 GB trở xuống.
7. Đặt Allocation unit size mặc định trừ hoặc tùy chỉnh nó theo nhu cầu nếu muốn. Nhưng thường thì bạn chẳng có lý do gì để phải thay đổi nó cả.

8. Trong Windows 10, 8 và 7, tùy chọn Perform a quick format được chọn theo mặc định nhưng bạn không nên chọn mà hãy để định dạng đầy đủ (Full format) được thực hiện.
Định dạng nhanh sẽ định dạng ổ cứng nhanh hơn đáng kể so với định dạng chuẩn, nhưng lợi ích của định dạng đầy đủ rõ ràng là lớn hơn rất nhiều so với định dạng nhanh.
Windows 10, 8, 7, Vista: Trong một định dạng chuẩn, mỗi sector trên ổ cứng được kiểm tra lỗi và một one-pass write-zero cũng được thực hiện (đặc biệt có ích cho các ổ đĩa được sử dụng trước đây). Một định dạng nhanh bỏ qua việc tìm kiếm sector xấu và lọc dữ liệu cơ bản.
Windows XP: Trong một định dạng chuẩn, mỗi sector được kiểm tra lỗi. Định dạng nhanh bỏ qua kiểm tra này. Tự động xóa dữ liệu trong quá trình định dạng không khả dụng trong Windows XP.
9. Tùy chọn Enable file and folder compression được bỏ chọn theo mặc định.
Lưu ý: Có thể bật tính năng nén tệp và thư mục để tiết kiệm dung lượng đĩa nesu muốn. Tuy nhiên, hầu hết các ổ đĩa ngày nay rằng sự cân bằng giữa không gian lưu và hiệu suất ổ đĩa, nên tính năng này không mang lại nhiều giá trị lắm.
10. Nhấn hoặc nhấp vào OK ở cuối cửa sổ.
11. Nhấn hoặc nhấp vào OK khi thông báo "Formatting this volume will erase all data on it. Back up any data you want to to keep before formatting. Do you want to continue?” xuất hiện.
12. Quá trình định dạng ổ cứng sẽ bắt đầu. Bạn có thể theo dõi việc định dạng ổ đĩa bằng cách xem tiến trình Formatting: xx% trong Status.
Lưu ý: Việc định dạng ổ cứng trong Windows có thể mất rất nhiều thời gian nếu ổ đĩa quá lớn hoặc chậm. Một ổ cứng 2 GB có thể chỉ mất vài giây để định dạng trong khi ổ đĩa 2 TB có thể mất nhiều thời gian hơn rất nhiều, tùy thuộc vào tốc độ của ổ cứng và máy tính nói chung.
13. Định dạng được hoàn tất khi Status thay đổi thành Healthy (một vài giây sau khi format counter đạt 100%).
Windows không thông báo cho bạn biết rằng định dạng ổ đĩa đã hoàn tất.
14. Bạn vừa hoàn thành việc định dạng hay format lại ổ cứng của mình rồi đấy. Giờ đây bạn có thể sử dụng ổ đĩa để lưu trữ file, cài đặt chương trình, sao lưu dữ liệu... hay bất cứ điều gì bạn muốn.
Lưu ý: Nếu bạn đã tạo nhiều phân vùng trên ổ cứng, bây giờ bạn có thể quay lại Bước 3 và lặp lại các bước trên để định dạng (các) ổ đĩa bổ sung.
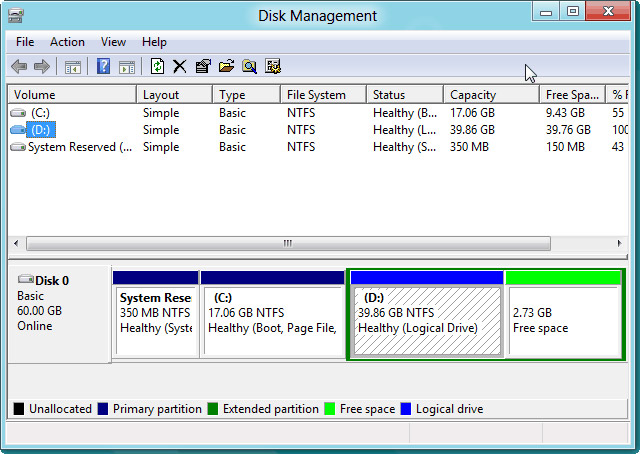
Khi bạn định dạng ổ đĩa trong Windows, dữ liệu có thể hoặc không thực sự bị xóa. Tùy thuộc vào phiên bản Windows và loại định dạng, có thể dữ liệu vẫn ở đó, bị ẩn khỏi Windows và các hệ điều hành khác nhưng vẫn có thể truy cập trong một số trường hợp nhất định.
Nếu ổ cứng bạn định dạng lại không bao giờ cần tái sử dụng, bạn có thể bỏ qua định dạng và xóa, thay vào đó là phá hủy vật lý hoặc từ tính.
Nếu bạn muốn định dạng ổ cứng của mình để có thể cài đặt lại Windows từ đầu, hãy lưu ý rằng ổ đĩa cứng của bạn sẽ tự động được định dạng như một phần của quá trình đó.
Nếu không hài lòng với ký tự ổ đĩa mà Windows đã gán trong quá trình phân vùng, bạn có quyền thay đổi nó bất cứ lúc nào! Bạn cũng có thể định dạng một ổ cứng thông qua Command Prompt bằng cách sử dụng lệnh format.
Xem thêm:
Nguồn tin: quantrimang.com
Ý kiến bạn đọc
Những tin mới hơn
Những tin cũ hơn