Giả sử khi bạn đang gõ văn bản, bỗng nhiên bàn phím trên máy tính Windows 10 của bạn không hoạt động, không gõ được chữ, gõ chữ nhưng hiện menu. Dù đã áp dụng mọi cách nhưng bạn dường như bất lực. Khi đó bạn có thể áp dụng một số giải pháp dưới đây để khắc phục lỗi bàn phím trên Windows 10 nhé.
Bước 1:
Để cập nhật (update) driver keyboard bằng cách sử dụng trên bàn phím ảo (on-screen keyboard), bước đầu tiên bạn kích chuột phải nút Start ở góc dưới cùng bên trái rồi click chọn Run.
Tham khảo thêm cách mở bàn phím ảo trên Windows 10.
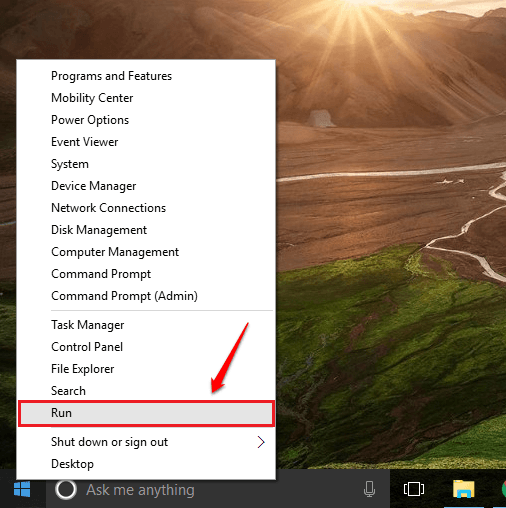
Bước 2:
Lúc này trên màn hình xuất hiện cửa sổ lệnh Run, tại đây bạn nhập devmgmt.msc bằng cách sử dụng bàn phím ảo rồi click chọn OK.
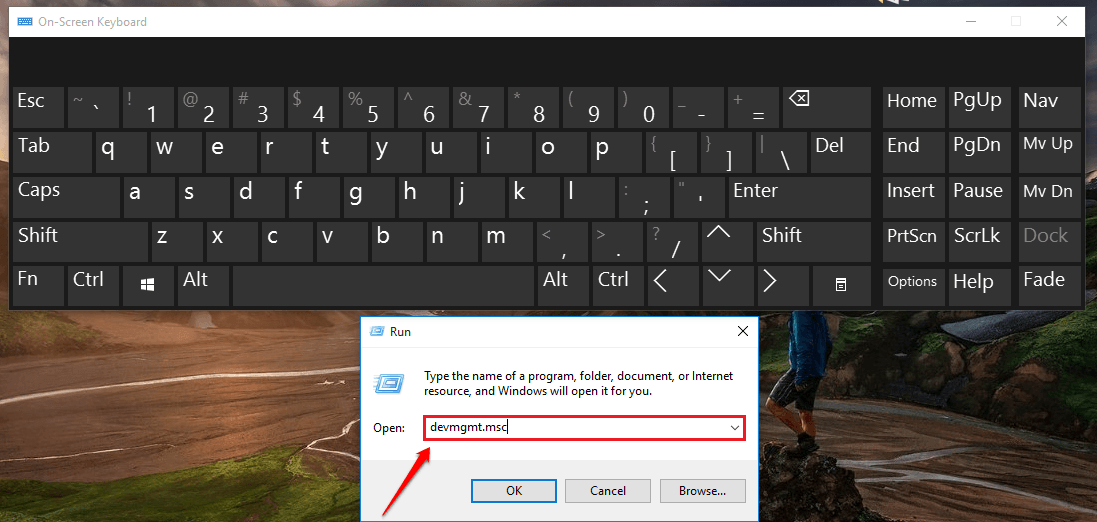
Bước 3:
Trên màn hình xuất hiện cửa sổ Device Manager. Tại đây bạn tìm tùy chọn có tên Keyboards và mở rộng Keyboards bằng cách click vào mũi tên hướng xuống dưới. Kích chuột phải vào Keyboard mà bạn sử dụng, chọn tùy chọn Update Driver Software.
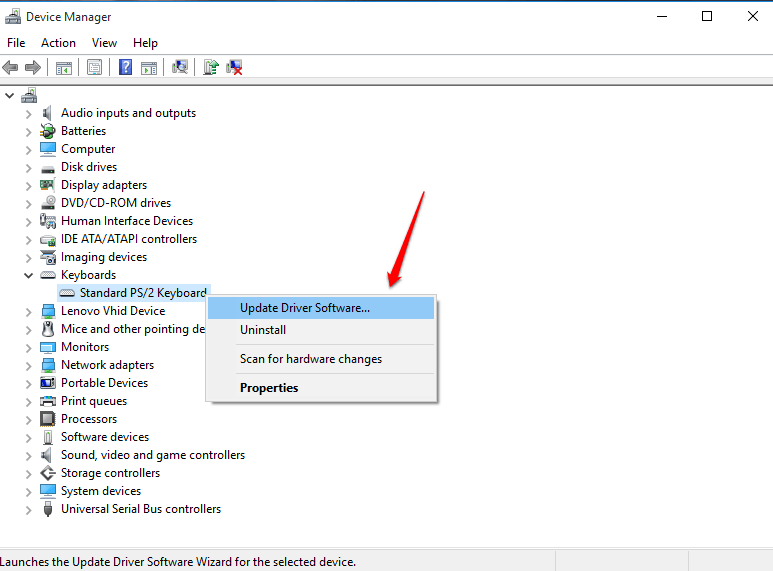
Bước 4:
Nếu driver đã sẵn sàng cài đặt, bạn có thể tìm và lựa chọn hoặc nếu không có sẵn, bạn có thể yêu cầu Windows tìm driver cho mình bằng cách click chọn tùy chọn Search automatically for updated driver software.
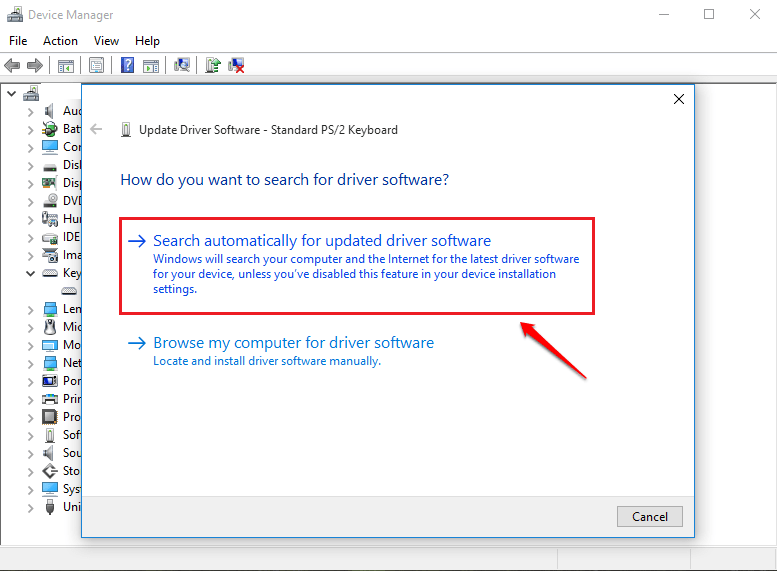
Bước 5:
Hoặc cách khác là click chọn thẻ Action, từ menu dropdown bạn click chọn tùy chọn Scan for hardware changes.
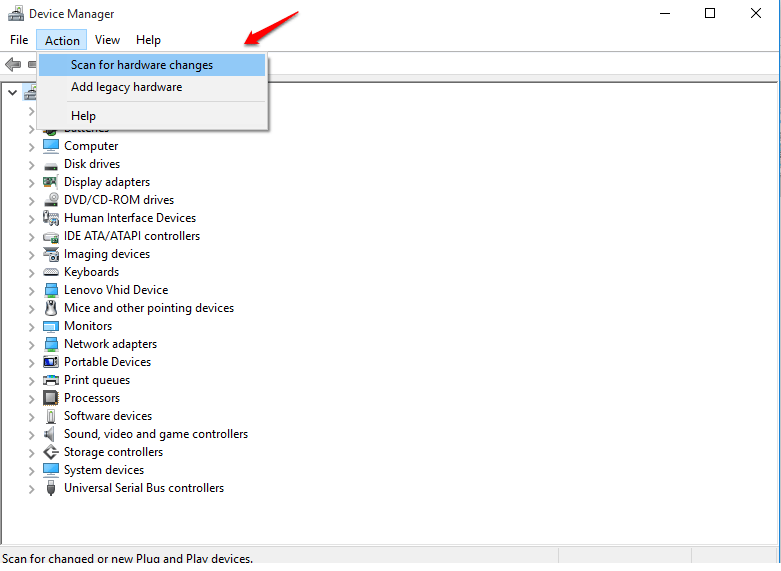
Bước 1:
Đầu tiên click chọn biểu tượng Settings trên Start Menu để mở ứng dụng Settings.
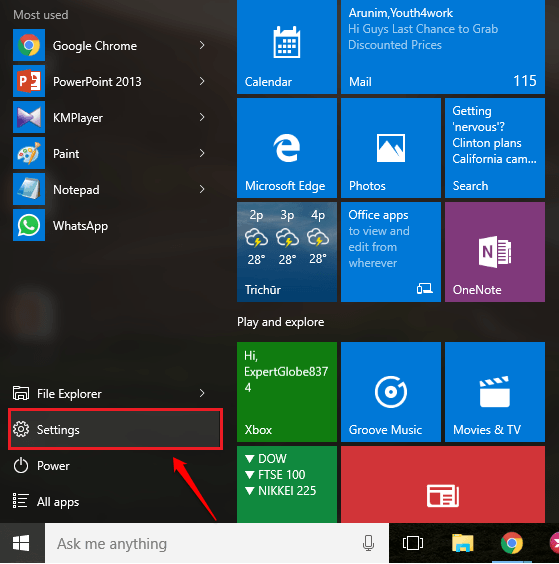
Bước 2:
Trên cửa sổ Settings, bạn click chọn tùy chọn Ease of Access.
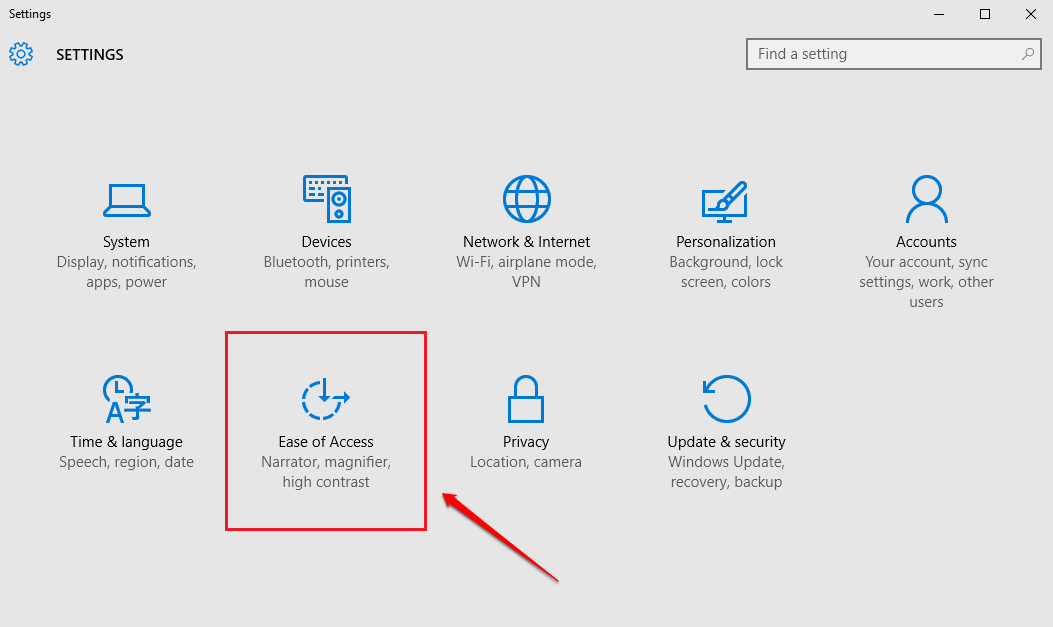
Bước 3:
Tiếp theo tìm và click chọn tùy chọn Keyboard ở khung bên trái cửa sổ Ease of Access.
Ở khung bên phải, bạn tìm tùy chọn có tên Filter Keys. Tiếp theo chuyển đổi nút trượt tùy chọn Ignore or slow down brief or repeated keystrokes and adjust keyboard repeat rates sang ON.
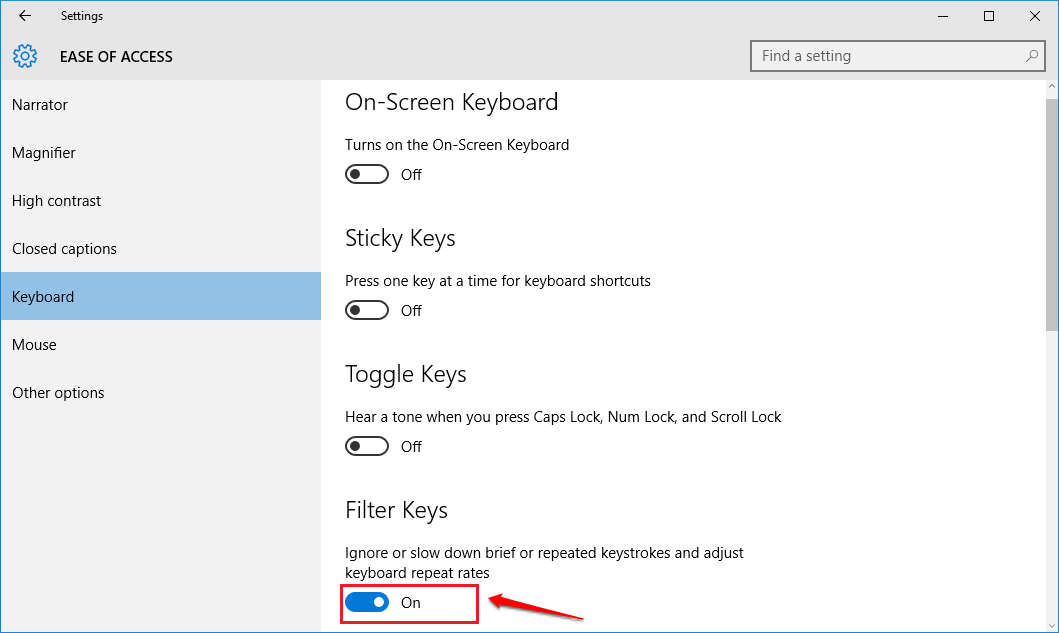
Bước 4:
Tiếp theo cuộn xuống mục Filter Keys và chuyển đổi trạng thái tùy chọn Display the Filter Keys icon on the task bar sang OFF.
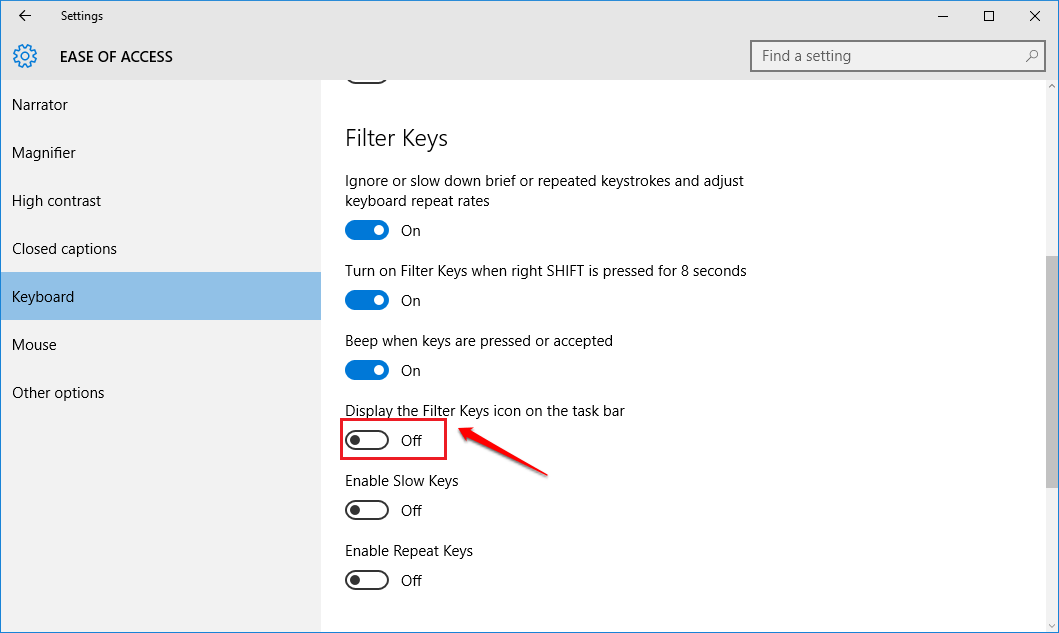
Lưu ý:
Ngoài ra bạn có thể sử dụng bàn phím ảo để sử dụng cho đến khi khắc phục được lỗi.
Một số người dùng nói rằng họ nhấn tổ hợp phím Windows + Space (phím tắt) thì thấy tình hình được cải thiện, bạn có thể thử xem sao.
Ngoài ra, còn một phím tắt nữa là Shift + Esc (hoặc phím có biểu tượng khóa trên bàn phím) cũng được cho là có tác dụng trong trường hợp này. Bạn nhấn thử xem sao nhé.
Nếu bàn phím vẫn được máy tính nhận, nhưng không gõ được chữ, đặc biệt hay xảy ra với laptop, ví dụ bạn nhấn chữ a nhưng nó cứ mở một menu nào đó ra chứ không hiện chữ a, khi đó hãy nghĩ đến trường hợp bị kẹt phím. Bạn dùng tay ấn và kéo một loạt phím từ đầu bên này đến đầu bên kia, lần lượt cho đến hết các hàng phím và thử lại xem sao nhé.
Bước 1:
Trên Windows 10, bạn điều hướng theo Settings => Ease of Access => Keyboard.
Tiếp theo ở khung bên phải, chuyển đổi trạng thái tùy chọn Turns on the On-Screen Keyboard sang ON.
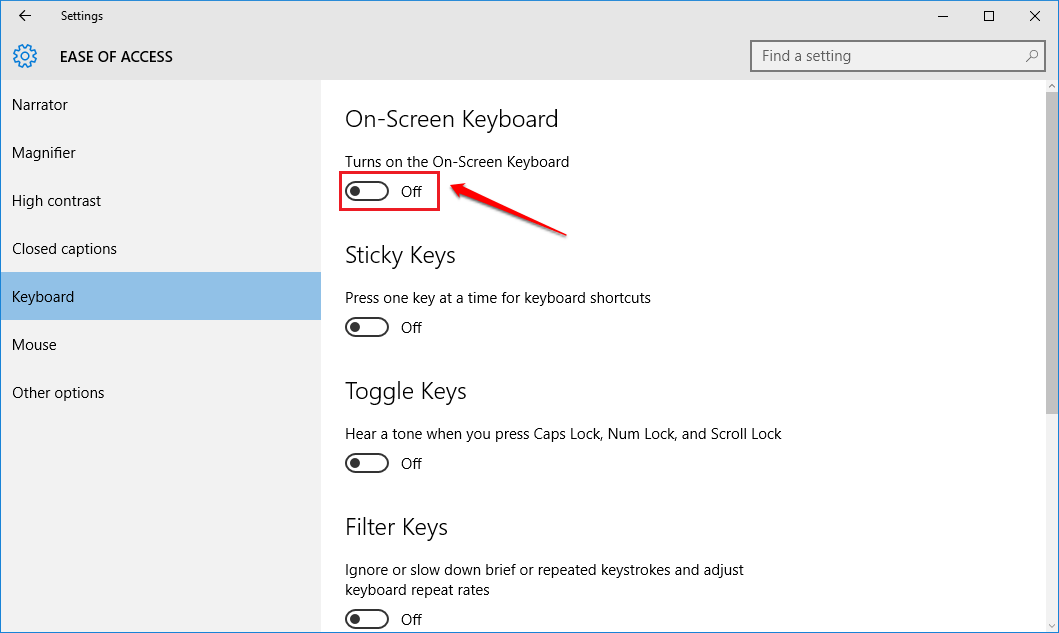
Bước 2:
Lúc này bàn phím ảo sẽ được mở và bạn có thể sử dụng như bàn phím thông thường.
Ngoài ra bạn có thể tham khảo chi tiết hơn về cách mở bàn phím ảo trên Windows 10 tại đây.
Tham khảo thêm một số bài viết dưới đây:
Chúc các bạn thành công!
Nguồn tin: quantrimang.com
Ý kiến bạn đọc
Những tin mới hơn
Những tin cũ hơn