Ổ cứng là nơi lưu trữ dữ liệu của máy tính. Để đánh giá được độ bền và trạng thái hoạt động, chúng ta sẽ sử dụng hệ thống SMART (Self-Monitoring, Analysis, and Reporting Technology). Tuy nhiên, Windows không cho phép người dùng có thể dễ dàng tìm cũng như hiểu được thông số quan trọng này.
Vì thế, Quantrimang.com sẽ giới thiệu cho bạn những cách sau đây để kiểm tra ổ cứng, đánh giá tình trạng hoạt động hiện tại của ổ cứng trên máy tính đang sử dụng. Từ đó sớm phát hiện những bất ổn để có biện pháp xử lý kịp thời, tránh tình trạng ổ cứng hỏng, mất dữ liệu.
Nếu như bạn không muốn phải cài đặt bất cứ phần mềm nào, quá trình kiểm tra diễn ra nhanh chóng thì có thể thông qua dòng lệnh Command Prompt.
Bước 1:
Trước hết bạn hãy nhấn tổ hợp phím Windows + R để mở cửa sổ Run. Tiếp theo, bạn nhập từ khóa cmd rồi nhấn OK để mở cửa sổ Command Prompt.
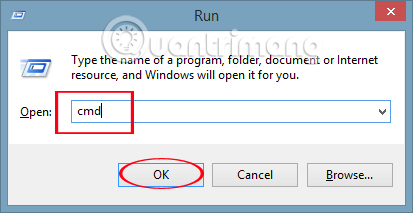
Bước 2:
Tại cửa sổ Command Prompt, bạn gõ lệnh wmic rồi nhấn Enter. Tiếp gõ lệnh diskdrive get status và cũng nhấn Enter. Nếu bạn thấy xuất hiện dòng OK nghĩa là ổ cứng đang hoạt động tốt. Nếu không xuất hiện OK, vậy thì ổ cứng của bạn đang gặp vấn đề và cần được kiểm tra để phát hiện ra lỗi.
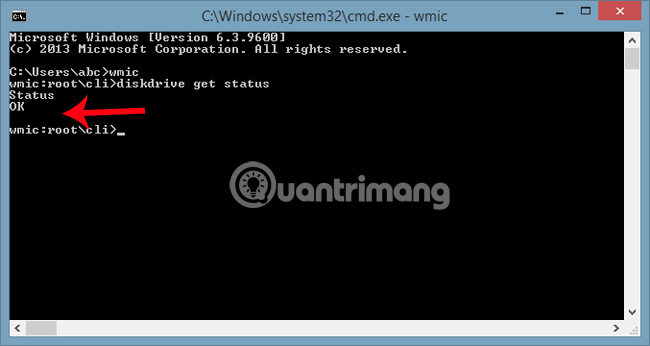
Trên máy tính Windows có sẵn một công cụ giúp chúng ta có thể chẩn đoán tình trạng của ổ cứng, từ đó phát hiện ra lỗi sớm nhất để tránh tình trạng hỏng và mất dữ liệu.
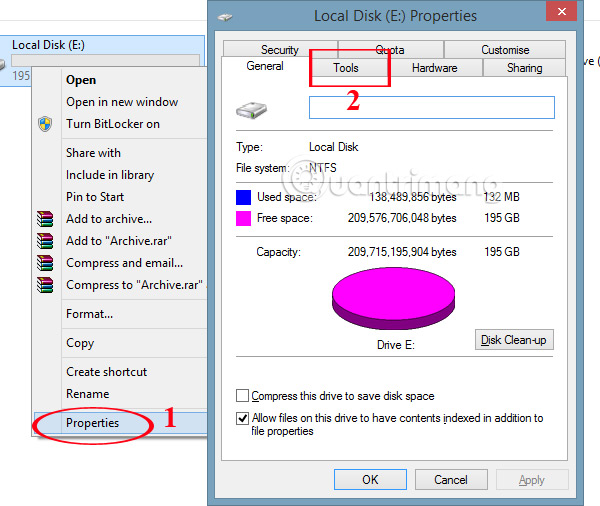
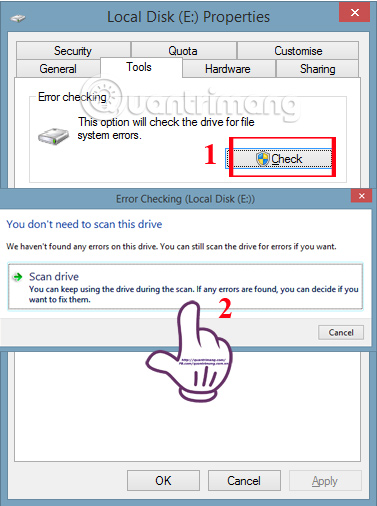
Nếu như bạn vẫn chưa thấy hiệu quả kiểm tra khi sử dụng hai phương án trên, thì có thể sử dụng các công cụ kiểm tra sức khỏe ổ cứng như CrystalDiskInfo chẳng hạn.
Sau khi tải thành công phần mềm trên máy tính, chúng ta tiến hành cài đặt chương trình.
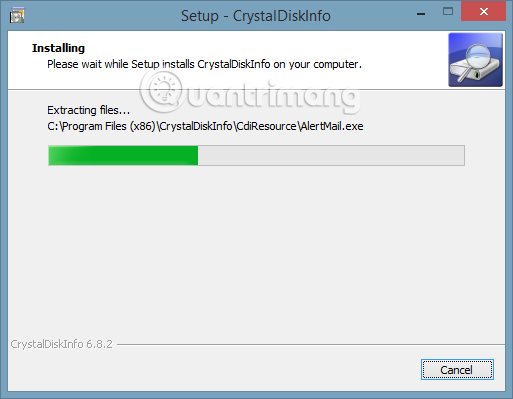
Ngay sau đó, phần mềm sẽ tiến hành kiểm tra sức khỏe ổ cứng trong máy tính. Bạn sẽ thấy, giao diện của chương trình cung cấp đầy đủ những thông tin, như tên ổ cứng, dung lượng, nhiệt độ,... Nếu giao diện bạn đang dùng ở ngôn ngữ tiếng Anh, hãy nhấp vào mục Language bên trên và chọn sang tiếng Việt để dễ sử dụng.
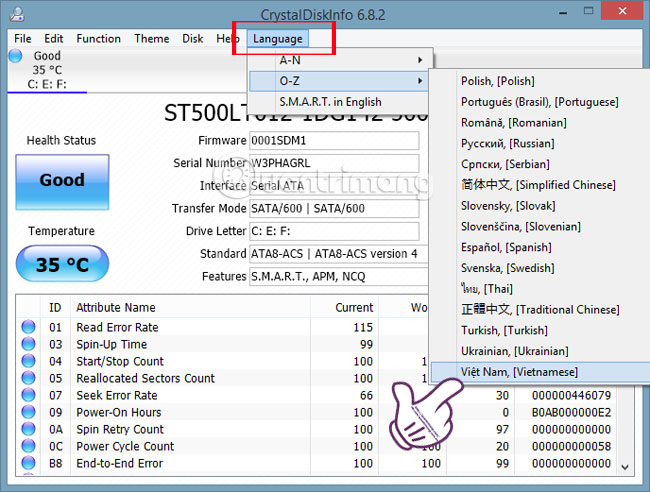
Từ những gì mà phần mềm CrystalDiskInfo cung cấp cho người dùng, bạn có thể xác định các lỗi liên quan đến ổ cứng để có được phương án sửa lỗi kịp thời.
Để cho phần mềm luôn ở chế độ chạy ngầm, nhấn chọn vào mục Chức năng (Function) rồi chọn Resident. Để khởi động cùng Windows, chúng ta cũng vào mục Chức năng (Function) rồi chọn Khởi động (Startup).
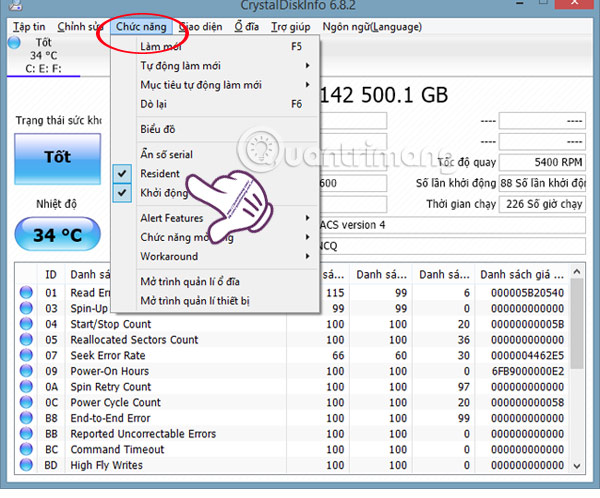
Như vậy sau khi thiết lập, bạn sẽ thấy 2 biểu tượng của CrystalDiskInfo taskbar. Chúng ta có thể click ngay vào đó để kiểm tra ổ cứng và để biết được những cảnh báo ngay khi ổ cứng gặp vấn đề.
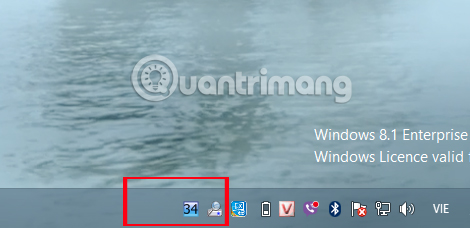
Trên đây là 3 phương pháp giúp bạn có thể kiểm tra hoạt động của ổ cứng trên máy tính. 3 cách này thực hiện khá đơn giản và nhanh chóng, không quá nhiều thao tác ngay cả khi cài đặt phần mềm CrystalDiskInfo. Bạn nên kiểm tra tình trạng ổ cứng thường xuyên để có thể biết được lỗi và tìm được cách khắc phục nhanh nhất.
Tuổi thọ của ổ cứng SSD là con số hữu hạn với chu kỳ dữ liệu nhất định, từ 10.000 trở lên. Số chu kỳ ghi dữ liệu của ổ cứng SSD khoảng vài nghìn, nhưng cũng không phải là vấn đề khiến bạn đáng lo. Chẳng hạn mỗi ngày chúng ta sẽ ghi khoảng 100GB dữ liệu, thì sau 10.0000 ngày chúng ta mới chỉ ghi được 1PB dữ liệu vào ổ SSD mà thôi. Và để kiểm tra dung lượng đã ghi vào ổ SSD cũng rất đơn giản.
Để kiểm tra lượng dữ liệu đã ghi trên SSD của máy Mac chúng ta sẽ sử dụng lệnh Terminal.
Trước hết, bạn mở Terminal trên máy và nhâp dòng lệnh diskutil list. Trong danh sách mới xuất hiện sẽ gồm các ổ đĩa và đĩa ảo. Chúng ta cần tìm tới ổ đĩa cứng thực. Trong ví dụ sẽ là disk0.
Tiếp đến, chúng ta nhập dòng lệnh iostat -Id disk0. Tùy theo số thứ tự của ổ đĩa trên máy mà phần disk0 có thể thay thế bằng ký hiệu khác.
Trong hình bên dưới, chúng ta sẽ nhìn thấy các ký hiệu gồm:
Phần MB = thể hiện dung lượng dữ liệu đã được ghi trên ổ đĩa. Và ở đây là 1.076.395,35MB dung lượng dữ liệu đã ghi vào chiếc ổ SSD, khoảng hơn 1TB dữ liệu.
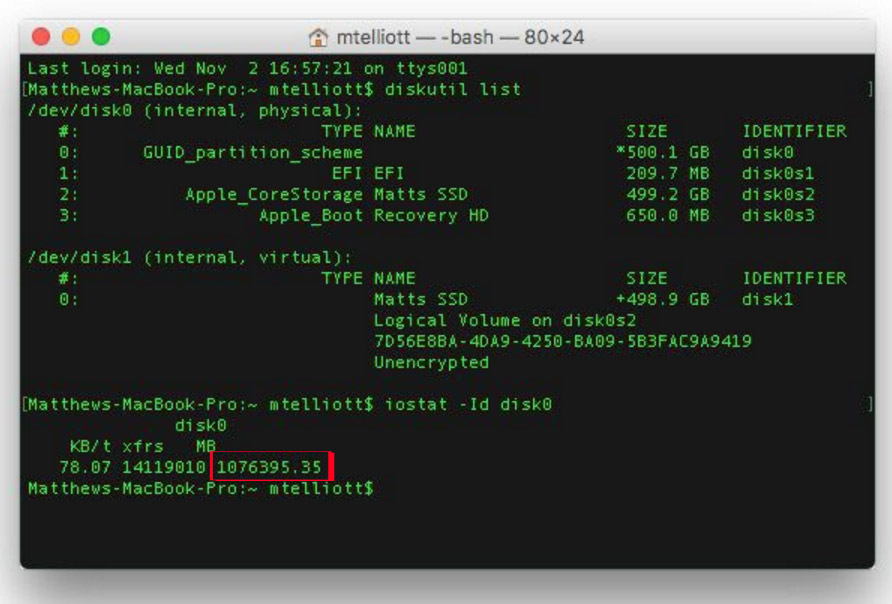
Cũng giống như việc kiểm tra sức khỏe ổ cứng mà chúng tôi đã giới thiệu bên trên, để kiểm tra tuổi thọ và lượng dữ liệu đã ghi trên ổ SSD Windows thì chúng ta cũng có thể sử dụng phần mềm CrystalDiskInfo.
CrystalDiskInfo có quá trình cài đặt rất nhanh trên máy tính. Dưới đây là giao diện của CrystalDiskInfo sau khi cài đặt xong.
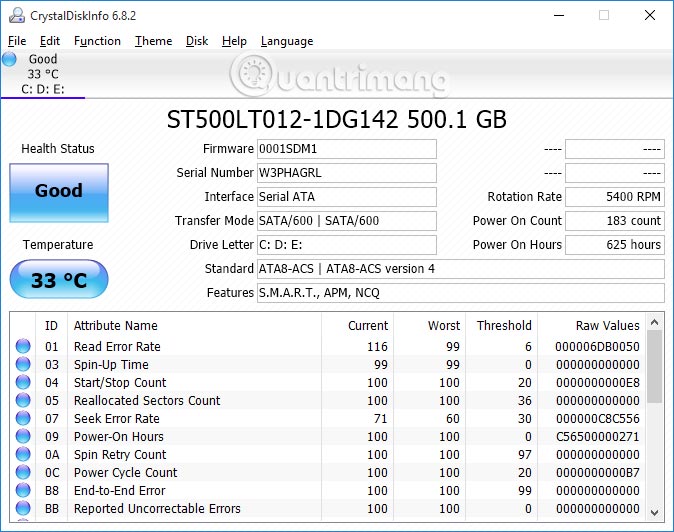
Tại phần Health Status (Trạng thái sức khỏe), tình trạng ổ SSD sẽ được hiển thị tại đây. Nếu thông báo Good nghĩa là ổ SSD đang hoạt động tốt.
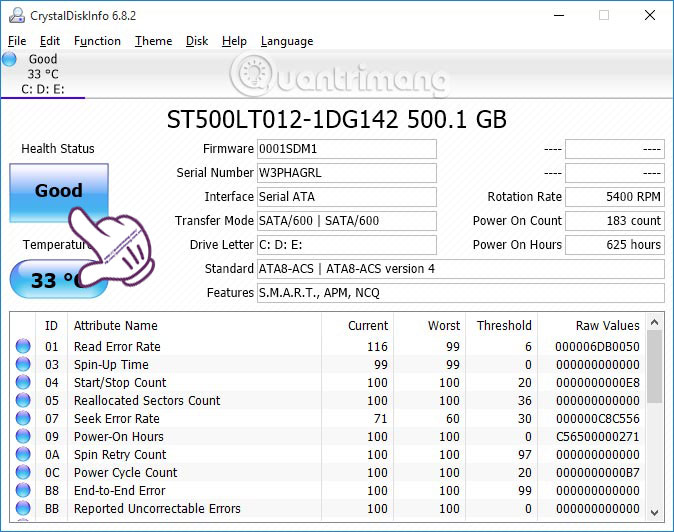
Như vậy chúng ta đã hoàn thành xong các bước kiểm tra lượng dung lượng đã ghi vào trong ổ SSD, cũng như kiểm tra tuổi thọ của ổ. Ổ SSD được nhiều người lựa chọn để lưu trữ dữ liệu so với việc dùng ổ HDD.
Tham khảo thêm các bài sau đây:
Chúc các bạn thực hiện thành công!
Nguồn tin: quantrimang.com
Ý kiến bạn đọc
Những tin mới hơn
Những tin cũ hơn