Bất cứ khi nào bạn gặp lỗi ổ cứng hoặc thậm chí là biểu hiện lạ có thể không liên quan đến ổ cứng, Check Disk có thể là một “phao cứu sinh” dành cho bạn. Dưới đây là hướng dẫn đầy đủ để sử dụng công cụ Check Disk cho mọi phiên bản Windows.
Tiện ích Check Disk, còn được gọi là chkdsk (vì đó là lệnh bạn sử dụng để chạy công cụ này), quét qua toàn bộ ổ cứng của bạn để tìm và khắc phục sự cố. Nó không phải là một công cụ cực kỳ thú vị vì chạy nó có thể khá mất thời gian, nhưng nó thực sự có thể giúp ngăn ngừa các vấn đề lớn hơn cũng như tránh sự cố mất dữ liệu trong thời gian dài. Chkdsk thực hiện một số chức năng, tùy thuộc vào cách nó hoạt động:
Tất cả những điều trên nghe có vẻ rất kỹ thuật, nhưng đừng lo lắng. Bạn không cần phải hiểu rõ cách thức hoạt động để biết khi nào bạn nên chạy nó.
Bạn nên chạy chkdsk vài tháng một lần như một phần của việc bảo trì định kỳ, cùng với việc sử dụng công cụ S.M.A.R.T. cho các ổ đĩa hỗ trợ. Bạn cũng nên xem xét chạy nó bất cứ lúc nào Windows tắt bất thường, chẳng hạn như sau khi mất điện hoặc gặp sự cố hệ thống. Đôi khi Windows sẽ tự động quét trong khi khởi động, nhưng thường thì bạn sẽ phải thực hiện việc này thủ công. Ngay cả khi bạn chỉ gặp sự cố lạ với các ứng dụng không load hoặc gặp sự cố mà bạn không thể giải quyết theo cách khác, bạn có thể cân nhắc việc kiểm tra ổ đĩa.
Ví dụ, Outlook đột nhiên bắt đầu gặp sự cố ngay sau khi load. Sau nhiều lần khắc phục sự cố, việc quét bằng chkdsk tiết lộ rằng có các bad sector ở nơi file dữ liệu Outlook được lưu trữ. May mắn thay, chkdsk đã có thể phục hồi các sector trong trường hợp này, và tất cả mọi thứ đã trở lại bình thường sau đó.
Nếu chkdsk phát hiện các vấn đề, đặc biệt là các hard bad sector mà nó không thể sửa chữa, dữ liệu có thể không sử dụng được. Không phải luôn luôn, nhưng nó có thể xảy ra. Vì lý do đó, bạn nên chắc chắn rằng mình luôn có một thói quen sao lưu tại chỗ và sao lưu máy tính của bạn trước khi chạy chkdsk.
Công cụ chkdsk hoạt động khá giống nhau trong tất cả các phiên bản của Windows. Bài viết này sẽ hướng dẫn trên Windows 10, vì vậy ảnh chụp màn hình ví dụ có thể hơi khác nếu bạn đang sử dụng Windows 7 hoặc 8, nhưng chkdsk sẽ hoạt động tương tự và chúng tôi sẽ chỉ ra bất kỳ điểm nào khác nhau. Bài viết cũng đề cập về việc chạy chkdsk từ Command Prompt, trong trường hợp bạn thậm chí không thể khởi động vào Windows.
Chạy công cụ Check Disk từ desktop trong Windows thật dễ dàng. Trong File Explorer, bấm chuột phải vào ổ đĩa bạn muốn kiểm tra, rồi chọn “Properties”.
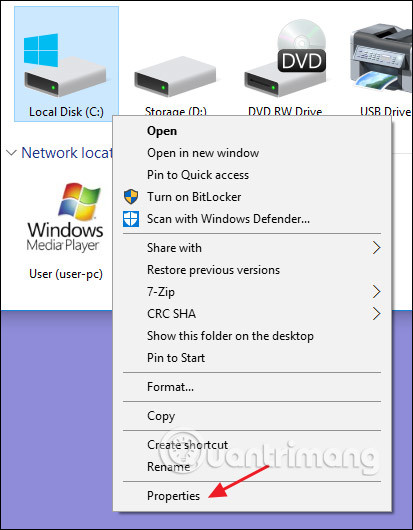
Trong cửa sổ Properties, chuyển sang tab "Tools" và sau đó nhấp vào nút "Check". Trong Windows 7, nút được đặt tên là "Check now".
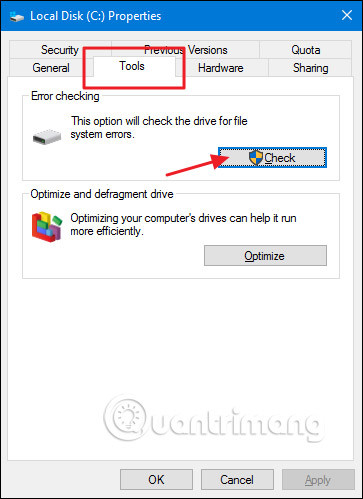
Trong Windows 8 và 10, Windows có thể thông báo cho bạn rằng nó không tìm thấy bất kỳ lỗi nào trên ổ đĩa. Bạn vẫn có thể thực hiện quét thủ công bằng cách nhấp vào "Scan drive". Điều này trước tiên sẽ thực hiện quét mà không cần sửa chữa, vì vậy nó sẽ không khởi động lại PC của bạn tại thời điểm này. Nếu việc quét nhanh ổ đĩa cho thấy bất kỳ sự cố nào, Windows sẽ trình bày tùy chọn đó cho bạn. Tuy nhiên, nếu bạn muốn buộc chkdsk hoạt động, bạn sẽ phải sử dụng Command Prompt để chạy chkdsk (đọc phần sau trong bài viết).
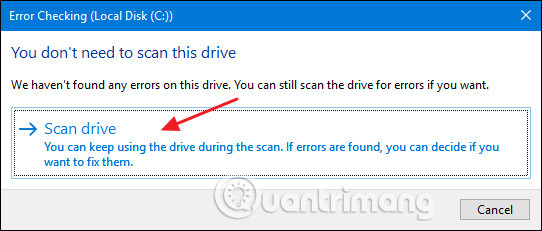
Sau khi Windows quét ổ đĩa của bạn, nếu không tìm thấy lỗi, bạn có thể chỉ cần nhấp vào “Close”.
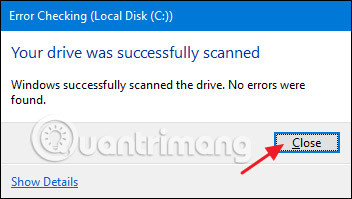
Trong Windows 7, khi bạn nhấp vào nút “Check now”, bạn sẽ thấy hộp thoại cho phép bạn chọn một vài tùy chọn bổ sung, cụ thể là bạn có muốn tự động sửa lỗi hệ thống file và quét tìm các bad sector hay không. Nếu bạn muốn thực hiện việc kiểm tra ổ đĩa toàn diện nhất, hãy tiếp tục và chọn cả hai tùy chọn và sau đó nhấp vào "Start". Chỉ cần lưu ý rằng nếu bạn thêm quét sector vào danh sách kết hợp, việc kiểm tra ổ đĩa có thể mất nhiều thời gian. Đó có thể là điều bạn muốn làm khi không cần sử dụng máy tính trong vài giờ.
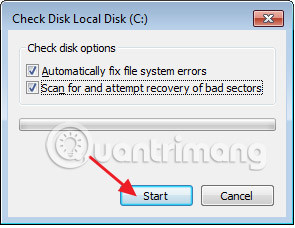
Nếu bạn chọn sửa lỗi hệ thống file hoặc quét các bad sector, Windows sẽ không thể thực hiện quét trong khi ổ đĩa đang được sử dụng. Nếu điều đó xảy ra, bạn sẽ có tùy chọn hủy quá trình quét hoặc lên lịch kiểm tra ổ đĩa vào lần tiếp theo bạn khởi động lại Windows.

Nếu bạn không chắc liệu việc kiểm tra ổ đĩa có được lên lịch cho lần khởi động lại tiếp theo hay không, thật dễ dàng để kiểm tra tại Command Prompt. Bạn sẽ cần chạy Command Prompt với quyền admin. Nhấn Start và sau đó gõ “command prompt”. Nhấp chuột phải vào kết quả và sau đó chọn “Run as administrator”.

Tại dấu nhắc, gõ lệnh sau - thay thế ký tự ổ đĩa nếu cần.
chkntfs c:
Nếu bạn đã lên lịch kiểm tra thủ công ổ đĩa, bạn sẽ thấy thông báo về điều đó.
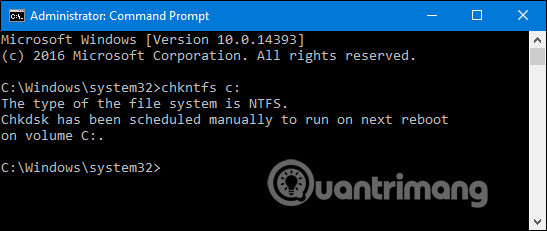
Nếu Windows đã lên lịch kiểm tra tự động ổ đĩa, bạn sẽ thấy thông báo cho bạn biết rằng “the volume is dirty”, điều đó có nghĩa là nó đã bị nghi có các lỗi tiềm ẩn. Điều này có vai trò là dấu hiệu cho thấy Windows sẽ quét kiểm tra vào lần sau khi nó khởi động. Nếu quét tự động không được lên lịch, bạn sẽ chỉ thấy một thông báo cho biết rằng “volume is not dirty”.
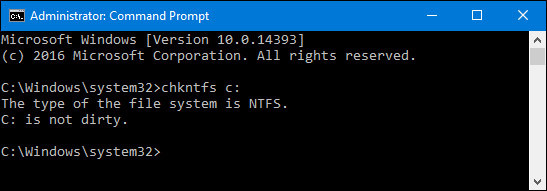
Nếu việc kiểm tra ổ đĩa được lên lịch cho lần tiếp theo bạn khởi động Windows, nhưng bạn lại quyết định bạn không muốn việc kiểm tra diễn ra, bạn có thể hủy kiểm tra bằng cách nhập lệnh sau:
chkntfs /x c:
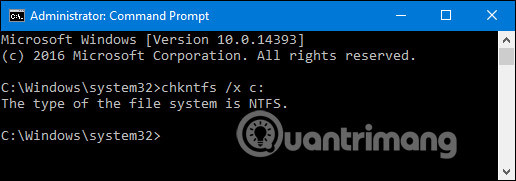
Bạn sẽ không nhận được bất kỳ phản hồi nào về việc quá trình quét đã bị hủy nhưng nó sẽ bị xóa. Lệnh này thực sự loại bỏ lệnh chkdsk trên ổ đĩa cho lần khởi động tiếp theo. Nếu bạn khởi động lại để thấy rằng quá trình quét đã được lên lịch, Windows cũng cung cấp cho bạn khoảng mười giây để bỏ qua quá trình quét nếu bạn muốn.
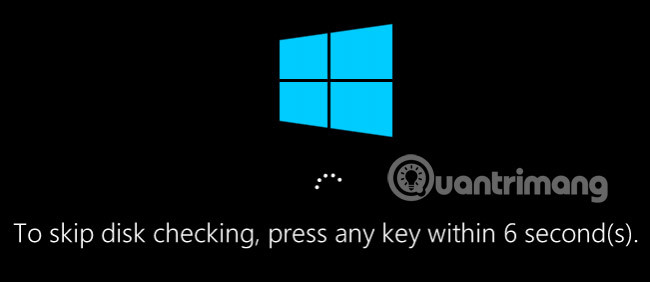
Nếu bạn sẵn sàng sử dụng Command Prompt (hoặc bạn buộc phải sử dụng vì Windows không khởi động đúng cách), bạn có thể kiểm soát nhiều hơn một chút đối với quá trình kiểm tra ổ đĩa. Ngoài ra, nếu bạn đang sử dụng Windows 8 hoặc 10, đó là cách duy nhất để buộc việc sửa lỗi tự động hoặc quét bad sector kết hợp với nhau. Mở Command Prompt bằng quyền admin, bằng cách nhấn Windows+X và chọn “Command Prompt (Admin)”. Bạn sẽ sử dụng lệnh chkdsk. Lệnh này hỗ trợ một số tùy chọn, nhưng ta chủ yếu quan tâm đến hai tùy chọn là: /f và /r.
Nếu bạn chỉ sử dụng lệnh chkdsk, nó sẽ quét ổ đĩa của bạn ở chế độ chỉ đọc, báo cáo lỗi nhưng không cố gắng sửa chữa chúng. Vì lý do này, nó thường có thể chạy mà không phải khởi động lại PC của bạn.
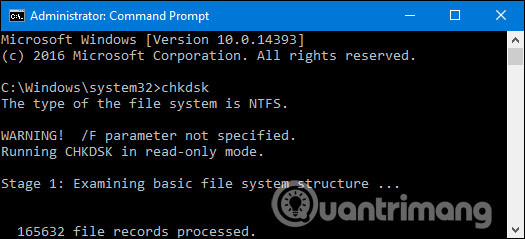
Nếu bạn muốn chkdsk cố gắng sửa chữa lỗi logic hệ thống file trong quá trình quét, hãy thêm /f. Lưu ý rằng, nếu ổ đĩa có các file đang được sử dụng (và có thể sẽ sử dụng), bạn sẽ được yêu cầu lên lịch quét cho lần khởi động tiếp theo.
chkdsk /f c:
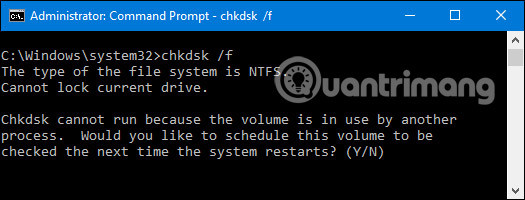
Nếu bạn muốn chkdsk quét các bad sector, bạn sẽ sử dụng /r. Khi bạn sử dụng /r, điều đó có nghĩa là chkdsk sẽ quét tìm cả các lỗi logic và các bad sector. Nhưng ngoài việc nó không thực sự cần thiết, nó cũng sẽ không gây ra bất cứ tổn hại gì, nếu bạn dùng cả /r và /f trên lệnh cùng một lúc.
chkdsk /r c:
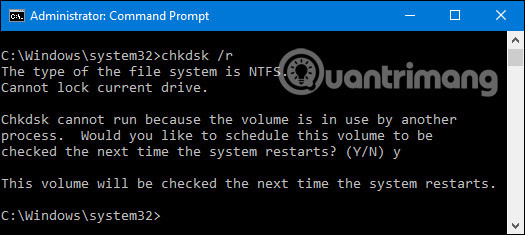
Chạy chkdsk /r cung cấp cho bạn khả năng quét toàn diện nhất mà bạn có thể thực hiện trên ổ đĩa và nếu bạn có thời gian rảnh để kiểm tra sector, bạn nên chạy nó định kỳ.
Tất nhiên, có các thông số khác bạn có thể sử dụng với chkdsk như:
C: \> chkdsk /?
Kiểm tra ổ đĩa và hiển thị báo cáo trạng thái.
CHKDSK [volume[[path]filename]]] [/F] [/V] [/R] [/X] [/I] [/C] [/L[:size]] [/B]
volume Specifies the drive letter (followed by a colon),
mount point, or volume name.
filename FAT/FAT32 only: Specifies the files to check for fragmentation.
/F Fixes errors on the disk.
/V On FAT/FAT32: Displays the full path and name of every file
on the disk.
On NTFS: Displays cleanup messages if any.
/R Locates bad sectors and recovers readable information
(implies /F).
/L:size NTFS only: Changes the log file size to the specified number
of kilobytes. If size is not specified, displays current
size.
/X Forces the volume to dismount first if necessary.
All opened handles to the volume would then be invalid
(implies /F).
/I NTFS only: Performs a less vigorous check of index entries.
/C NTFS only: Skips checking of cycles within the folder
structure.
/B NTFS only: Re-evaluates bad clusters on the volume
(implies /R)
/I hoặc /C giảm lượng thời gian cần thiết để chạy Chkdsk bằng cách bỏ qua một số kiểm tra volume.
Hy vọng rằng, Chkdsk sẽ sửa chữa được bất kỳ vấn đề ổ cứng nào bạn gặp phải, và bạn có thể sử dụng máy tính lại của mình bình thường.
Xem thêm:
Nguồn tin: quantrimang.com
Ý kiến bạn đọc
Những tin mới hơn
Những tin cũ hơn