Không có gì tệ hơn việc nhận được lỗi Windows ngăn bạn truy cập Internet. Việc gặp thông báo lỗi có nội dung "Windows can't communicate with device or resource" không phải là hiếm và có thể nhanh chóng khiến bạn gặp khó khăn trong một ngày nào đó.
Nếu bạn nhận được thông báo lỗi này, không cần phải hoảng sợ. Bài viết sau đây sẽ giải thích chính xác lỗi này có nghĩa là gì và cách bạn có thể khắc phục nó.
Bạn sẽ thường thấy lỗi "Windows can't communicate with device or resource" khi bạn không thể kết nối với Internet và chạy Network Diagnostics.
Khi bạn gặp phải lỗi này, điều này có nghĩa là máy tính của bạn không thể kết nối với danh bạ Internet, hay còn gọi là Domain Name System (DNS). Hệ thống này tự động dịch tên trang web thành địa chỉ IP, cho phép bạn duyệt web một cách dễ dàng.
DNS server chính của máy tính thường do nhà cung cấp dịch vụ Internet cung cấp. Một DNS server phụ cũng được thiết lập trong trường hợp máy chủ chính gặp sự cố. Mặc dù vậy, cài đặt máy tính đôi khi có thể bị lỗi, khiến bạn gặp sự cố khi kết nối với Internet.
Nếu bạn không thể loại bỏ lỗi "Windows 10 can't communicate with device or resource", thì đây là một số phương án sửa lỗi có thể hữu ích.
Trước khi thử bất kỳ bản sửa lỗi nào sau đây, bạn sẽ luôn cần đảm bảo rằng DNS và DHCP client của mình đang chạy. Để thực hiện việc này, hãy chuyển đến thanh tìm kiếm của menu Start và nhập "Services".
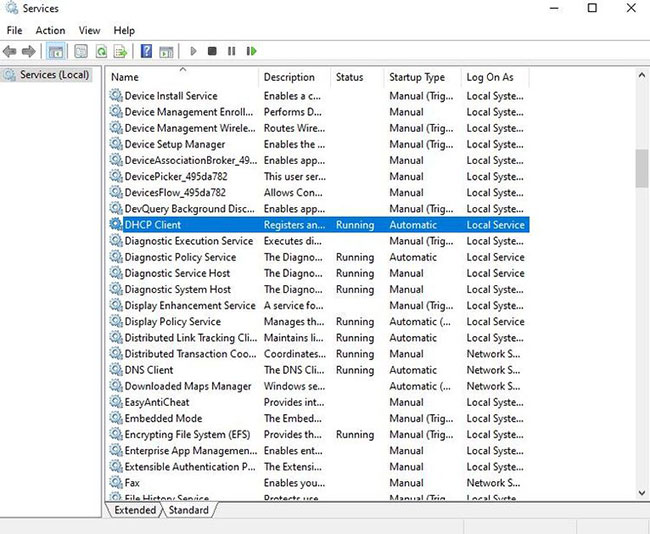
Chọn ứng dụng Services và bạn sẽ thấy danh sách tất cả các service đang chạy trên thiết bị của mình. Kiểm tra các service có nhãn DNS và DHCP. Nếu "Running" không được liệt kê trong cột "Status" cho một trong hai service này, bạn cần phải khắc phục điều đó.
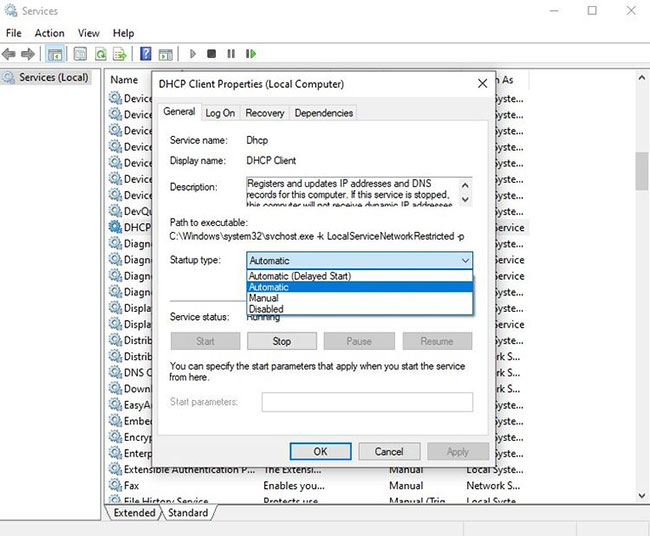
Bật DNS và DHCP bằng cách nhấp đúp vào từng service. Nếu service đã bị dừng, chỉ cần chọn Start. Bạn cũng nên đảm bảo rằng bạn chọn Automatic từ menu drop-down "Startup type".
Khi hoàn tất, hãy nhấp vào Apply > OK.
Driver lỗi thời hoặc không chính xác đôi khi có thể gây ra lỗi "Windows can't communicate with the device or resource". Trong trường hợp này, tốt nhất là xóa sạch mọi thứ và gỡ cài đặt thiết bị mạng.
Để truy cập các thiết bị mạng, hãy nhấn Windows + X để mở menu Quick Link. Chọn Device Manager từ danh sách và nhấp vào Network adapters.
Chọn thiết bị mạng và nhấp vào Uninstall device. Khi đã xong, hãy nhấp chuột phải vào Network adapters rồi nhấn Scan for hardware changes.
Windows sẽ tự động phát hiện thiết bị mạng "mới". Sau đó nó sẽ tiến hành cài đặt các driver mặc định đi kèm với thiết bị. Bây giờ, bạn có thể khởi động lại máy tính và kiểm tra kết nối của mình.
Mặc dù driver mạng thường được cập nhật tự động trên Windows 10, nhưng cũng chẳng mất mát gì khi thử cập nhật driver mạng của mình theo cách thủ công. Để thực hiện việc này, hãy nhấn Windows + X > Device Manager > Network adapters.
Tìm thiết bị mạng trong menu drop-down, nhấp chuột phải vào thiết bị đó và chọn Update driver.
Bây giờ, Windows sẽ cung cấp cho bạn hai cách để tìm driver mới. Chọn tùy chọn có nội dung Search automatically for updated driver software.
Từ đây, Windows sẽ tìm kiếm bất kỳ bản cập nhật nào trên máy tính và Internet. Nếu có driver mới, hãy cài đặt chúng.
DNS cache bị hỏng cũng có thể gây ra thông báo lỗi. Để khắc phục điều này, bạn sẽ phải xóa DNS cache của mình.
Để bắt đầu, hãy mở Command Prompt với quyền admin.
Khi chương trình xuất hiện, hãy gõ lần lượt các dòng code sau:
ipconfig /flushdns ipconfig /registerdns ipconfig /release ipconfig /renewĐiều này không chỉ xóa DNS cache mà còn khiến máy tính reset bất kỳ cấu hình bị hỏng nào có thể gây ra thông báo lỗi. Sau đó, nhấn Enter và bạn có thể đóng Command Prompt.
Nếu các bản sửa lỗi ở trên vẫn không hoạt động, cài đặt của network adapter có thể đang ảnh hưởng đến kết nối của bạn. Để bắt đầu cấu hình cài đặt, hãy đi tới Control Panel và chọn View network status and tasks bên dưới tiêu đề Network and Internet.
Sau đó, chọn Change adapter settings từ menu ở bên trái màn hình.
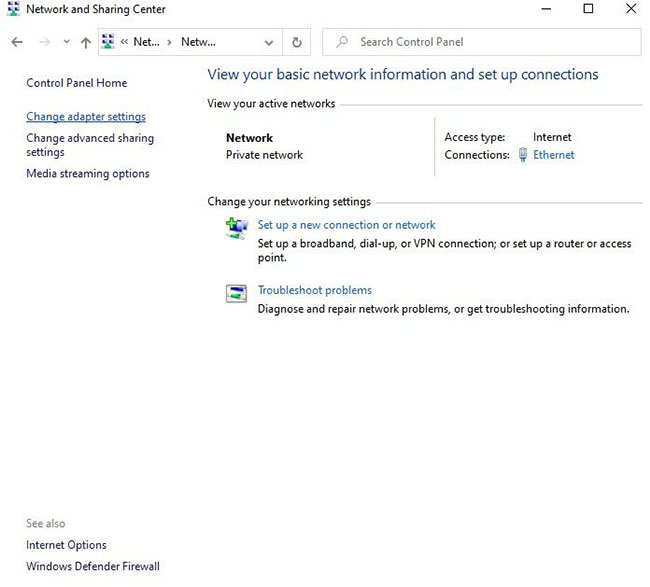
Nhấp chuột phải vào kết nối và chọn Properties.
Đảm bảo rằng hộp bên cạnh Internet Protocol Version 4 (TCP/IPv4) được chọn. Từ đây, nhấp đúp vào tùy chọn IPv4.
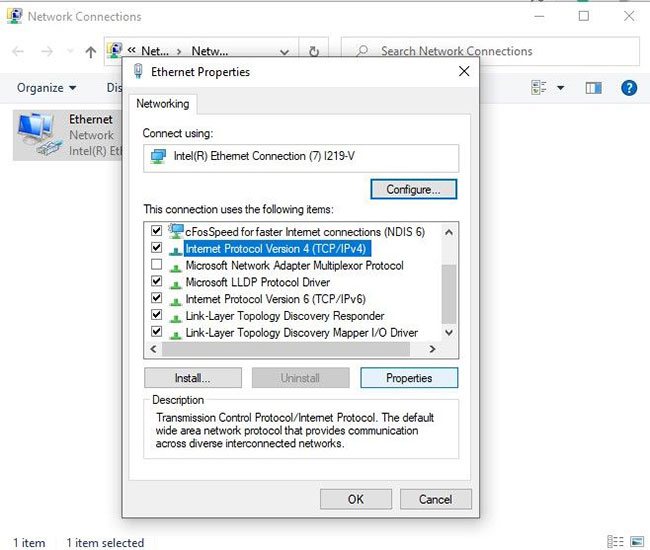
Tích vào Obtain an IP address automatically và Obtain DNS Server address automatically. Khi bạn hoàn tất, nhấn OK.
Để khắc phục sự cố này hiệu quả hơn, bạn cũng có thể lặp lại các bước tương tự với mục Internet Protocol Version 6 (TCP/IPv6).
Nếu vẫn không thể kết nối Internet, bạn có thể đã gặp sự cố với DNS. Chuyển sang public DNS, chẳng hạn như DNS của Google, có thể giúp giải quyết vấn đề này. Trên thực tế, bạn thậm chí có thể thấy rằng việc chuyển sang một DNS khác có thể giúp bạn tăng tốc độ Internet.
Để bắt đầu, bạn sẽ phải truy cập cài đặt mạng bằng cùng một phương pháp được nêu ở bước trước. Chỉ cần mở Control Panel, điều hướng đến View networks status and tasks > Change adapter settings. Nhấp chuột phải vào kết nối và chọn Properties.
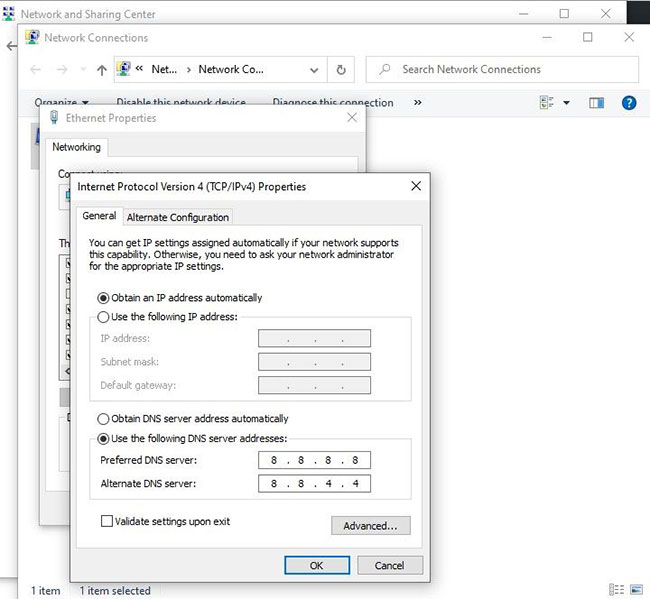
Nhấp đúp vào Internet Protocol Version 4 (TCP/IPv4) một lần nữa. Lần này, hãy chọn Use the following DNS server addresses.
Bây giờ, hãy nhập địa chỉ cho DNS của Google. Trong các trường bên dưới, hãy nhập các số sau:
Sau khi nhấn OK, khởi động lại máy tính để xem kết nối Internet của bạn có hoạt động trở lại hay không.
Xem thêm:
Nguồn tin: quantrimang.com
Ý kiến bạn đọc
Những tin mới hơn
Những tin cũ hơn