Bạn có thấy webcam của Windows 10 không hoạt động bình thường hay liên tục đóng băng sau mỗi vài phút trong khi thực hiện cuộc gọi video không? Một số người dùng đã báo cáo vấn đề này.
Nguyên nhân có thể là do phần mềm diệt virus đang chặn webcam hoặc camera, driver webcam lỗi thời hoặc cài đặt quyền riêng tư gây ra sự cố. Dù lý do là gì, sau đây là một số giải pháp giúp khắc phục sự cố webcam bị treo trên Windows 10.
- Trước hết, hãy vô hiệu hóa bất kỳ phần mềm bảo mật (diệt virus) nào đã cài đặt.
- Tiến hành clean boot Windows 10, bật camera và thử gọi video. Nếu lần này nó hoạt động bình thường thì bất kỳ dịch vụ hoặc ứng dụng nào của bên thứ ba nào đều có thể gây ra sự cố.
- Cập nhật ứng dụng Camera từ Windows Store và cài đặt các bản cập nhật Windows mới nhất có thể chứa bản sửa lỗi cho sự cố webcam không hoạt động
- Nếu bạn đang sử dụng camera ngoài, hãy cắm nó vào một thiết bị khác để đảm bảo nó hoạt động.
- Đảm bảo rằng ứng dụng Camera có quyền truy cập vào webcam. Để làm điều này:
+ Mở Settings, sau đó nhấp vào Privacy.
+ Sau đó, chọn Camera ở phía bên trái.
+ Bây giờ, hãy nhấp vào Change và đặt Camera access for this device thành On.
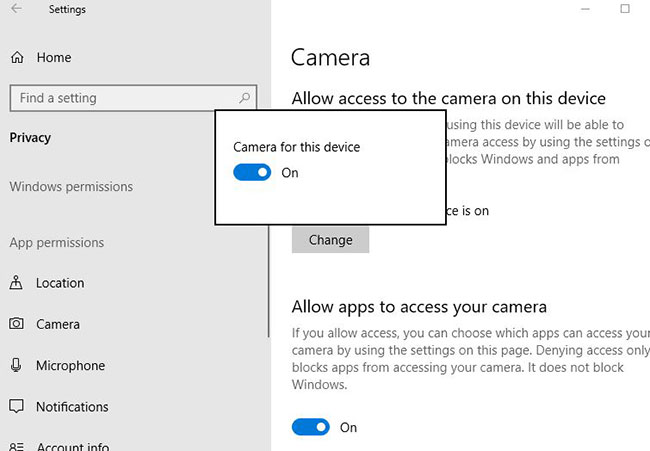
+ Ngoài ra, hãy đảm bảo nút chuyển đổi Allow apps to access your camera cũng được đặt thành On.
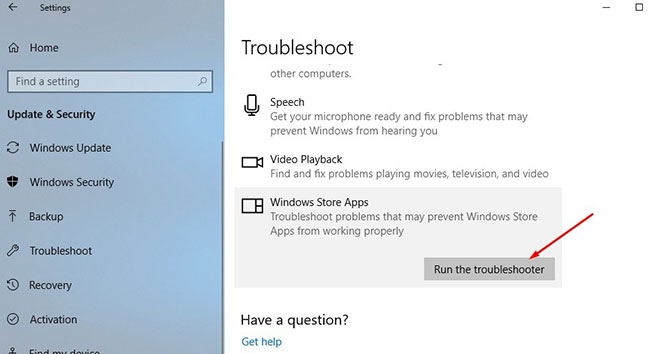
Nếu webcam tích hợp không hoạt động kể từ khi cập nhật hoặc nâng cấp Windows 10, sự cố có thể do driver bị lỗi hoặc xung đột driver. Và giải pháp hữu hiệu nhất là cập nhật hoặc cài đặt lại driver camera.
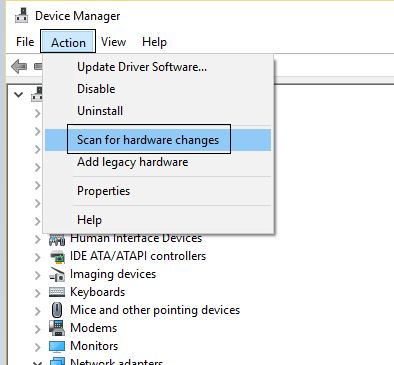
Nếu mọi việc suôn sẻ, Windows sẽ tự động cài đặt lại driver cho camera và mọi thứ sẽ hoạt động. Nếu không, hãy truy cập trang web của nhà sản xuất thiết bị, tải xuống phần mềm driver webcam mới nhất hiện có và lưu trên máy.
Cảnh báo:
Registry Editor là công cụ khá mạnh, do đó có thể gây ra các lỗi trên hệ thống của bạn. Do đó trước khi thực hiện các bước để sửa lỗi Webcam, bạn nên tiến hành sao lưu Registry trên hệ thống.
Đầu tiên mở cửa sổ Registry Editor bằng cách mở Start menu, sau đó nhập regedit vào đó rồi nhấn Enter.
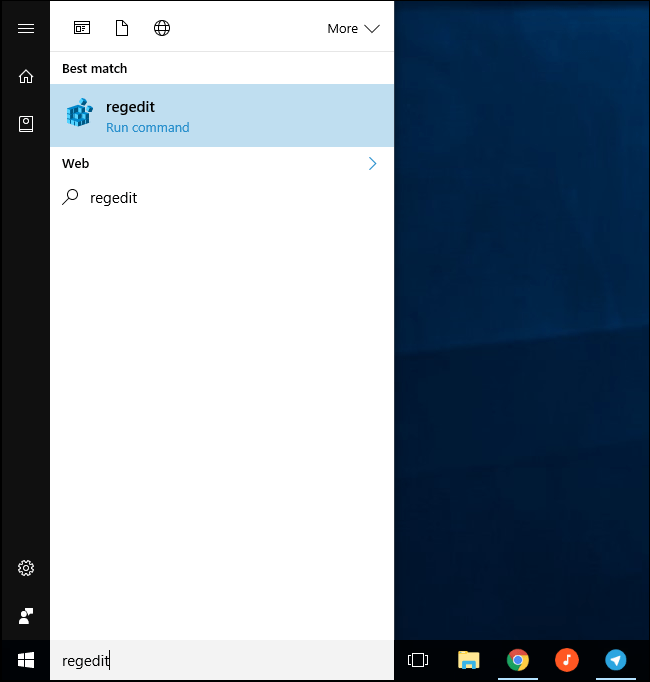
Trên cửa sổ Registry Editor bạn điều hướng theo key dưới đây:
HKEY_LOCAL_MACHINE\SOFTWARE\Microsoft\Windows Media Foundation\Platform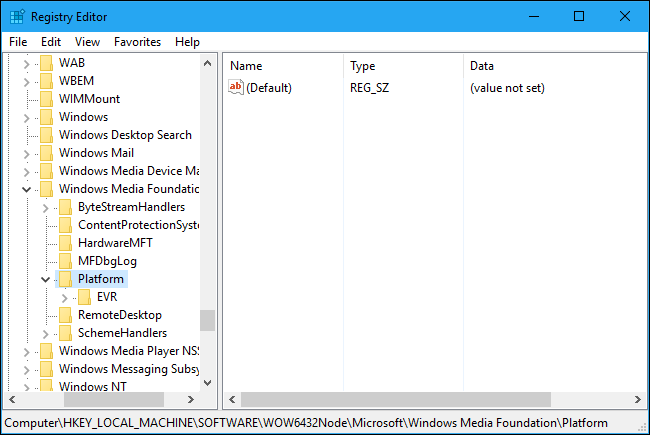
Kích chuột phải vào key Platform ở khung bên trái, sau đó chọn New => DWORD (32-bit) Value.
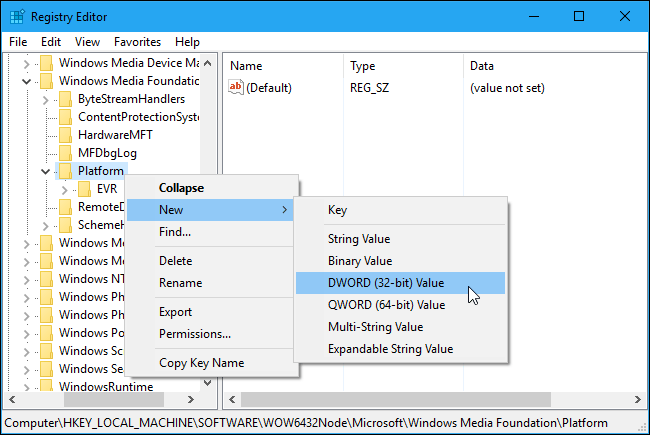
Đặt tên cho value mới này là EnableFrameServerMode. Tiếp theo kích chuột phải vào EnableFrameServerMode và thiết lập giá trị trong khung Value Data là 0.
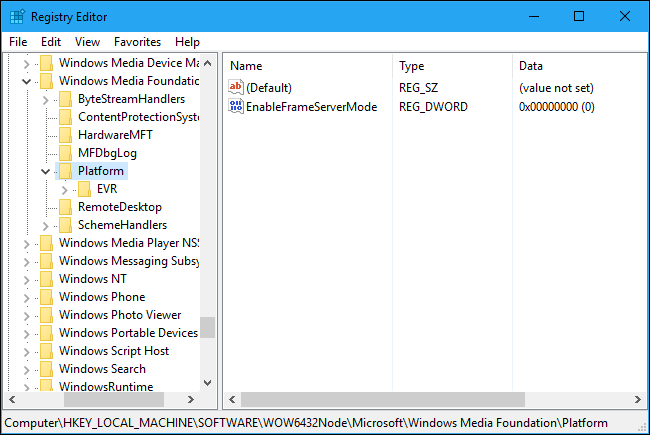
Cuối cùng đóng cửa sổ Registry Editor lại và kiểm tra xem lỗi Webcam còn bị treo hay không.
Trường hợp sau khi Microsoft đã fix được lỗi và nếu muốn "undo" lại thay đổi, bạn thực hiện các bước tương tự và xóa value EnableFrameServerMode đi là xong.
Tham khảo thêm một số bài viết dưới đây:
Chúc các bạn thành công!
Nguồn tin: quantrimang.com
Ý kiến bạn đọc
Những tin mới hơn
Những tin cũ hơn