Sau khi cài đặt bản cập nhật tính năng, bạn có thể gặp phải một vấn đề kỳ lạ. Bất cứ khi nào máy tính được khởi động lại, màn hình đầu tiên hiển thị ngay cả trước màn hình đăng nhập là: “The username or password is incorrect. Try again".
Lưu ý rằng màn hình trên hiển thị ngay cả trước khi màn hình Welcome được hiển thị; dù bạn chưa có cơ hội nhập bất kỳ tên người dùng hoặc mật khẩu nào. Sau khi loại bỏ thông báo trên, bạn có thể nhập thông tin cần thiết và đăng nhập thành công.
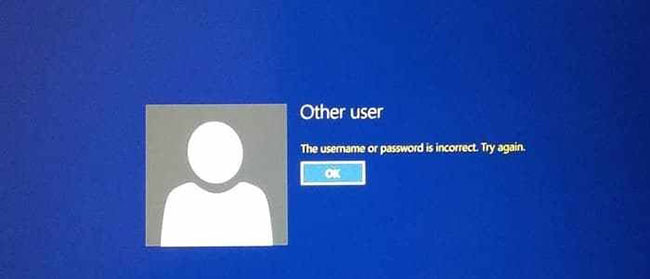
Lỗi mật khẩu không chính xác chỉ xảy ra khi cài đặt Use my sign in info to automatically finish setting up my device after an update or restart được bật. Cài đặt này được cho là để tăng tốc quá trình cập nhật Windows, bằng cách tự động đăng nhập sau khi khởi động lại và hoàn tất thiết lập thiết bị. Sau đó, thiết bị sẽ bị khóa để giúp giữ an toàn cho tài khoản và thông tin cá nhân của bạn.
1. Nhấp vào nút Start, chọn Settings.
2. Nhấp vào Accounts, sau đó chọn Sign-in options.
3. Trong phần Privacy, hãy tắt Use my sign in info to automatically finish setting up my device after an update or restart.
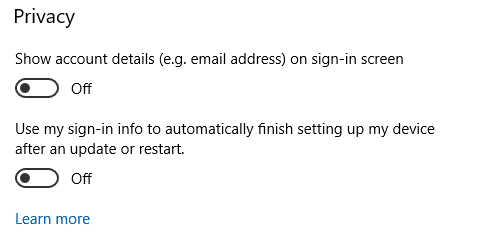
Để tránh lỗi “The user name or password is incorrect” trong Windows 10 và để giải quyết các sự cố đăng nhập tài khoản người dùng, đây là danh sách những thứ bạn cần kiểm tra:
1. Đảm bảo rằng Capslock không bật nếu mật khẩu của bạn chứa tất cả các chữ cái thường.
2. Bố cục bàn phím không chính xác có thể ngăn bạn nhập các ký tự trong mật khẩu của mình. Trong các hệ thống thiết lập nhiều bố cục bàn phím, hãy đảm bảo chọn đúng bố cục bàn phím để nhập mật khẩu vào màn hình đăng nhập. Bạn có thể thay đổi bố cục bàn phím ở góc dưới cùng bên phải của màn hình đăng nhập Windows 10. Sau khi thay đổi bố cục chính xác, mật khẩu của bạn sẽ hoạt động.
3. Bạn có đang sử dụng cùng một tài khoản Microsoft (MSA) (thay vì tài khoản người dùng cục bộ) trên nhiều thiết bị Windows 10 không? Nếu vậy, bạn phải biết rằng nếu thay đổi mật khẩu trong một máy tính, mật khẩu tương tự phải được sử dụng trên các thiết bị khác dùng chung một MSA. Đây là một điểm chính mà người dùng thường bỏ qua.
Ngoài ra, nếu bạn đã thiết lập tự động đăng nhập bằng Netplwiz.exe trước đó, bạn sẽ cần xóa nó và cấu hình lại.
4. Từ màn hình đăng nhập, nhấp vào liên kết Forgot my password và reset lại mật khẩu tài khoản Microsoft của bạn. Bạn có thể reset lại nó bằng cách sử dụng ID email hoặc số điện thoại thay thế. Mã bảo mật sẽ được gửi đến ID liên hệ thay thế hoặc số điện thoại di động để xác minh tài khoản của bạn. Sau khi xác minh và reset lại mật khẩu, hãy đăng nhập vào tài khoản của bạn bằng mật khẩu MSA mới trên tất cả các thiết bị Windows 10. Ngoài ra, từ một máy tính khác, hãy truy cập liên kết Reset password:
https://account.live.com/password/reset5. Nếu đang sử dụng tài khoản cục bộ thay vì MSA, bạn có thể reset lại mật khẩu bằng hai phương pháp:
- Trên màn hình đăng nhập, hãy nhập mật khẩu không chính xác để mở tùy chọn reset mật khẩu. Chọn Reset password, trả lời các câu hỏi bảo mật và sau đó nhập mật khẩu mới.
- Kích hoạt tài khoản admin tích hợp sẵn thông qua Windows Recovery Options và sau đó reset lại mật khẩu tài khoản người dùng cục bộ một cách dễ dàng. Xem bài viết: Mất quyền Admin trên Windows 10/8.1, đây là cách khắc phục để biết thêm chi tiết.
6. Nếu không có gì hữu ích, hãy tạo tài khoản người dùng mới bằng cách kích hoạt tài khoản admin tích hợp sẵn qua Windows RE
7. Tùy chọn cuối cùng là liên hệ với bộ phận hỗ trợ của Microsoft hoặc điền vào biểu mẫu khôi phục tài khoản. Nếu bạn quên mật khẩu tài khoản Microsoft của mình và không có quyền truy cập vào thông tin bảo mật trên tài khoản, biểu mẫu khôi phục tài khoản là một công cụ mà bạn có thể sử dụng để cung cấp thông tin bổ sung, giúp Microsoft có thể đảm bảo rằng bạn (và chỉ bạn) có quyền truy cập vào tài khoản của mình.
Hy vọng thông tin trong bài viết này đã giúp bạn khắc phục hoặc giải quyết lỗi mật khẩu không chính xác trên Windows 10.
Xem thêm:
Nguồn tin: quantrimang.com
Ý kiến bạn đọc
Những tin mới hơn
Những tin cũ hơn