Mã lỗi 0xc0000185 hầu như luôn xuất hiện khi PC Windows khởi động, thường là sau khi khởi động lại hệ thống. Nó hầu như luôn biểu hiện dưới dạng lỗi BSOD hay màn hình xanh chết chóc, với dòng chữ "The Boot Configuration Data for your PC is missing or contains certain errors", theo sau là mã lỗi.
Thông báo cũng có thể có nội dung "Your PC needs to be repaired. The Boot Configuration Data file is missing some required information". Lỗi này dễ dàng được sửa trong hầu hết các trường hợp. Lỗi này cũng xuất hiện trên Windows 8.1 và Windows 7, mặc dù nó thường được tìm thấy nhất trên Windows 10.
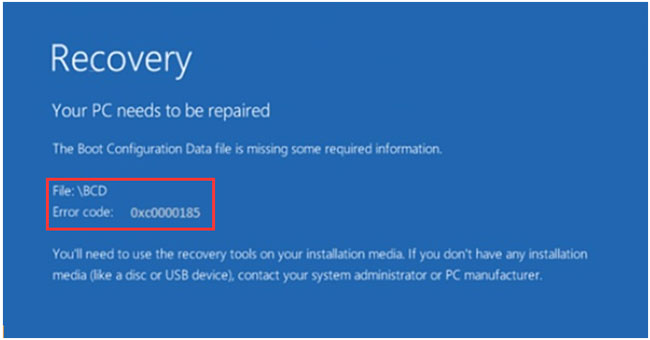
Mã lỗi 0xc0000185 là do hỏng các file liên quan đến chức năng boot của PC Windows. Một số file nhất định đã bị xóa hoặc bị hỏng theo một cách nào đó, hoặc điều gì đó vô hại như việc tắt máy bị lỗi hoặc một thiết bị ngoại vi mới đều có thể là nguyên nhân gây ra lỗi này.
Đây cũng có thể là kết quả của phần mềm độc hại hoặc phần cứng bị lỗi và lỗi này chỉ là một triệu chứng của một vấn đề đang phát triển.
Cho dù lỗi này là sự cố chính ảnh hưởng đến hệ thống của bạn hay có một trục trặc nghiêm trọng khác mà lỗi này chỉ gợi ý, bạn không thể khắc phục bất kỳ điều gì cho đến khi PC hoạt động trở lại.
Lưu ý:
Sau khi bạn đã thử từng bản sửa lỗi này, hãy khởi động lại hệ thống và xem nó có khởi động đúng cách hay không. Nếu không, hãy chuyển sang giải pháp tiếp theo.

Việc khởi động lại tiêu chuẩn không có nhiều khả năng sẽ khắc phục được sự cố cụ thể này nhưng vẫn đáng để thử, vì nó vô hại. Windows sẽ khắc phục sự cố này trong trình tự khởi động.
Nếu lỗi này vẫn còn, việc build lại file Boot Configuration Data là bước tiếp theo tuyệt vời cần thực hiện. Truy cập menu Advanced Startup Options để bắt đầu.
Đôi khi, các sự cố khởi động của Windows rất khó sửa vì bạn không thể truy cập vào các công cụ sửa chữa mà bạn cần sử dụng. Mặc dù bạn có thể sử dụng ổ cài đặt Windows khác, nhưng một phương pháp đơn giản hơn là tạo và sử dụng USB có khả năng boot Windows 10. Để tạo một ISO, hãy tải xuống Windows ISO (miễn phí) từ một trong các nguồn của Microsoft, sau đó tạo USB có thể boot.
Khi hoàn tất, hãy build lại BCD trong Windows giống như bạn có thể đã làm trong bước khắc phục sự cố trước đó, nhưng lần này, hãy boot vào USB chứ không phải ổ chính.
Nếu việc sửa chữa BCD không khắc phục được sự cố, một cách tiếp cận quyết liệt hơn là khôi phục hệ thống về thời điểm trước đó. Sử dụng System Restore có thể xóa các ứng dụng và dữ liệu, vì vậy nếu có thể, hãy sao lưu bất kỳ thứ gì quan trọng vào ổ phụ trước khi tiếp tục. Tuy nhiên, bạn sẽ cần phải chạy tùy chọn khôi phục từ menu Advanced Startup Options, vì bạn không thể boot vào Windows đúng cách.
Nếu bạn vẫn gặp sự cố khi khởi động PC sau khi hoàn thành các bước trên, hãy định dạng ổ đĩa và cài đặt lại Windows. Sao lưu bất kỳ thông tin quan trọng nào trên ổ, vì quá trình này sẽ xóa sạch ổ.
Xem thêm:
Nguồn tin: quantrimang.com
Ý kiến bạn đọc
Những tin mới hơn
Những tin cũ hơn