Keylogger là các chương trình cực kỳ nguy hiểm mà các hacker cài đặt trên hệ thống của bất kỳ một người dùng nào nhằm mục đích lấy cắp mật khẩu, thông tin thẻ tín dụng,… Keylogger lưu trữ tất cả các keystrokes mà người dùng thao tác trên máy tính và cung cấp cho hacker các thông tin quan trọng của người dùng.
Mỗi loại keylogger đều nguy hiểm vì chúng có thể ghi lại keystroke (thao tác bàn phím) của bạn, theo dõi mọi hoạt động của bạn và có thể ghi lại các trang web Open sites.
Nếu đang sử dụng máy tính có cài đặt Keylogger, đồng nghĩa với việc các thông tin quan trọng của bạn có thể dễ dàng bị đánh cắp. Do đó cách tốt nhất là nên kiểm tra xem máy tính của bạn có Keylogger được cài đặt hay không. Trong bài viết dưới đây Quản trị mạng sẽ hướng dẫn bạn cách tìm và xóa bỏ tận gốc keylogger trên hệ thống của bạn.
Có một số dấu hiệu cho thấy một cuộc tấn công keylogger trên hệ thống của bạn. Dưới đây là những dấu hiệu phổ biến nhất:
Dùng Task Manager để phát hiện Keylogger có được cài đặt trên hệ thống của bạn hay không, rất đơn giản bạn chỉ cần thực hiện theo các bước dưới đây:
Đầu tiên mở Command Prompt bằng cách nhập cmd vào khung Search trên Start Menu rồi click chọn Command Prompt trên danh sách kết quả tìm kiếm.
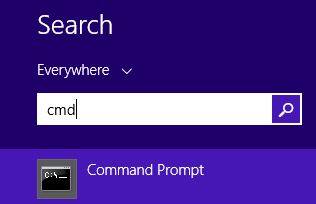
Tiếp theo, trên cửa sổ Command Prompt, bạn nhập câu lệnh dưới đây vào rồi nhấn Enter:
netstat –ano
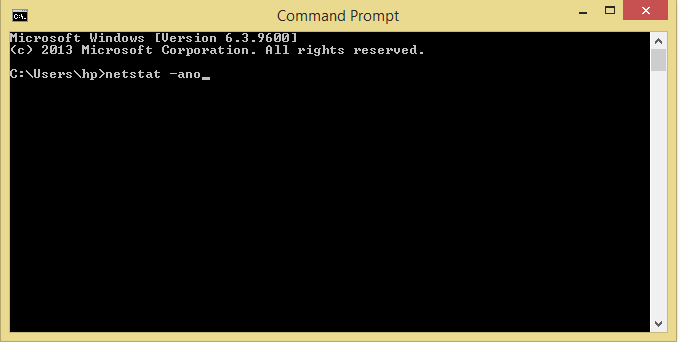
Lúc này trên cửa sổ Command Prompt sẽ hiển thị như hình dưới đây:
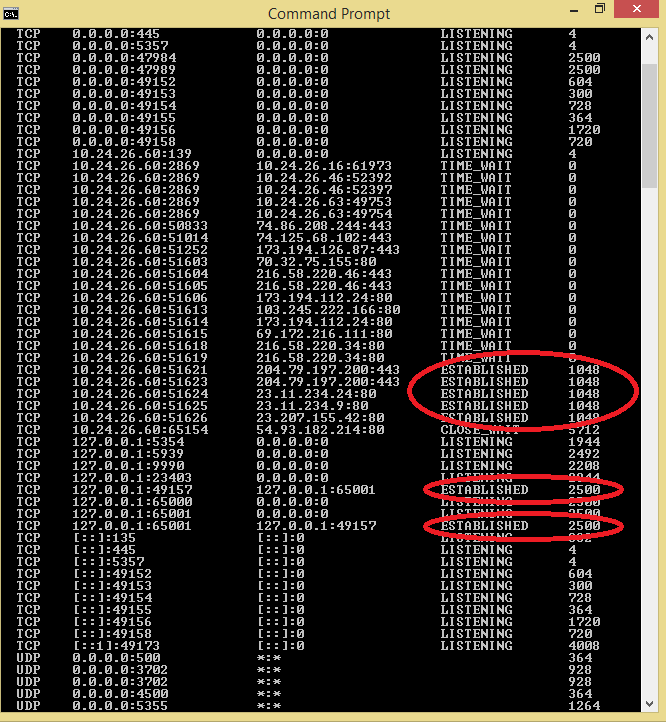
Dữ liệu mà bạn nhận được sẽ hiển thị trong 5 cột. Bạn chỉ cần chú ý vào các dòng được thiết lập giá trị là Established.
Trong hình minh họa trên bạn sẽ nhìn thấy 2 PID được thiết lập là Established, giá trị đầu tiên là 1048 và giá trị thứ 2 là 2500.
Tiếp theo mở Task Manager và truy cập thẻ Details.
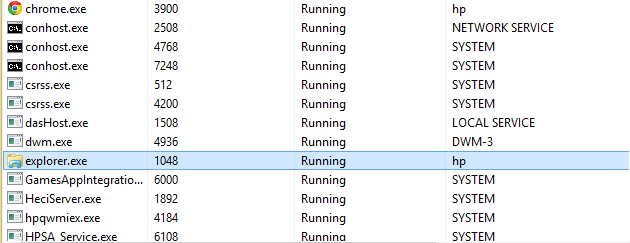
Lúc này bạn có thể nhìn thấy rõ explorer.exe có ID của giá trị 1048. Tuy nhiên đây là một dịch vụ hệ thống quan trọng, do đó có thể khẳng định đây là chương trình an toàn, không phải là keylogger.
Tiếp theo trở lại cửa sổ Task Manager một lần nữa và tìm process có PID 2500.
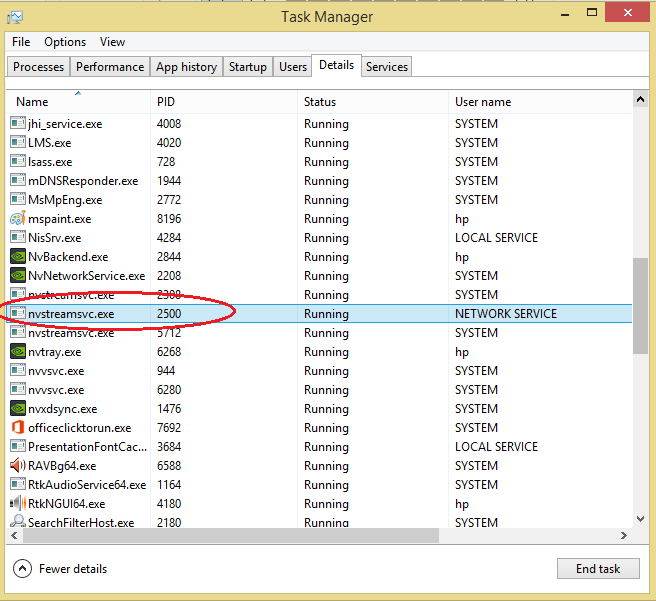
Bạn sẽ nhìn thấy nvstreamsvc.exe có ID của 2500. Tuy nhiên sau khi tìm hiểu, nvstreamsvc.exe là một chương trình được nvidia cài đặt cùng card đồ họa. Do đó có thể khẳng định hệ thống không có bất kỳ keylogger nào được cài đặt.
Thực hiện các bước tương tự để kiểm tra xem hệ thống của bạn có keylogger nào được cài đặt hay không?
Đôi khi trong một số trường hợp keylogger có thể được tìm thấy trong các chương trình mà bạn cài đặt trên hệ thống, nếu như các hacker không để ẩn các chương trình này.
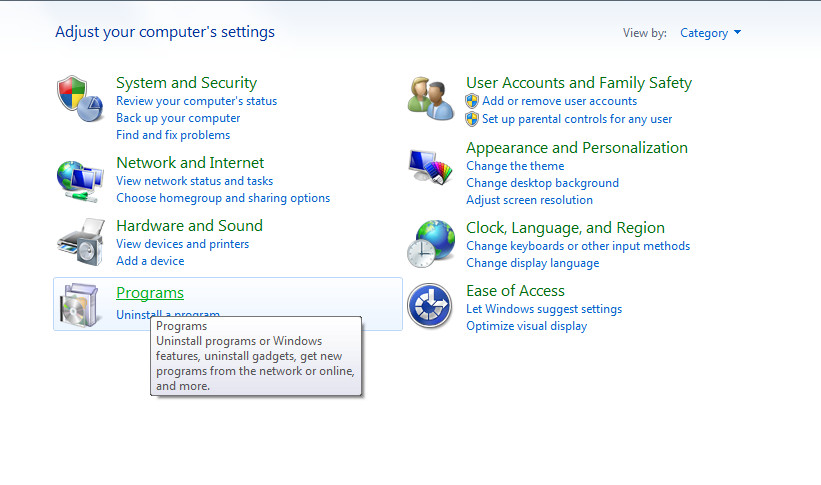
Lúc này trên màn hình hiển thị danh sách tất cả các chương trình bạn đã cài đặt. Nếu phát hiện ra bất kỳ một chương trình nào mà bạn không cài đặt, thì rất có thể các chương trình đó được cài đặt bởi hacker. Kích chuột phải vào chương trình đó rồi chọn Uninstall.
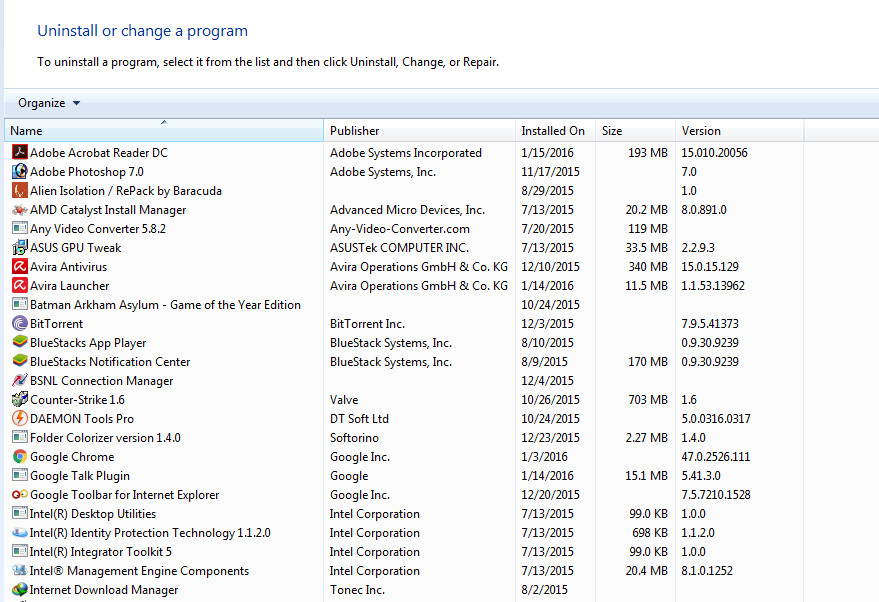
Khi các chương trình này bị gỡ bỏ đồng nghĩa với việc keylogger cũng sẽ bị gỡ bỏ khỏi hệ thống của bạn, và lúc này bạn đang trong trạng thái "an toàn".
Trong một số trường hợp người dùng có thể áp dụng giải pháp là nhờ đến sự hỗ trợ của ứng dụng thứ 3 để loại bỏ tận gốc keylogger trên hệ thống của mình. Hiện nay có rất nhiều công cụ Anti-Rootkit có sẵn trên thị trường, tuy nhiên công cụ nào hiệu quả nhất mới là điều đáng nói.
Dưới đây là 3 trong số các công cụ tốt nhất mà bạn có thể tham khảo:
- Malwarebytes Anti-Rootkit Beta:
Malwarebytes Anti-Rootkit Beta (MBAR) là một công cụ miễn phí được thiết kế để hỗ trợ người dùng nhanh chóng phát hiện và loại bỏ Rootkis - các loại phần mềm độc hại hoạt động ở chế độ ẩn và tinh vi trên hệ thống.
Malwarebytes Anti-Rootkit Beta là công nghệ tiên tiến để phát hiện và loại bỏ các rootkit độc hại tồi tệ nhất. Kho lưu trữ cũng bao gồm một tiện ích hữu ích để sửa chữa những thiệt hại do sự hiện diện của rootkit. Thao tác này yêu cầu khởi động lại để áp dụng các bản sửa lỗi.
Cách sử dụng:
- Norton Power Eraser:
Norton Power Eraser là giải pháp đơn giản để phát hiện và loại bỏ các phần mềm tội phạm, virus mà khi sử dụng các phương thức truyền thống không thể phát hiện ra được.
Tải về máy và cài đặt tại đây.
- Kaspersky Security Scan:
Kaspersky Security Scan có khả năng quét hệ thống với tốc độ cực kỳ nhanh chóng, giúp bạn có thể kiểm tra xem trên hệ thống có virus, phần mềm độc hại hay phần mềm gián điệp nào hay không để kịp thời tìm cách tiêu diệt virus và các phần mềm độc hại này.
Tải Kaspersky Security Scan về máy và cài đặt tại đây.
Khi bạn đã đảm bảo rằng không có ai khác đăng nhập vào máy tính của mình, điều quan trọng là phải kiểm tra xem có bất kỳ kết nối Internet đáng ngờ nào với thiết bị của bạn hay không. Để thực hiện việc này, hãy mở dòng lệnh Windows ở chế độ admin và nhập như sau:
netstat -b
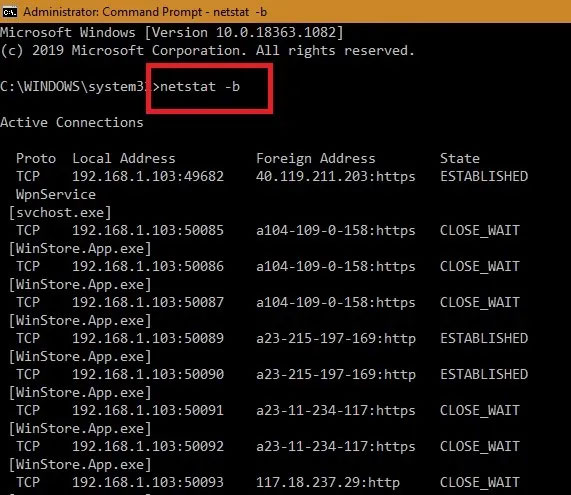
Tất cả các trang web và phần mềm được kết nối trực tuyến với máy tính Windows hiện đã hiển thị. Những ứng dụng được kết nối với Windows Store, trình duyệt Edge hoặc các ứng dụng hệ thống khác như “svchost.exe” là vô hại. Kiểm tra địa chỉ IP trực tuyến để tìm bất kỳ vị trí từ xa đáng ngờ nào.
Mã hóa tổ hợp phím là một cách tuyệt vời để ngăn chặn keylogger, bằng cách mã hóa tất cả các tổ hợp phím trước khi chúng được gửi trực tuyến. Nếu bạn là nạn nhân của cuộc tấn công keylogger cấp hypervisor, phần mềm độc hại sẽ chỉ có thể phát hiện các ký tự ngẫu nhiên được mã hóa.
KeyScrambler là một trong những giải pháp mã hóa tổ hợp phím phổ biến. Nó không có virus và an toàn để sử dụng với hơn một triệu người dùng trả phí. Phiên bản Personal của phần mềm miễn phí và có thể bảo mật dữ liệu gõ phím trên hơn 60 trình duyệt.
Sau khi cài đặt, bạn có thể kích hoạt KeyScrambler từ khay hệ thống bên phải.
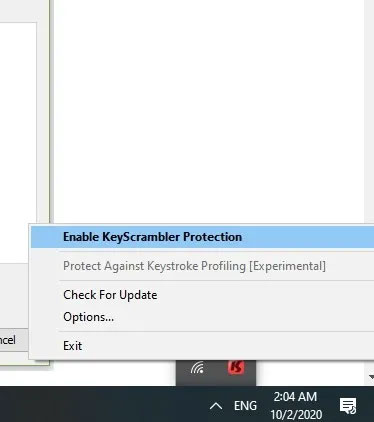
Trong Settings, bạn có thể bảo vệ chống lại việc ghi tổ hợp phím. Nó được thực hiện bằng cách sử dụng một tính năng kiểm duyệt nhịp gõ để bảo vệ tính ẩn danh khỏi các trang web cố gắng tạo profile theo cách bạn nhập.
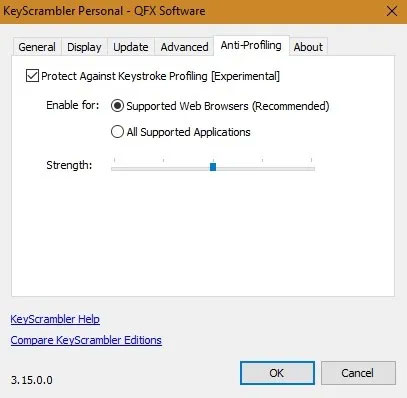
Ngay sau khi bạn nhập các tổ hợp phím trong bất kỳ trình duyệt nào như Google Chrome hoặc Firefox, KeyScrambler sẽ mã hóa tất cả các tổ hợp phím mà bạn có thể thấy trực tiếp trên màn hình.
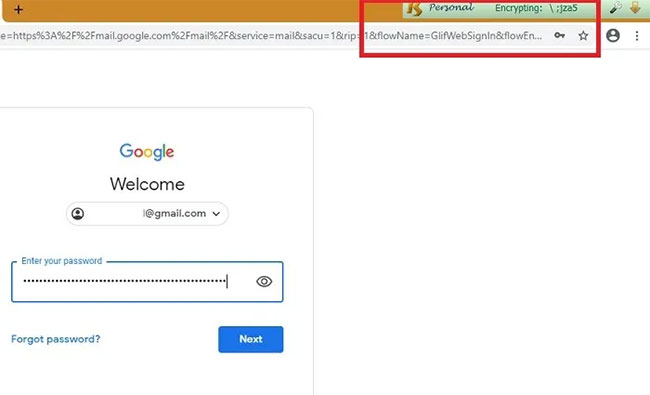
Cuối cùng, bạn cũng nên kiểm tra cài đặt trình duyệt web của mình xem có bất kỳ thay đổi đáng ngờ nào không. Keylogger thường can thiệp vào cài đặt trình duyệt để nắm bắt các lần nhấn phím, vì vậy hãy xem xét kỹ tất cả các cài đặt và đảm bảo rằng chúng không bị can thiệp hoặc thay đổi mà bạn không biết.
Keylogger đôi khi ẩn mình trong các file tạm thời để tránh bị phát hiện, đặc biệt là những file được tải xuống từ các trang web độc hại. Vì vậy, bạn cũng nên kiểm tra các file tạm thời để tìm bất kỳ chương trình đáng ngờ nào.
Vì các file tạm thời thường quá lộn xộn nên không thể phát hiện ra bất kỳ chương trình đáng ngờ nào, tốt hơn hết bạn nên xóa tất cả các file tạm thời trên PC của mình.
Đóng tất cả các chương trình đang chạy trên PC. Nhấn Windows + R rồi gõ "%temp%". Nhấp vào nút OK. Thao tác này sẽ mở thư mục file tạm thời. Chọn tất cả các file và xóa chúng.
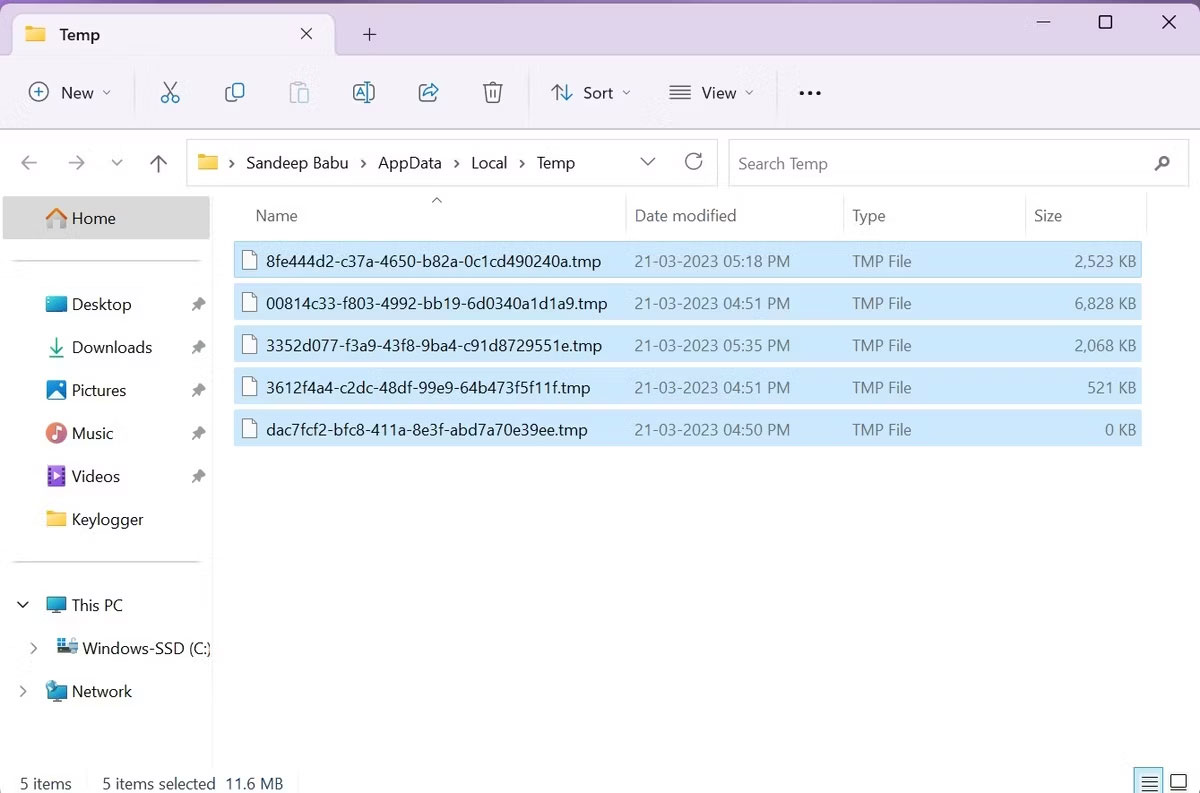
Keylogger có thể cải trang thành các chương trình hợp pháp. Vì vậy, bạn nên quét PC của mình bằng một chương trình phần mềm diệt virus có uy tín để biết liệu nó có keylogger hay không.
Mặc dù Microsoft Defender cung cấp khả năng bảo mật hợp lý, nhưng bạn nên cân nhắc mua một chương trình phần mềm chống virus trả phí để tăng cường bảo mật cho PC của mình.
Nếu đã thực hiện các cách trên mà vẫn còn nghi ngờ keylogger bị cài trên máy tính, thì có thể sử dụng safe mode with networking để làm việc. Để vào chế độ safe mode with networking, bạn nhấn F8 khi bật máy và dùng phím mũi tên để tìm chế độ này, rồi nhấn Enter để chọn. Khi truy cập chế độ safe mode with networking, bạn chỉ được phép chạy các tập tin trên hệ điều hành của bạn và ngừng tất cả các hoạt động khác, do đó, các keylogger bị cài trên máy sẽ không thể theo dõi bạn được nữa
Đây là một trong những tính năng cực kỳ hữu ích mà bạn không nên bỏ qua.
Có một số keylogger rất nguy hiểm, chúng chỉ có thể bị phát hiện nếu dùng những phương pháp chuyên nghiệp. Vì thế, để giữ cho dữ liệu an toàn trước keylogger bạn nên sử dụng notepad trong khi nhập tên người dùng và mật khẩu vào các form đăng nhập. Lưu tên người dùng và mật khẩu vào notepad rồi sao chép vào trình duyệt của bạn. Bởi vì một số keylogger không có quyền ghi lại các thao tác bàn phím của notepad.
Nếu bạn có những dữ liệu quan trọng, nhạy cảm lưu trên máy tính thì chúng cần được bảo vệ khỏi những keylogger này. Cần tốn khá nhiều thời gian để tìm và phát hiện keylogger vì nó có thể đến từ Internet bởi nhiều phần mềm được tải xuống từ nhiều trang web không chính thức. Việc tìm nguồn tải phần mềm an toàn cũng đáng để bạn lưu tâm, và khi cài phần mềm hãy chắc chắn bạn giám sát toàn bộ quá trình để không bị cài thêm những công cụ không mong muốn.
Cách hiệu quả nhất để xóa keylogger là sử dụng công cụ chống phần mềm độc hại. Chạy quét toàn bộ hệ thống của bạn và làm theo hướng dẫn trên chương trình để xóa mọi file độc hại mà chương trình tìm thấy. Bạn cũng có thể sử dụng chương trình chống phần mềm gián điệp chuyên dụng để phát hiện keylogger chính xác hơn.
Bảo vệ PC khỏi keylogger là điều cần thiết để đảm bảo tính bảo mật và quyền riêng tư cho dữ liệu của bạn. Bây giờ, bạn đã biết cách kiểm tra keylogger, bước tiếp theo là tăng cường bảo mật cho PC để ngăn chặn cuộc tấn công của keylogger. Ngoài ra, để bảo vệ dữ liệu nhạy cảm của mình, bạn nên cẩn thận với một phần mềm độc hại đánh cắp thông tin khác có tên là FormBook.
Ý kiến bạn đọc
Những tin mới hơn
Những tin cũ hơn