QuanTriMang - Bạn muốn xóa một đối tượng, chi tiết thừa trên ảnh bằng Photoshop? Hãy làm theo hướng dẫn xóa người, phần thừa, xấu trong ảnh với Photoshop trong bài viết nhé.
Bài viết nằm trong sê-ri hướng dẫn sử dụng Photoshop CS5 của Quantrimang.com, các bạn đừng bỏ qua những bài viết khác nhé.
Thực chất, quá trình xóa bỏ những đối tượng trong ảnh không quá khó khăn và phức tạp, mục đích chính là che bớt đi những chi tiết không cần thiết, ví dụ như ở đây chúng ta sẽ xóa bỏ hình ảnh người đàn ông hút thuốc và giữ lại cô gái. Những công cụ không thể thiếu trong quá trình này bao gồm:
- Clone Stamp và Pattern Stamp
- Eraser và Brush
- Pen, Quick Selection, Lasso và Crop
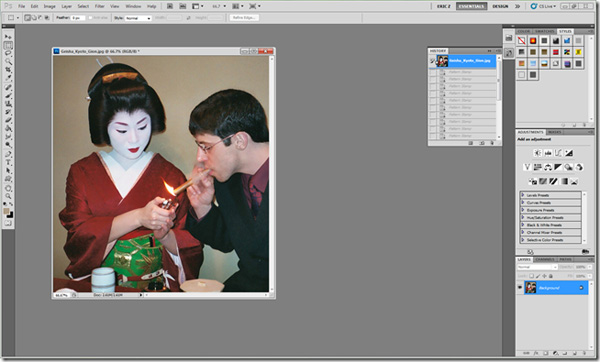
Để thực hiện, các bạn hãy theo dõi thật kỹ video hướng dẫn mẫu sau đây:
Chúng ta có thể dễ dàng nhận ra công cụ Clone Stamp được dùng để lấy mẫu từ các phần diện tích ảnh nền xunh quanh, chỉ cần chú ý đến những công đoạn mấu chốt sau đây:
- Nhấn phím S để chọn công cụ Clone nhanh chóng từ Tools Panel.
- Luôn luôn tạo 1 bản sao lưu của Background Layer trước khi chỉnh sửa nhiều chi tiết (kích chuột phải vào Layer và chọn Duplicate).
- Nhấn Alt với công cụ Clone Tool, nhấn vào bất kỳ phần nào trên bức ảnh để lấy mẫu.
- Khi đang tiến hành lấy mẫu, hoạt động của con trỏ chuột luôn ở trạng thái Aligned.
- Tắt hoặc bỏ chế độ Aligned tại  trên thanh công cụ.
trên thanh công cụ.
- Thay đổi kích thước của công cụ bằng cách nhấn chuột phải (như trong video hướng dẫn).
- Sử dụng Lasso Tool để copy và paste các phần hình ảnh khá tương đương với nhau.
Tính năng Content-Aware Fill trong Photoshop:
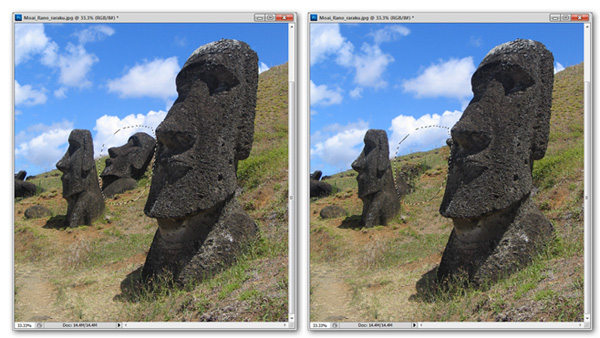
Một tính năng khác nữa của Photoshop CS5 được đề cập đến ở đây là Content-Aware Fill. Đối với nhiều người thì đây có thể coi là công cụ tuyệt vời để xóa bỏ những đối tượng không cần thiết trong bức ảnh. Trước tiên, dùng Lasso (hoặc nhấn phím L) và chọn vùng đối tượng cần thao tác:
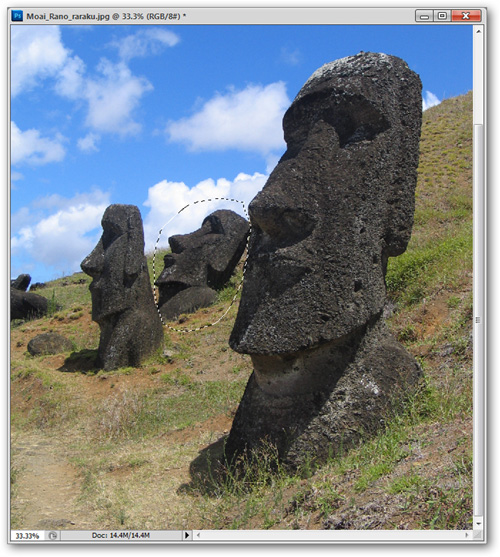
Chọn menu Edit > Fill > Content-Aware:
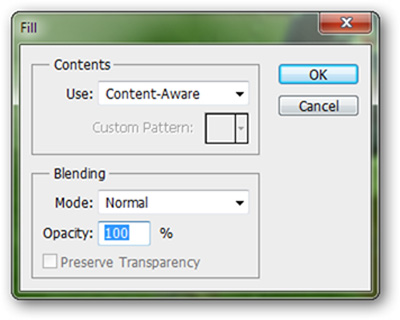
Đối với những đối tượng đơn giản thì Content-Aware mang lại hiệu quả đến bất ngờ, nhưng bên cạnh đó, tính năng này vẫn còn một số hạn chế nhất định. Ví dụ như sau đây:

Các bạn hãy nhớ rằng, Content Aware Fill không hoạt động 1 mình, mà cần phải được kết hợp với 1 số thao tác khác. Như bức hình trên, chi tiết chính cần loại bỏ là hình ảnh của cầu thủ đang ném bóng, đi kèm theo đó là rất nhiều đường viền cỏ. Khi áp dụng Content Aware theo cách như trên thì chúng ta sẽ nhận được kết quả như sau:
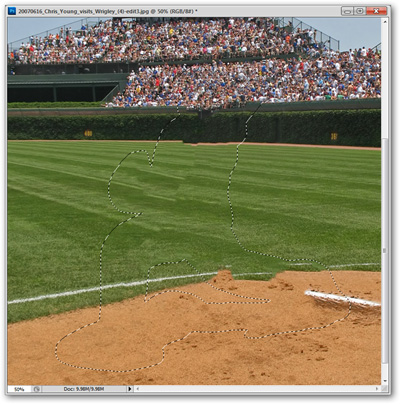
Dễ dàng nhận ra rằng, khi xử lý với những hình ảnh có nền khá đơn giản, ít thành phần và màu sắc, Content Aware sẽ mang lại hiệu quả tốt hơn. Còn trong trường hợp ngược lại, công cụ sẽ làm lẫn lộn giữa những chi tiết nhỏ xung quanh.
Hoàn thiện bức ảnh với công cụ Pattern Stamp:
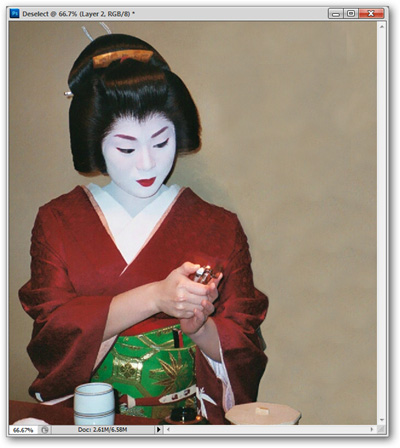
Quay lại với bài làm mẫu của chúng ta, ở công đoạn trước, chúng ta đã xóa bỏ được phần hình ảnh của người đàn ông, nhưng dễ dàng nhận ra những vết tích để lại trên phần ảnh vừa xóa. Chọn công cụ Marquee Tool (hoặc nhấn M) và chọn 1 phần mẫu bất kỳ:

Sau đó, chọn menu Edit > Define Pattern để tạo mới 1 Pattern từ vùng lựa chọn và nhấn OK:
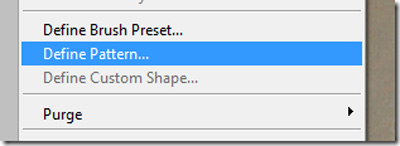
Tiếp theo, chọn công cụ Pattern Stamp Tool:
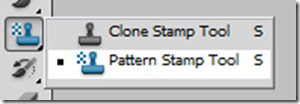
Trong phần Options Panel, các bạn tìm đúng mẫu Pattern mới:
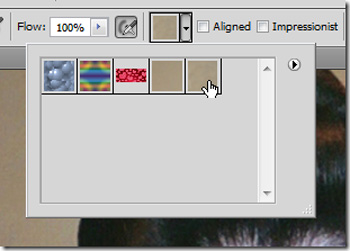
Nhấn chuột phải trên bức ảnh để điều chỉnh kích cỡ, bao gồm Size và Hardness:
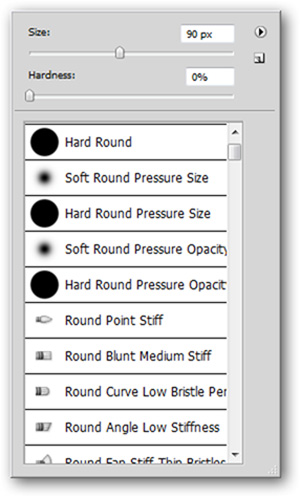
Sau đó, thao tác trên phần ảnh nền tại vị trí của người đàn ông để lại sao cho thật mịn màng và tự nhiên. Khi kết hợp thành thục các công cụ và thao tác như đã trình bày ở trên, chúng ta sẽ thu được kết quả hoàn thiện như sau:

Chúc các bạn thành công!
Nguồn tin: quantrimang.com
Ý kiến bạn đọc
Những tin mới hơn
Những tin cũ hơn