QuanTriMang - Trong bài tiếp theo trong loạt bài viết hướng dẫn về Photoshop, chúng ta sẽ cùng nhau tìm hiểu và sử dụng Healing Brush – có thể coi đây là một trong những công cụ chỉnh sửa tốt nhất, đặc biệt đối với các đối tượng như làn da, khóe mắt... Chúng ta có thể biến những người 40, 50 hoặc 60 tuổi trở về khoảng thời gian trước đó, lấy lại vẻ tươi trẻ cho làn da.
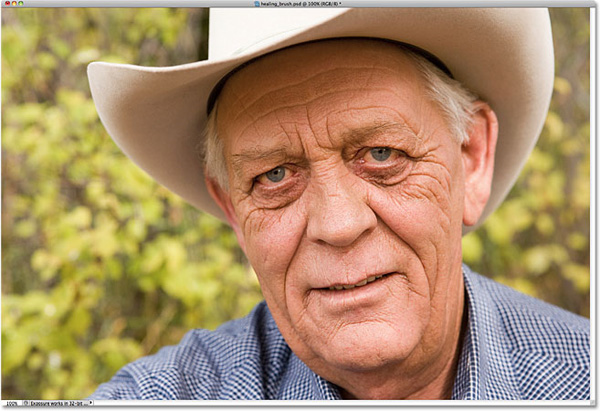
Ảnh mẫu
Trước tiên, chúng ta bắt đầu bằng việc thêm 1 lớp mới hoàn toàn ở bên trên Background. Giữ Alt (Windows) hoặc Option (Mac) và nhấn vào biểu tượng New Layer trong bảng điều khiển:
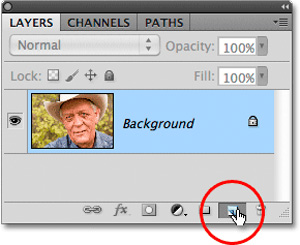
Cửa sổ New Layer hiển thị, đặt tên cho lớp mới này là wrinkles và nhấn OK:
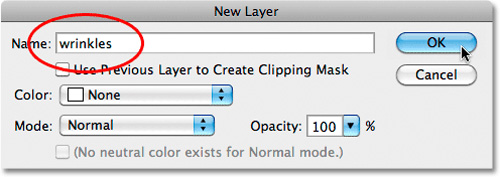
Nhấn OK, và kể từ bước này trở đi, chúng ta sẽ chỉ thao tác trên Layer wrinkles này mà thôi:
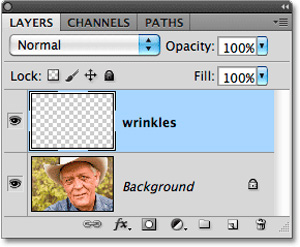
Tiếp theo, chọn công cụ Healing Brush từ menu Tools:
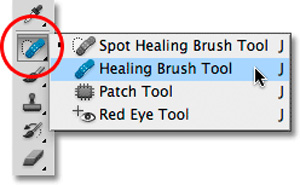
Khá giống với Spot Healing Brush, công cụ Healing Brush được sử dụng dựa trên việc thay thế các cấu trúc cơ bản của những vùng màu nhất định. Ở chế độ mặc định, Healing Brush chỉ lựa chọn mẫu từ Layer đang sử dụng, nhưng có vẻ khá bất tiện nên chúng ta sẽ thay đổi mục lựa chọn Sample Mode từ Current Layer thành All Layers từ danh sách:

Bên cạnh đó, các bạn nhớ bỏ dấu check tại ô Aligned, theo kinh nghiệm thì khi sử dụng Clone Stamp Tool thì nên chọn mục Aligned, còn với Healing Brush thì không cần:

Về cơ bản, quá trình sử dụng Healing Brush diễn ra trong vòng 2 bước. Đầu tiên, chúng ta chọn phần ảnh đẹp, mịn để lấy mẫu, sau đó di chuyển sang phần cần thao tác để làm mịn. Điểm quan trọng ở đây là phải kết hợp sao cho khéo léo và phù hợp, vì phần diện tích trong khu vực khóe mắt là không nhiều và khác biệt với những phần còn lại trên khuôn mặt. Với những người trẻ tuổi, thì làn da quanh khóe mắt thường mịn và trải dài hơn, do vậy chúng ta chỉ cần áp dụng được quá trình này trên những người lớn tuổi hơn là đạt yêu cầu. Để chắc chắn hơn trong quá trình chọn lựa này, chúng ta hãy phóng to phần đuôi mắt và giữ phím Alt (Windows) hoặc Option (Mac) để biến con trỏ làm việc của Healing Brush thành biểu tượng như hình dưới đây:
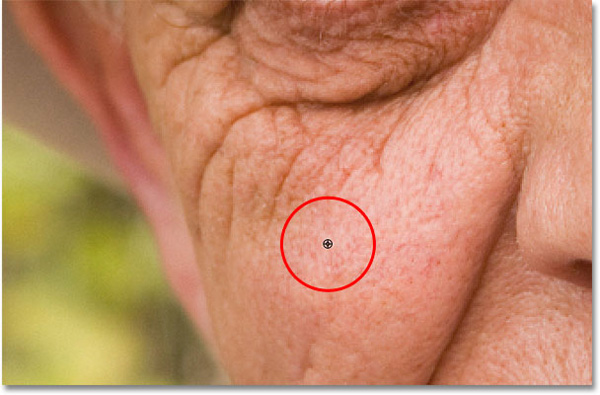
Sau khi chọn được vùng da mẫu vừa ý, nhả nút Alt (Windows) hoặc Option (Mac), di chuyển Healing Brush tới phần “trẻ” nhất của khóe mắt. Các bạn hãy chú ý đến việc thay đổi kích thước của Brush bằng phím tắt [ hoặc ]. Trong quá trình này, chúng ta để ý thấy dấu + bé xuất hiện trên vùng lựa chọn mẫu di chuyển theo công cụ. Toàn bộ diện tích bên dưới biểu tượng này được sao chép chính xác khi bạn thao tác:
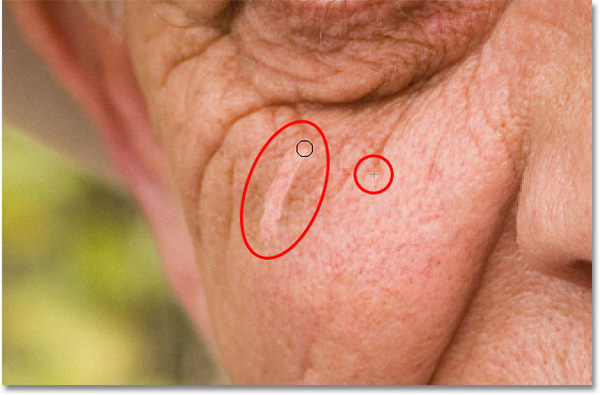
Khi nhả chuột, Photoshop sẽ thay thế những phần da nhăn nheo, cũ kỹ bằng phần da mịn, với màu sắc và độ sáng tương ứng. Nhu các bạn có thể thấy rằng, những nếp “chân chim” đã dần dần biến mất:

Để tránh việc sử dụng nhiều lần 1 vùng da mẫu cố định, các bạn hãy chọn lựa những phần khác nhau sau khi lấy mẫu. Vì nếu lấy mẫu liên tục như vậy thì hoàn toàn không có tác dụng gì cả, rõ ràng các phần da trên khuôn mặt đều khác nhau. Chúng ta cần nhanh tay và tinh mắt, nhấn phím Alt (Windows) hoặc Option (Mac) để chọn những vùng khác nhau tùy vào độ sâu của phần khóe mắt và số lượng phần da mẫu có thể sử dụng. Trong những trường hợp đặc biệt, hãy lấy mẫu liên tục và liền nhau, còn nếu bạn gặp lỗi, nhấn Ctrl + Z (Windows) hoặc Command + Z (Mac), sau đó thực hiện lại.
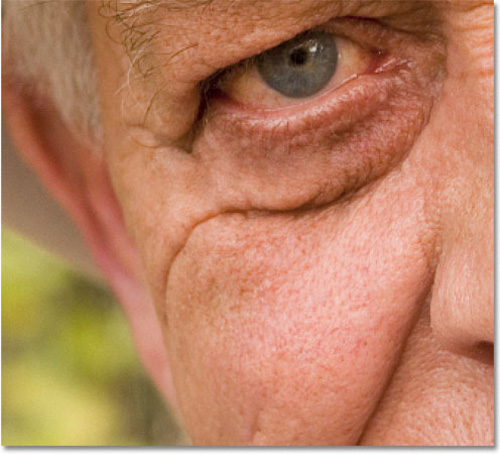
Kết quả của chúng ta sau khi thực hiện quá trình trên
Khi đã “dọn dẹp” khu vực chạy dọc theo khóe mắt, chúng ta tiếp tục với phần bên trong. Lấy mẫu từ vùng da gần nhất, và thay thế dần dần các phần xung quanh:
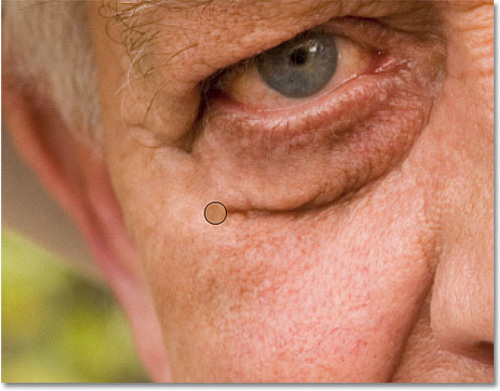
Tiếp tục lặp lại như vậy, cho tới khi đường kẻ này gần biến mất:
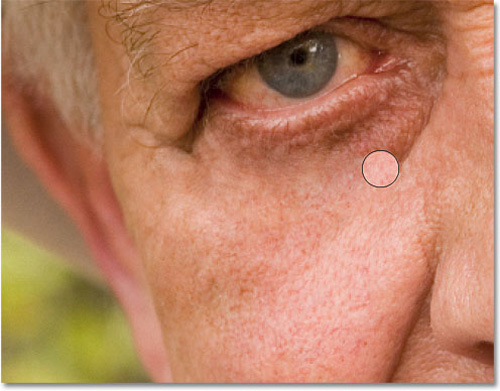

Quá trình này thường diễn ra khá lâu và phức tạp, đòi hỏi mọi người phải tỉ mỉ, kiên nhẫn và bình tĩnh. Đây là thành quả của chúng ta sau khi áp dụng phương pháp trên với cả 2 bên mắt:
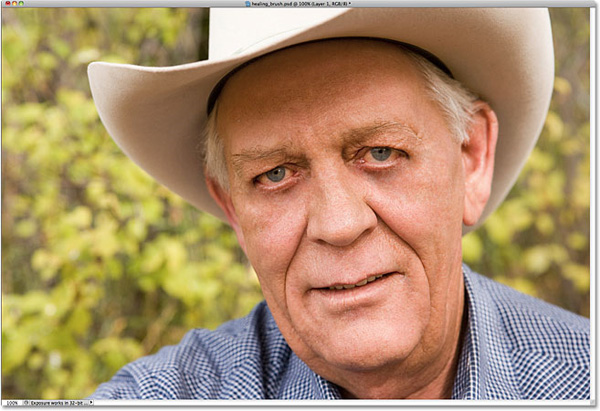
Với kết quả như trên, có thể nói rằng chúng ta đã gần đến đích cuối cùng. Nhưng nếu xét về mặt tự nhiên, một người với độ tuổi như trên mà không có một nếp nhăn nào thì lại không hợp lý. Để khắc phục, chúng ta cần thay đổi lựa chọn Opacity của lớp mặt nạ, ví dụ ở đây, 50% là khoảng giá trị hợp lý với phần lớn các trường hợp:
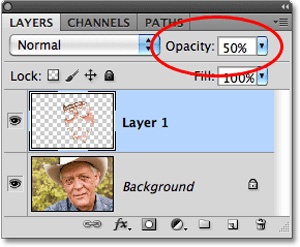
Và đây là kết quả hoàn thiện của chúng ta:
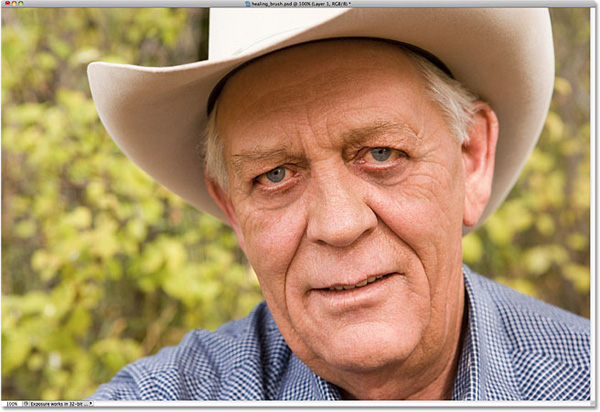
Nguồn tin: quantrimang.com
Ý kiến bạn đọc
Những tin mới hơn
Những tin cũ hơn