Hình ảnh trong shoppingmode Google Slides có thể cắt theo nhiều hình dạng khác nhau như hình tròn, trái tim hay bất kỳ kiểu hình nào khác mà bạn muốn. Người dùng không cần phải cài đặt thêm bất kỳ công cụ hỗ trợ, mà sử dụng ngay công cụ chỉnh sửa hình ảnh trong Google Slides. Bài viết dưới đây sẽ hướng dẫn bạn cắt ảnh trong shoppingmode Google Slides theo nhiều hình khác nhau.
Bước 1:
Trước hết chúng nhấn Chèn rồi chọn Hình ảnh để chọn hình ảnh cần chèn vào trong Google Slides.
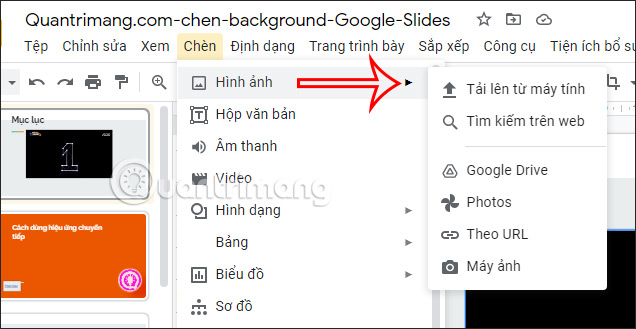
Bước 2:
Sau đó nhấn vào biểu tượng cắt ảnh rồi chọn kiểu hình mà bạn muốn cắt hình ảnh trên shoppingmode Google Slides, với nhiều kiểu hình khác nhau để bạn chọn.
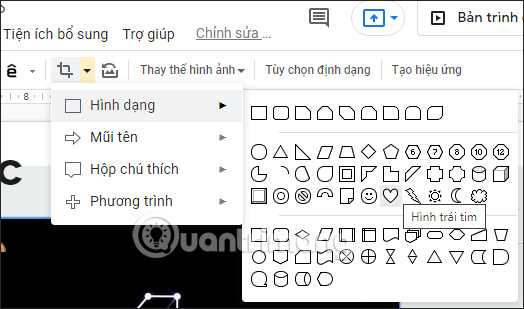
Bước 3:
Ngay lập tức hình ảnh được cắt theo hình dáng mà bạn đã chọn, chẳng hạn cắt ảnh trong Google Slides hình trái tim như dưới đây.
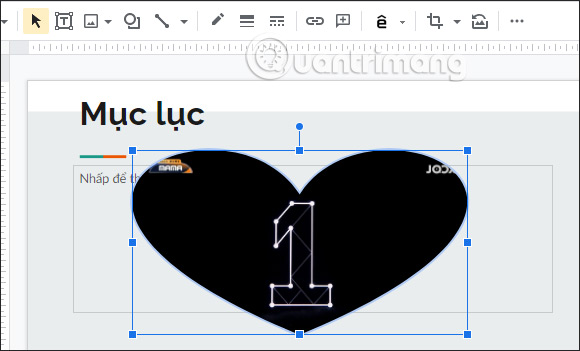
Bước 4:
Tiếp tục chúng ta sẽ điều chỉnh lại hình ảnh cắt theo hình trái tim đẹp hơn. Click đúp vào hình ảnh để xuất hiện đường viền màu đen, rồi tiến hành điều chỉnh đường viền đen bằng cách kéo hoặc co lại để điều chỉnh khung hình ảnh.
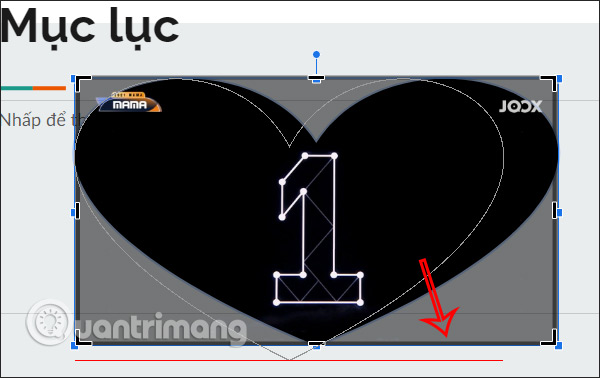
Lưu ý, bạn điều chỉnh viền đen nghĩa là điều chỉnh khung hình, tách biệt hoàn toàn với hình ảnh có viền màu xanh nên bạn có thể di chuyển hay thay đổi tùy thích.
Chúng ta sẽ điều chỉnh viền đen cho hình trái tim và sau đó điều chỉnh viền xanh của hình ảnh để phù hợp với nhau, cho ra hình ảnh ưng ý nhất.
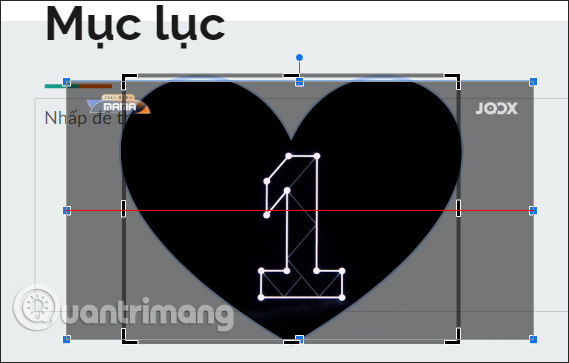
Bước 5:
Khi đã căn chỉnh cho khung hình và hình ảnh đồng nhất, thì bạn click chuột vào ảnh để thay đổi lại kích thước to nhỏ tùy thích.
Như vậy bạn đã cắt hình ảnh trong shoppingmode Google Slides theo hình trái tim hay nhiều hình khác do bạn chọn.
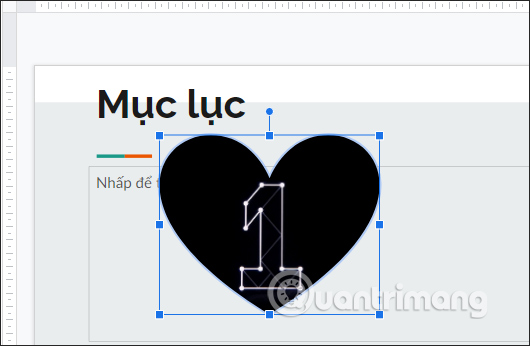
Bước 6:
Tiếp đến nhấn chuột phải vào ảnh rồi chọn Tùy chọn định dạng để thêm các điều chỉnh khác cho ảnh.
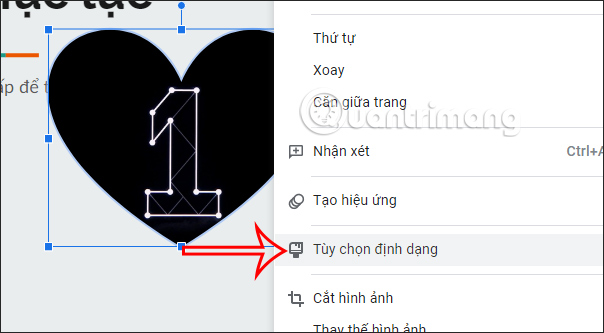
Lúc này hiển thị thanh bên phải để điều chỉnh lại định dạng hình ảnh. Bạn có thể thêm hình phản chiếu cho ảnh nếu muốn.
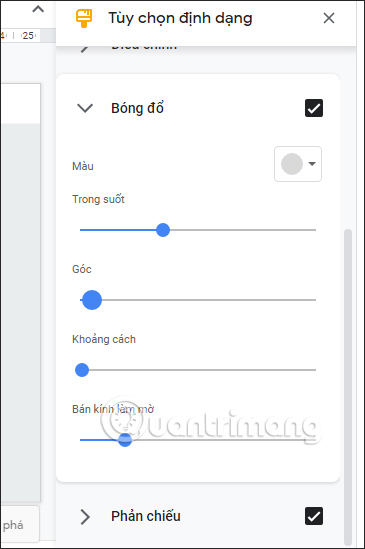
Hoặc có thể thêm viền màu cho ảnh trong shoppingmode Google Slides như hình dưới đây.
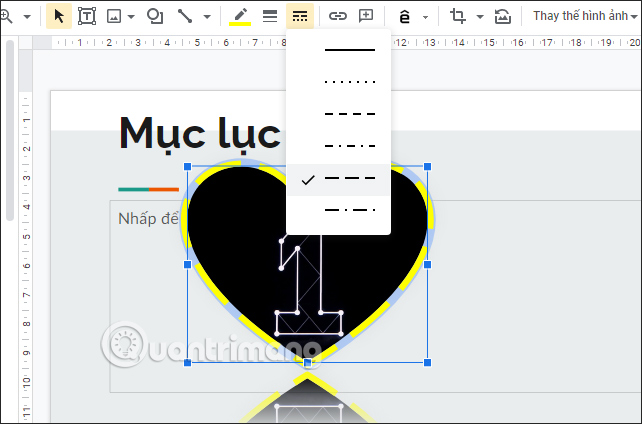
Nguồn tin: quantrimang.com
Ý kiến bạn đọc
Những tin mới hơn
Những tin cũ hơn