Trong shoppingmode Google Photos đã có sẵn tùy chọn ghép ảnh, hỗ trợ ghép hình ảnh cơ bản để bạn có thể thoải mái lựa chọn hình ảnh mà mình muốn ghép. Hình ảnh ghép trong shoppingmode Google Photos có tùy chọn thay đổi màu sắc hoặc nhiều tùy chỉnh thay đổi hình ảnh Google Photos như với hình ảnh lưu. Bài viết dưới đây sẽ hướng dẫn bạn ghép ảnh trong Google Photos trên máy tính và điện thoại.
Bước 1:
Trước hết bạn truy cập Google Photos trên máy tính như bình thường. Sau đó, tại giao diện của Google Photos chúng ta tích chọn vào hình ảnh muốn ghép.
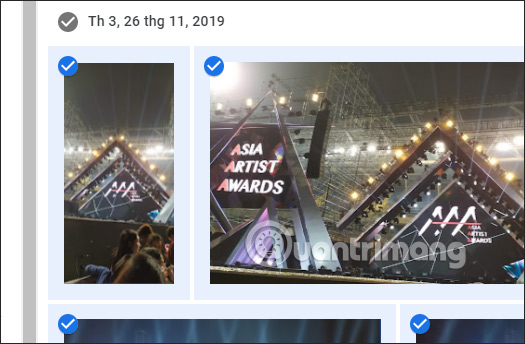
Bước 2:
Sau khi đã chọn xong hình ảnh bạn nhấn vào biểu tượng dấu cộng ở góc phải trên cùng giao diện. Nhấn tiếp vào Ảnh ghép để chọn chế độ ghép ảnh có sẵn trong shoppingmode Google Photos. Lưu ý bạn phải chọn tối thiểu 2 ảnh và tối đa 9 ảnh để ghép.
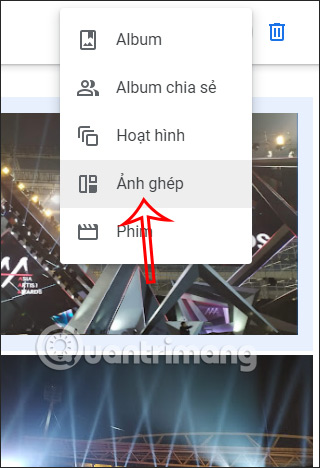
Bước 3:
Ngay sau đó hình ảnh được tự động ghép với nhau theo khung hình và chế độ ghép có sẵn. Các hình ảnh được tự động điều chỉnh lại kích thước và khung hình để ghép sao cho phù hợp.
Kết quả bạn sẽ nhìn thấy ảnh ghép trên shoppingmode Google Photos như hình dưới đây. Chúng ta nhấn vào biểu tượng tùy chỉnh để thay đổi thêm cho ảnh ghép này.
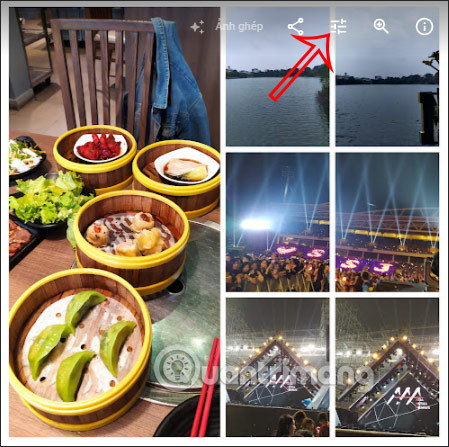
Bước 4:
Ở cạnh phải màn hình hiển thị 3 mục điều chỉnh cho hình ảnh ghép trên shoppingmode Google Photos. Trước hết bạn có thể thay đổi lại bộ lọc màu cho hình ảnh với nhiều chủ đề khác nhau.
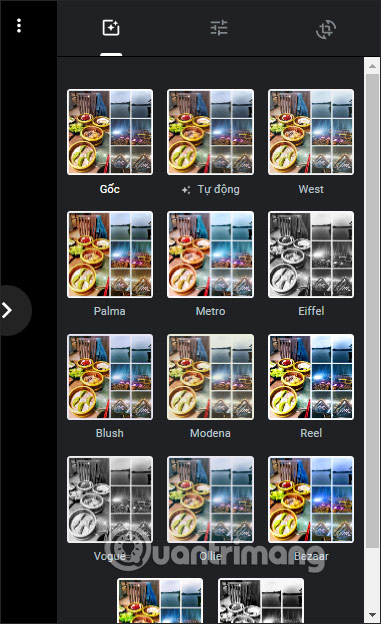
Khi chọn bộ lọc màu nào thì bên dưới sẽ có thêm thanh điều chỉnh mức độ màu sử dụng.
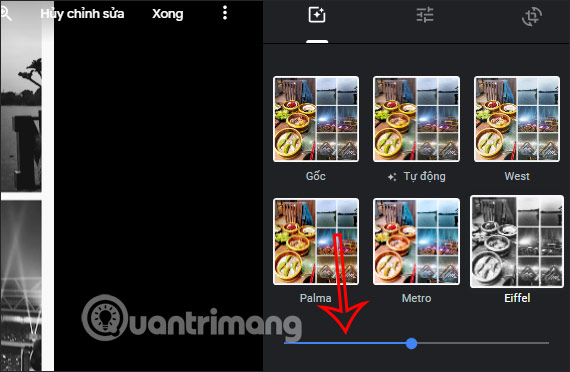
Bước 5:
Nhấn vào biểu tượng điều chỉnh cơ bản để điều chỉnh lại ánh sáng của ảnh, màu sắc của ảnh và độ chi tiết.
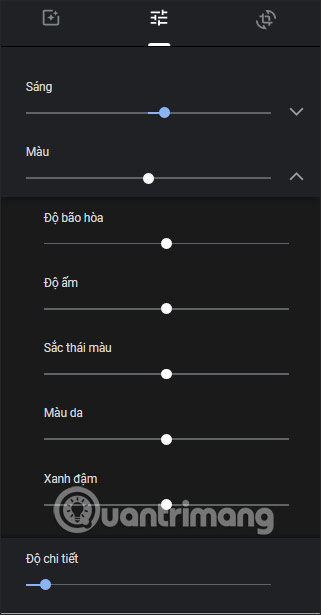
Nhấn vào biểu tượng xoay nếu bạn muốn xoay hình ảnh để cắt hình ảnh như hình dưới đây. Nếu không ưng ý thì nhấn Đặt lại để về với kích thước cũ. Chỉnh xong thì nhấn Xong để lưu lại.
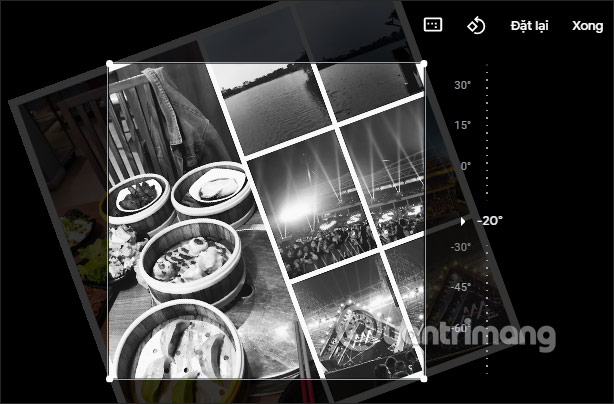
Bước 1:
Tại giao diện ứng dụng Google Photos, người dùng cũng nhấn vào những hình ảnh muốn ghép rồi nhấn vào biểu tượng dấu cộng ở góc phải trên cùng.
Tiếp đến bạn cũng nhấn vào mục Ảnh ghép trong giao diện hiển thị tiếp theo.
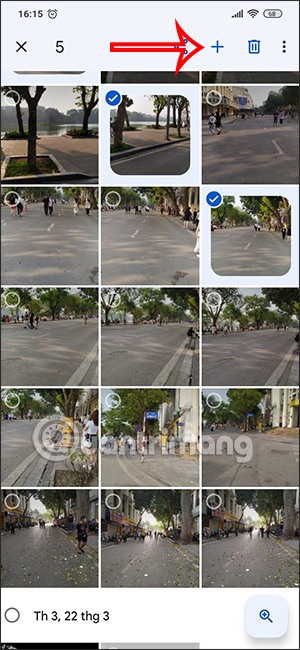
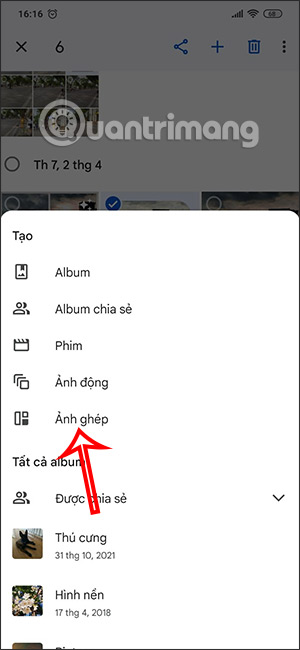
Bước 2:
Ngay sau đó chúng ta cũng nhìn thấy hình ảnh được ghép. Nhấn vào biểu tượng chỉnh sửa ở bên dưới giao diện để thay đổi lại hình ảnh ghép trên Google Photos điện thoại.
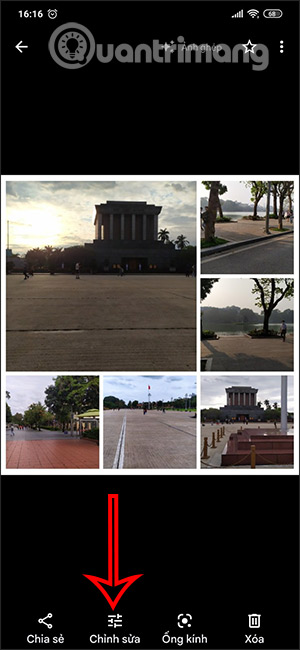
Bước 3:
Phần Đề xuất bạn sẽ chỉ có tùy chọn là Nâng cao chỉnh tự động và thêm tùy chọn khác. Nếu bạn là thành viên của shoppingmode Google One thì số lượng tùy chọn sẽ nhiều hơn.
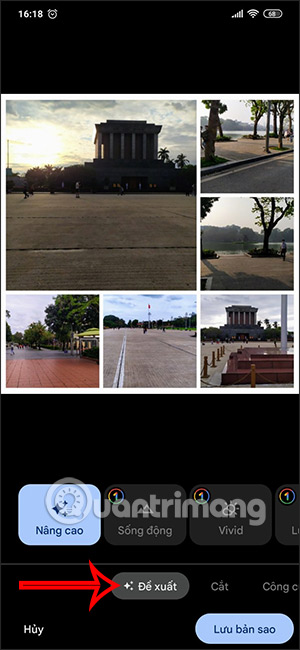
Bước 4:
Nhấn vào Cắt sẽ có lựa chọn cắt tự do với việc tự động điều chỉnh kích thước, hoặc nhấn vào biểu tượng hình chữ nhật để chọn kích thước ảnh có sẵn để cắt.
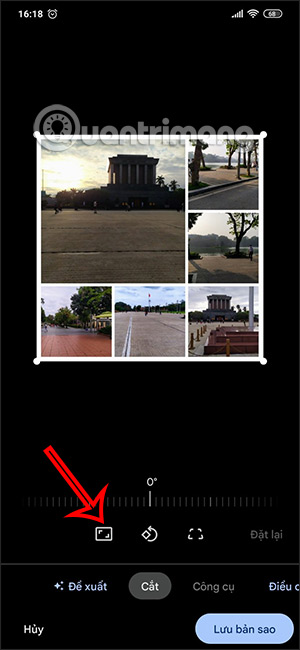
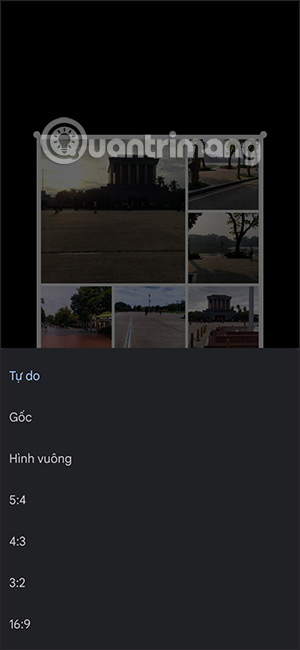
Bước 5:
Trong nhóm Điều chỉnh chúng ta cũng có các điều chỉnh cơ bản cho hình ảnh.
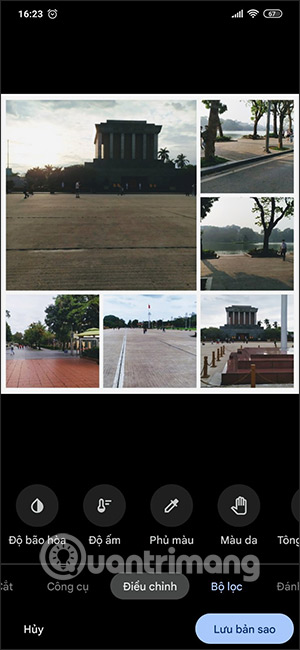
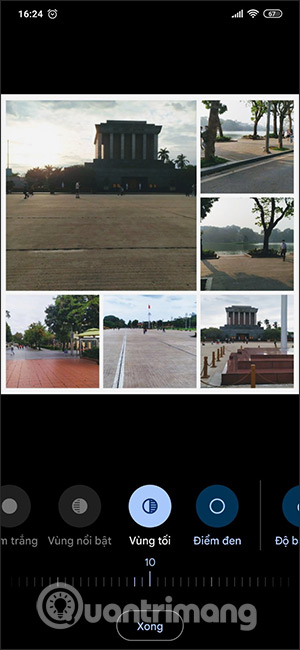
Bộ lọc với các màu nghệ thuật để sử dụng cho ảnh ghép. Nhấn vào kiểu lọc màu bạn chọn sẽ có thêm mức độ điều chỉnh màu sắc áp dụng cho ảnh.
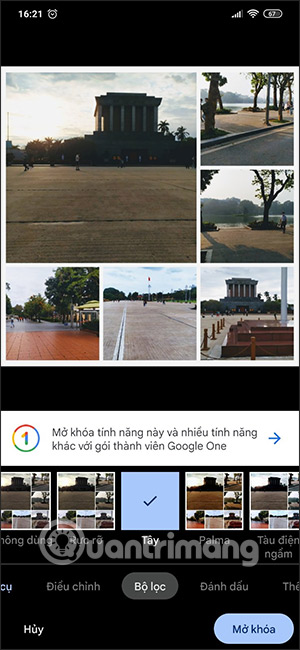
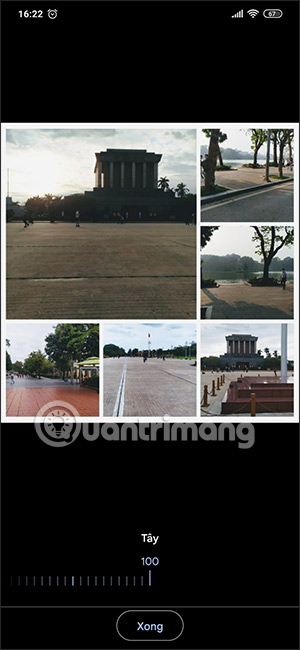
Bước 6:
Phần Đánh dấu để chèn thêm chữ viết vào ảnh nếu muốn, tiếp tục chọn lựa màu sắc cho chữ viết.
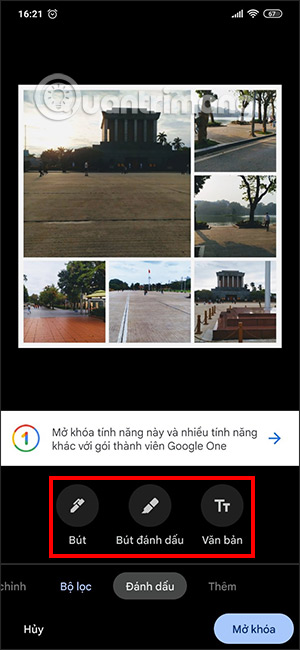
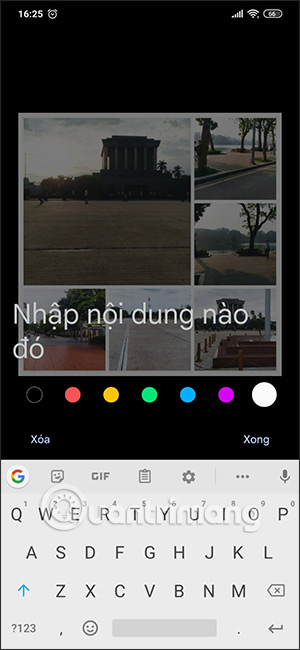
Chỉnh sửa xong thì nhấn Lưu bản sao để lưu lại ảnh ghép đã chỉnh sửa vào shoppingmode Google Photos là được.
Nguồn tin: quantrimang.com
Ý kiến bạn đọc
Những tin mới hơn
Những tin cũ hơn