Bạn phải sử dụng Google Drive hàng ngày, Google Drive là một phần không thể thiếu trong công việc của bạn? Lúc này, bạn chắc hẳn đang sở hữu một lượng dữ liệu lưu trữ khổng lồ. Khi đó, việc quản lý các tập dữ liệu sao cho hiệu quả cũng là một vấn đề lớn.
Chẳng hạn, bạn có thể đang lưu trữ nhiều tệp có tên gọi gần như tương tự nhau, khi đó, việc bổ sung chú thích, mô tả cho từng tệp sẽ rất hữu ích nếu bạn muốn thực hiện các truy vấn tìm kiếm nâng cao khi cần.
Bạn có thể thêm chú thích cũng như mô tả cho cả tệp và thư mục đang lưu trữ trong Google Drive, bao gồm hình ảnh, nội dung của thư mục, video hiển thị và hơn thế nữa.
Tùy thuộc vào cách bạn đặt tên tệp của mình trước khi lưu hoặc upload, có thể có nhiều mục như hình ảnh hoặc ảnh chụp màn hình sở hữu tên gọi gần giống nhau. Điều này khiến bạn khó xác định được mình thực sự đang cần dùng đến cái nào vào thời điểm đó. Việc thêm chú thích cụ thể cho từng tệp sẽ giúp giải quyết vấn đề.
Cùng với việc nhận thông tin chi tiết về tệp hoặc thư mục trước khi mở, bạn còn có thể tận dụng đội dung chú thích khi thực hiện truy vấn tìm kiếm tệp trên Google Drive. Bạn có thể tìm một từ hoặc cụm từ có trong phần chú thích, và bạn sẽ thấy mục tương tức xuất hiện trong kết quả tìm kiếm trả về.
Trường mô tả cho một mục trong Google Drive hơi khác thường; bạn phải biết nơi để tìm. Trước tiên, hãy truy cập Google Drive trên web và chọn một mục mà bạn muốn thêm mô tả. Sau đó, nhấp vào biểu tượng View Details (Xem chi tiết) (chữ “i” nhỏ ) ở trên cùng bên phải, hoặc nhấp chuột phải vào mục và chọn “View Details”.
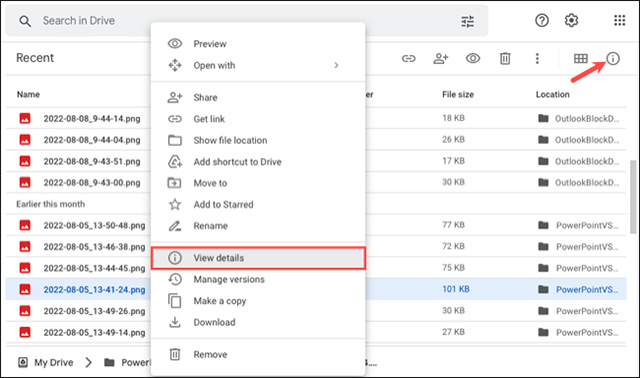
Thao tác này sẽ mở ra một thanh sidebar ở phía bên phải. Đảm bảo rằng tab Details (Chi tiết) đã được chọn ở trên cùng. Cuộn xuống cuối cho đến khi bạn thấy trường văn bản “Add a Description” (Thêm mô tả).
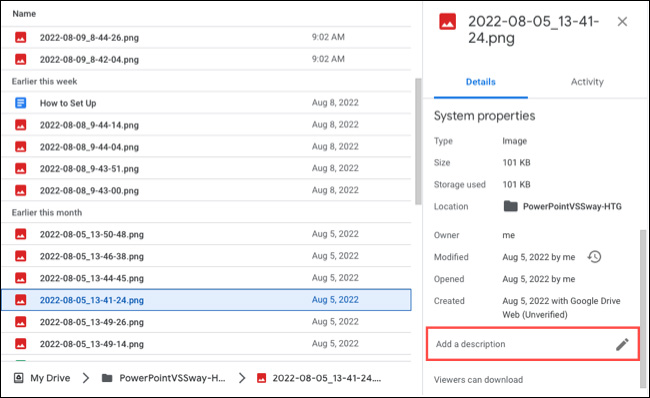
Nhấp vào biểu tượng bút chì ở bên phải của trường văn bản, sau đó nhập nội dung mô tả theo ý muốn.

Bạn có thể nhấn Enter, Return, hoặc chỉ cần nhấp vào bên ngoài hộp văn bản. Nội dung mô tả sẽ được lưu tự động.
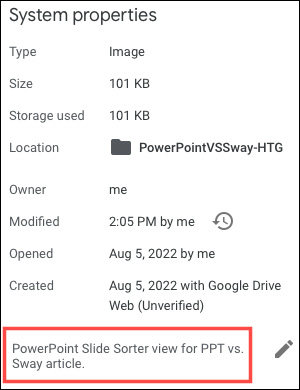
Làm theo các bước tương tự để chỉnh sửa mô tả của một mục cụ thể.
Nguồn tin: quantrimang.com
Ý kiến bạn đọc
Những tin mới hơn
Những tin cũ hơn