Trên hệ điều hành Windows 10 cung cấp tính năng mật khẩu đăng nhập hoặc mật khẩu tài khoản để bảo vệ các dữ liệu quan trọng của người dùng. Tuy nhiên điểm hạn chế của các tính năng này là có thể dễ dàng bị "bypass" mà không cần phải nhờ đến sự hỗ trợ của ứng dụng, công cụ thứ 3.
Nói cách khác, mật khẩu đăng nhập hay mật khẩu tài khoản cũng không thể bảo vệ dữ liệu được lưu trữ trên máy tính Windows 10 của bạn an toàn được, cách tốt nhất bạn có thể áp dụng là thiết lập một mật khẩu BIOS hoặc một mật khẩu UEFI.
Vậy làm sao để thiết lập một mật khẩu BIOS hoặc một mật khẩu UEFI trên máy tính Windows 10 của bạn, mời bạn cùng tham khảo bài viết dưới đây của Quản trị mạng.
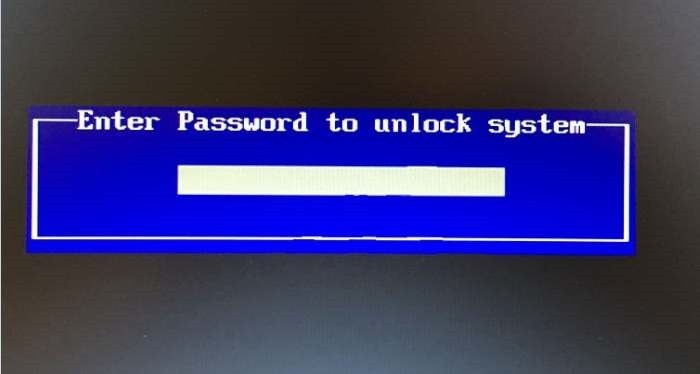
Mật khẩu BIOS hoặc mật khẩu UEFI sẽ ngăn máy tính không khởi động nếu không nhập đúng mật khẩu. Nếu máy tính không có mật khẩu BIOS/UEFI trong trường hợp quên mật khẩu máy tính, hoặc không biết mật khẩu, ai đó chỉ cần sử dụng USB boot, CD boot hay bất cứ phương pháp tương tự nào để boot vào máy tính. Bạn có thể hiểu đơn giản rằng mật khẩu đăng nhập máy tính hay mật khẩu tài khoản shoppingmode Microsoft là chưa đủ để bảo vệ máy tính của bạn.
Nếu bạn mua một máy tính cài đặt sẵn Windows 8, Windows 8.1 hay Windows 10, rất có thể máy tính của bạn hỗ trợ UEFI, khi đó bạn cần thiết lập mật khẩu UEFI. Và nếu máy tính của bạn không hỗ trợ UEFI, khi đó bạn chắc chắn phải thiết lập mật khẩu BIOS cho máy tính của mình. Để kiểm tra xem máy tính của bạn có hỗ trợ UEFI hay không, tham khảo các bước thực hiện tại đây.
Trên các dòng máy tính khác nhau, quá trình thiết lập mật khẩu BIOS hoặc mật khẩu UEFI sẽ khác nhau. Quá trình này phụ thuộc vào các nhà sản xuất dòng máy tính bạn đang sử dụng, nhưng về cơ bản sẽ như dưới đây.
Để thiết lập mật khẩu BIOS trên máy tính Windows 10 của bạn, thực hiện theo các bước sau đây:
Bước 1: Mở máy tính của bạn lên và nhấn phím Del, F2, Esc, F10 hoặc phím F12 để truy cập BIOS. Trên các dòng máy tính khác nhau, phím truy cập BIOS sẽ khác nhau.
Bước 2: Sau khi đã truy cập BIOS, bạn điều hướng đến mục Security hoặc Password bằng cách sử dụng phím mũi tên để điều hướng giữa các mục.
Bước 3: Dưới mục Security hoặc mục Password, tìm kiếm mục có tên Set supervisor password, User password, System password hoặc các tùy chọn khác tương tự. Sau khi đã lựa chọn đúng tùy chọn, tiến hành thiết lập một mật khẩu "mạnh".
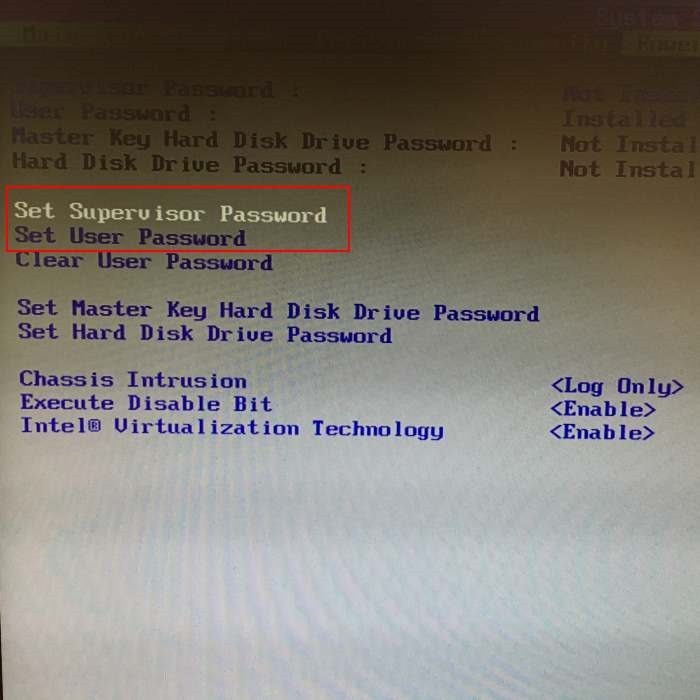
Lưu ý:
- Một số nhà sản xuất có thể tích hợp thêm các tùy chọn bảo mật, bạn có thể nhìn thấy như hình minh họa dưới đây. Nếu máy tính của bạn có sẵn các tùy chọn này, hãy chắc chắn rằng các tùy chọn này đã được cấu hình chính xác để tăng cường độ bảo mật cao nhất.
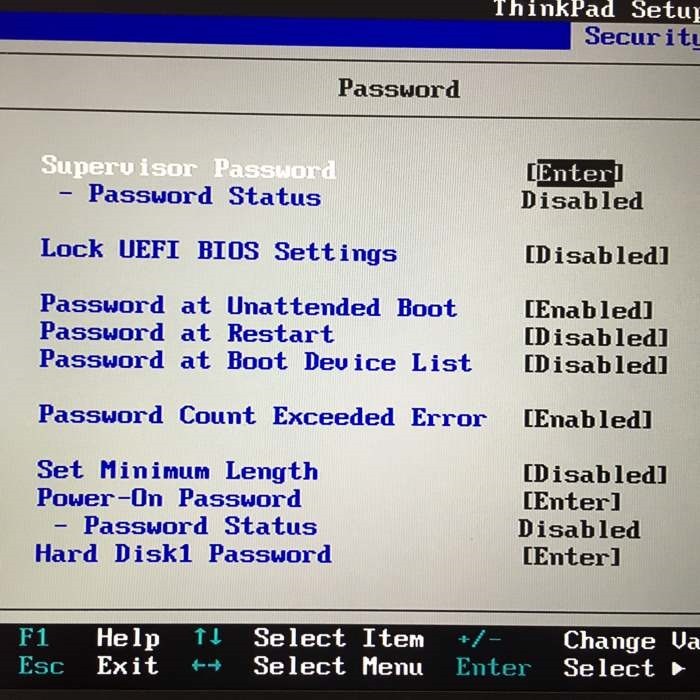
Bước 4: Cuối cùng đừng quên lưu lại thay đổi cài đặt BIOS. Trên hầu hết các máy tính, bạn có thể nhấn phím F10 để lưu lại cài đặt. Kiểm tra màn hình BIOS cho đường dẫn hoặc key để lưu lại cài đặt.
Bước 5: Khởi động lại máy tính của bạn để xem thông báo mật khẩu BIOS.
Khi máy tính của bạn vừa mở, trên màn hình sẽ xuất hiện cửa sổ thông báo nhập mật khẩu BIOS hoặc mật khẩu UEFI. Nếu không nhập đúng mật khẩu BIOS hoặc mật khẩu UEFI, người dùng không thể truy cập được cài đặt BIOS hoặc cài đặt UEFI.
Ví dụ, nếu thiết lập mật khẩu BIOS hoặc mật khẩu UEFI, khi đó bạn không cần phải sử dụng bất kỳ một ứng dụng thứ 3, hay công cụ mở khóa mật khẩu màn hình đăng nhập nào để truy cập máy tính của bạn.
Trên thực tế, khi mật khẩu BIOS và mật khẩu UEFI được thiết lập, người dùng không thể cài đặt bất kỳ hệ điều hành nào vào máy tính.
Và tất nhiên nếu một người nào đó truy cập máy tính của bạn bằng mật khẩu BIOS hoặc mật khẩu UEFI, họ có thể truy cập tất cả các dữ liệu trên máy tính của bạn bằng cách gỡ bỏ ổ đĩa cứng hoặc ổ SSD, sau đó kết nối máy tính của bạn với một máy tính khác.
Ngoài ra, có thể reset mật khẩu BIOS hoặc mật khẩu UEFI nếu một người nào đó có quyền truy cập vật lý (physical access) vào máy tính của bạn. Tuy nhiên quá trình này không phải là dễ dàng, đặc biệt là với các dòng notebook hoặc tablet (máy tính bảng).
Điều này có nghĩa là mật khẩu BIOS hoặc mật khẩu UEFI sẽ giúp tăng cường thêm lớp bảo mật cho dữ liệu của bạn, nhưng không phải là giải pháp tuyệt đối an toàn để bảo vệ dữ liệu.
Nguồn tin: quantrimang.com
Ý kiến bạn đọc
Những tin mới hơn
Những tin cũ hơn