Nếu bạn là người mới sử dụng Microsoft Word, chắc hẳn bạn sẽ phải tìm hiểu thêm những kiến thức cơ bản về cách nhập, chỉnh sửa và sắp xếp văn bản. Các thao tác cơ bản bao gồm việc thêm, xóa và di chuyển văn bản trên tài liệu của bạn, cũng như việc làm thế nào để cắt, sao chép và dán văn bản. Hãy cùng Quản Trị Mạng làm quen với các thao tác soạn thảo văn bản trong bài viết này nhé!
Bạn có thể tham khảo thêm các thao tác cơ bản khi làm việc với văn bản trên Word trong video dưới đây:
Bên cạnh đó, bạn có thể tham khảo thêm Hướng dẫn toàn tập Word 2013 (Phần 1, 2 và 3) tại đây:
Điểm chèn (insertion point) là đường thẳng đứng nhấp nháy trong văn bản tài liệu. Nó hiển thị vị trí bạn có thể nhập văn bản trên trang tài liệu. Bạn có thể sử dụng điểm chèn theo nhiều cách khác nhau.
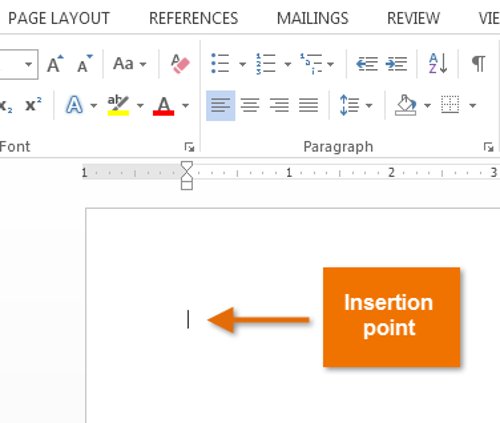
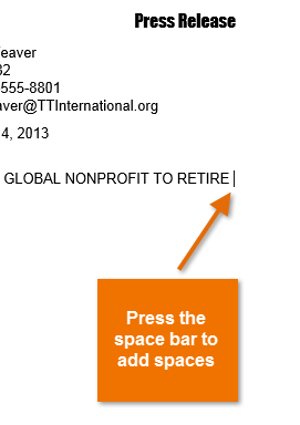
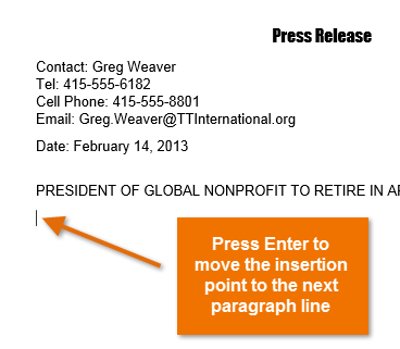
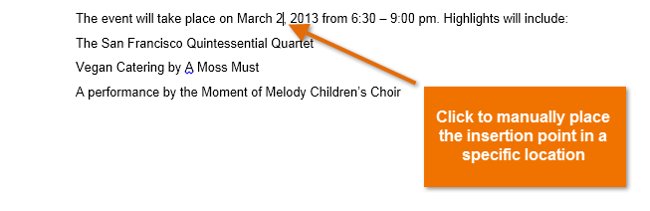
Trong một tài liệu trống, bạn có thể kích đúp chuột để di chuyển điểm chèn vào vị trí khác trên trang.
Trước khi định dạng văn bản, đầu tiên bạn sẽ phải lựa chọn văn bản đó. Để làm được điều này, bạn cần:
1. Di chuyển điểm chèn chuột đến vị trí mà bạn muốn chọn trong văn bản.
2. Click chuột và kéo chuột đến đoạn văn bản bạn muốn chọn, sau đó thả chuột ra. Đoạn văn bản được chọn sẽ được bôi đen.
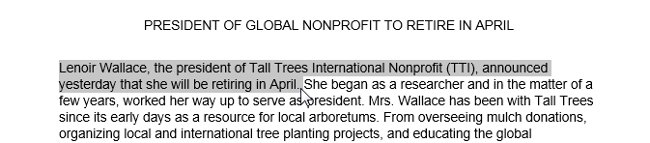
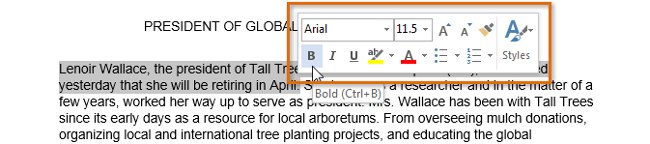
Dưới đây là một số cách để xóa văn bản:
Nếu bạn chọn văn bản cần xóa và bắt đầu nhập, văn bản đã chọn sẽ tự động bị xóa và thay thế bằng văn bản mới.
Word 2013 cho phép người dùng sao chép văn bản trong tài liệu và dán vào một vị trí khác để giúp tiết kiệm thời gian. Nếu muốn di chuyển văn bản sang các vị trí khác trong tài liệu, bạn có thể cắt và dán hoặc kéo và thả.
Sao chép và dán văn bản
Sao chép văn bản tạo ra một bản sao của văn bản.
1. Lựa chọn văn bản mà bạn muốn sao chép.

2. Click chọn lệnh Copy trên tab Home. Ngoài ra, bạn cũng có thể nhấp chuột phải vào văn bản đã chọn và chọn Copy (Sao chép) hoặc thực hiện thao tác nhanh là nhấn tổ hợp phím Ctrl + C.
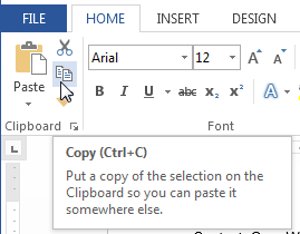
3. Di chuyển điểm chèn vào vị trí bạn muốn dán văn bản đó.
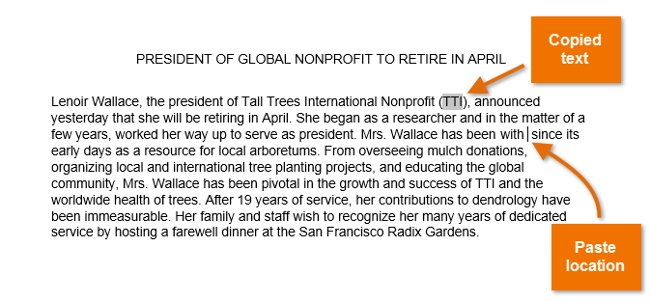
4. Click chọn lệnh Paste (Dán) trên tab Home. Hoặc nhấn tổ hợp phím Ctrl + V.
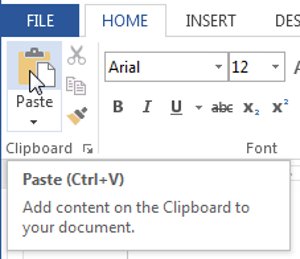
5. Văn bản sẽ xuất hiện tại vị trí mà bạn dán.
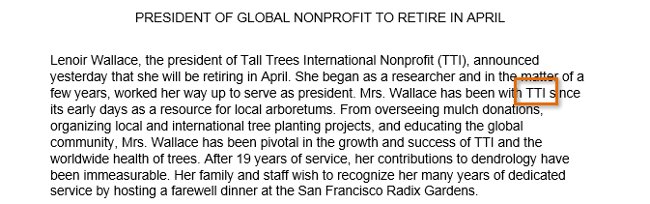
Cắt và dán văn bản
1. Lựa chọn văn bản mà bạn muốn cắt.
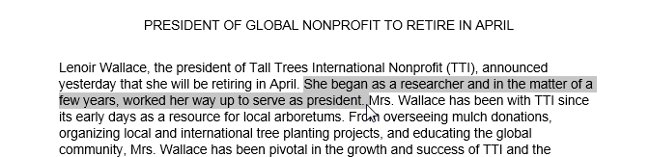
2. Click chọn lệnh Cut trên tab Home. Hoặc nhấn chuột phải vào đoạn văn bản đã chọn và chọn Cut, hoặc nhấn tổ hợp phím Ctrl + X.
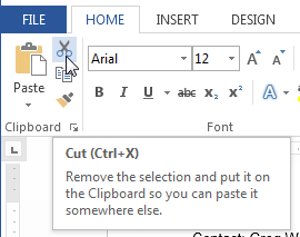
3. Di chuyển điểm chèn vào vị trí mà bạn muốn dán văn bản đã cắt.
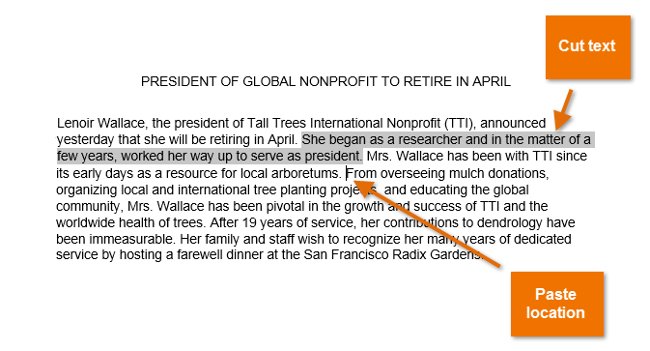
4. Click chọn lệnh Paste trên tab Home. Hoặc nhấn tổ hợp phím Ctrl + V. Văn bản đó sẽ xuất hiện.
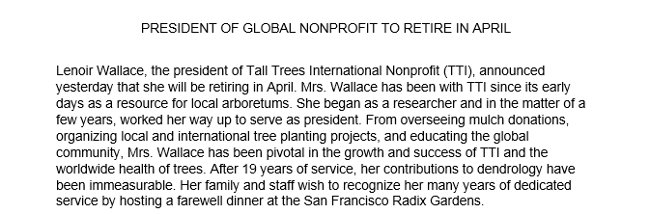
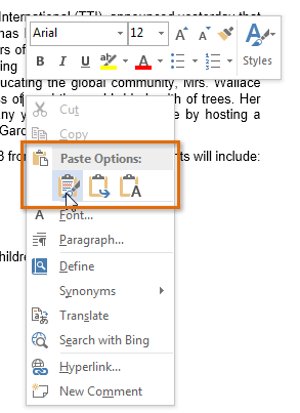
Kéo và thả văn bản
Kéo và thả văn bản cho phép bạn sử dụng chuột để di chuyển văn bản.
1. Chọn đoạn văn bản mà bạn muốn di chuyển.
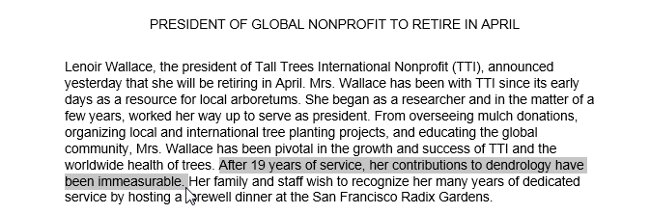
2. Click chuột và kéo văn bản sang vị trí mà bạn muốn dán vào. Một biểu tượng hình chữ nhật nhỏ sẽ xuất hiện ở dưới mũi tên để người dùng có thể biết được rằng văn bản đang được di chuyển.
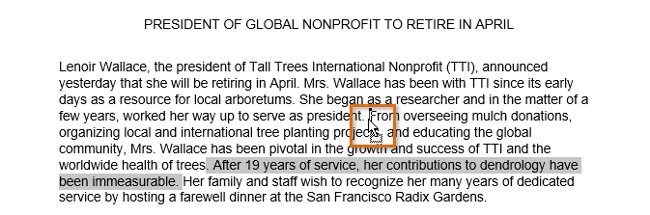
3. Thả chuột ra và văn bản sẽ xuất hiện ở vị trí bạn dán.
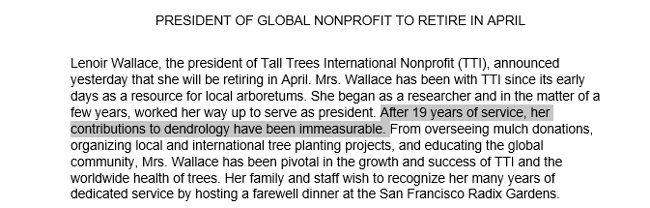
Khi làm việc với một tài liệu dài, sẽ rất khó và chắc chắn tốn rất nhiều thời gian để tìm một từ hoặc cụm từ cụ thể nào đó. Word có thể tự động tìm kiếm trên tài liệu của bạn bằng cách sử dụng tính năng Find và cho phép bạn có thể nhanh chóng thay đổi từ hoặc cụm từ bằng cách sử dụng tính năng Replace.
Trong ví dụ dưới đây, chúng tôi viết một báo cáo hàn lâm và sử dụng lệnh Find để tìm tất cả các đối tượng của một từ cụ thể.
1. Từ tab Home, click chọn lệnh Find.
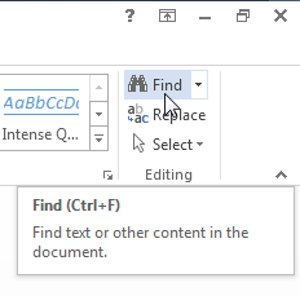
2. Lúc này trên màn hình xuất hiện một bảng điều hướng ở phía bên trái màn hình.
3. Nhập văn bản (từ hoặc cụm từ) mà bạn muốn tìm vào khung ở góc trên cùng bảng điều hướng. Trong ví dụ dưới đây, bạn có thể nhìn thấy từ khóa là họ của tác giả mà chúng tôi tìm kiếm ở tài liệu:
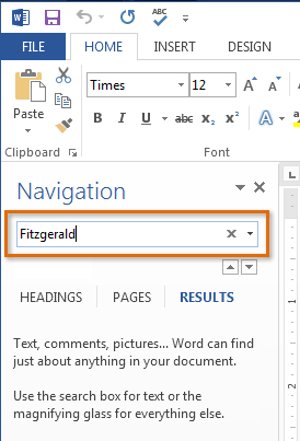
4. Nếu văn bản (từ hoặc cụm từ) mà bạn tìm được tìm thấy trong tài liệu, nó sẽ được đánh dấu màu vàng và một bản xem trước các kết quả sẽ hiển thị trên bảng điều hướng.
5. Nếu văn bản xuất hiện nhiều lần, hãy chọn một tùy chọn xem lại (review option) để xem xét từng trường hợp. Khi một thể hiện của văn bản được chọn, nó sẽ tô màu xám:
 để di chuyển qua các kết quả.
để di chuyển qua các kết quả.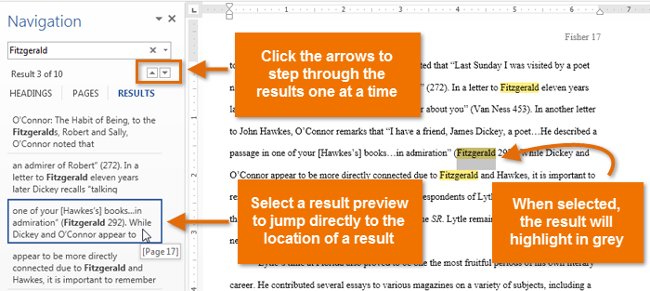
Ngoài ra, bạn có thể click chuột vào từng kết quả tìm kiếm trong các kết quả dưới mũi tên để nhảy đến từ hoặc văn bản đó.
6. Sau khi kết thúc, click chọn biểu tượng X để đóng bảng điều hướng. Văn bản được đánh dấu sẽ biến mất.
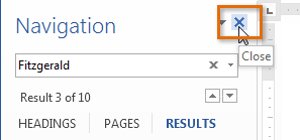
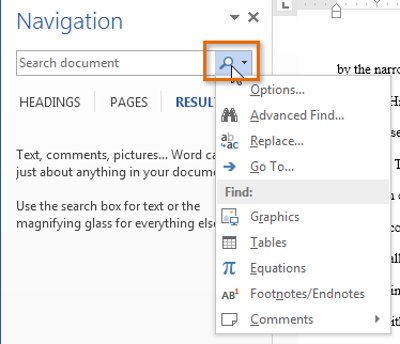
Đôi khi trong một số trường hợp, bạn nhận thấy rằng mình đã mắc nhiều lỗi lặp đi lặp lại trong suốt văn bản - chẳng hạn như lỗi chính tả tên riêng phải viết hoa hoặc bạn cần phải thay đổi một từ hoặc cụm từ nào đó bằng một từ hoặc cụm từ khác. Khi đó bạn có thể sử dụng tính năng Find and Replace trong Word để thao tác nhanh chóng.
Trong ví dụ dưới đây chúng tôi sử dụng Find and Replace để thay đổi tên một tạp chí, vì vậy nó được viết tắt.
1. Từ tab Home, click chọn lệnh Replace hoặc nhấn tổ hợp phím Ctrl + H.
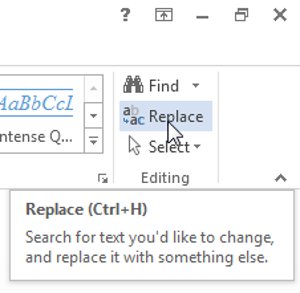
2. Lúc này trên màn hình sẽ xuất hiện hộp thoại Find and Replace.
3. Nhập từ hoặc cụm từ mà bạn muốn tìm vào khung Find what:.
4. Nhập từ hoặc cụm từ mà bạn muốn thay thế vào khung Replace with:.Sau đó, click chọn Find Next.
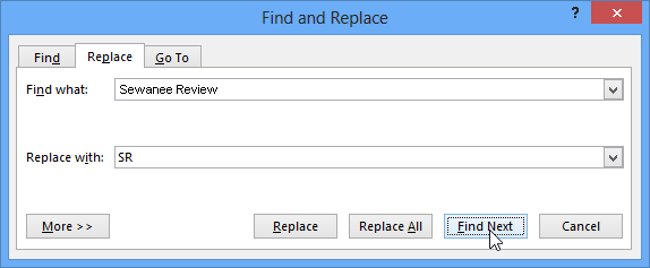
5. Word sẽ tìm từ hoặc cụm từ mà bạn nhập vào khung Find what: và đánh dấu từ hoặc cụm từ đó bằng màu xám trên tài liệu.
6. Xem lại từ hoặc cụm từ mà bạn muốn thay thế. Trong ví dụ dưới, cụm từ mà chúng tôi tìm kiếm là một phần trong tiêu đề của bài báo và do đó chúng tôi không cần thay thế. Click chọn Find Next một lần nữa để chuyển sang các đối tượng khác.
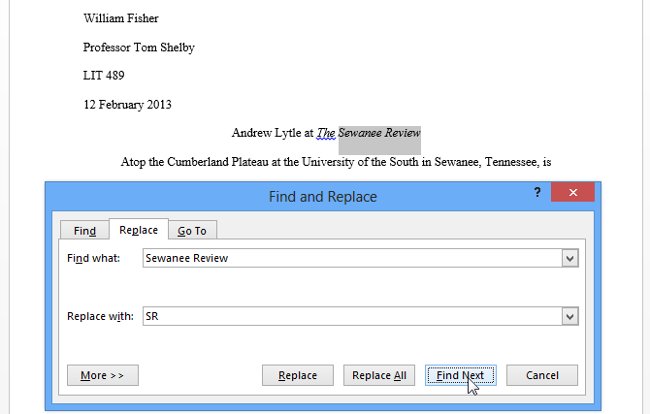
7. Nếu muốn thay đổi từ hoặc cụm từ, bạn có thể click chọn Replace để thay đổi từng từ hoặc cụm từ một. Hoặc cách khác bạn có thể click chọn Replace All để thay thế tất cả các đối tượng của từ hoặc cụm từ trong toàn bộ văn bản.
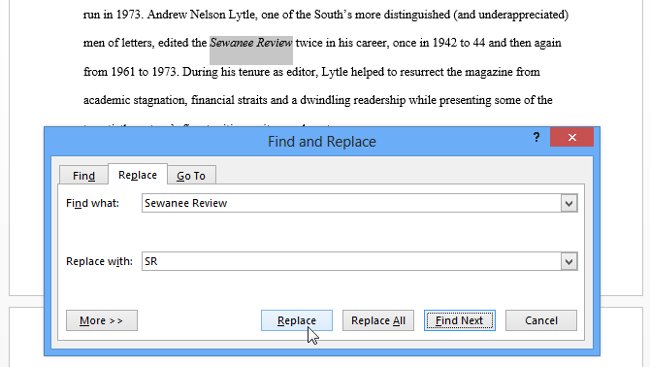
8. Các từ hoặc cụm từ đó sẽ được thay thế.
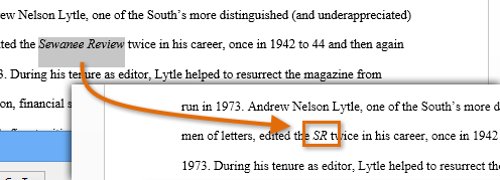
9. Sau khi hoàn tất, click X để đóng hộp thoại.
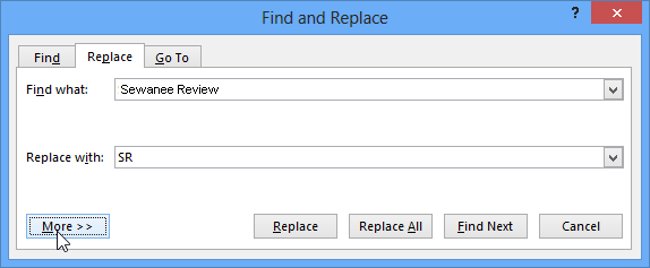
Nguồn tin: quantrimang.com
Ý kiến bạn đọc
Những tin mới hơn
Những tin cũ hơn