Có rất nhiều cách để đăng ký bản Office 365 như sử dụng tài khoản Office mà nhà trường cung cấp cho thầy cô giáo, sinh viên hoặc sử dụng tài khoản developer để tải bản Office 365. Nếu bạn có tài khoản do nhà trường cung cấp thì chỉ cần dùng email đó để đăng nhập ngay cho bản Office 365. Trong trường hợp bạn không có tài khoản học sinh thì có thể tham khảo bài viết dưới đây để tạo tài khoản developer. Bài viết dưới đây sẽ hướng dẫn bạn 2 cách tải bộ Office 365 miễn phí.
Bước 1: Bạn truy cập vào link này > Join now để tham gia chương trình developer của shoppingmode Microsoft.
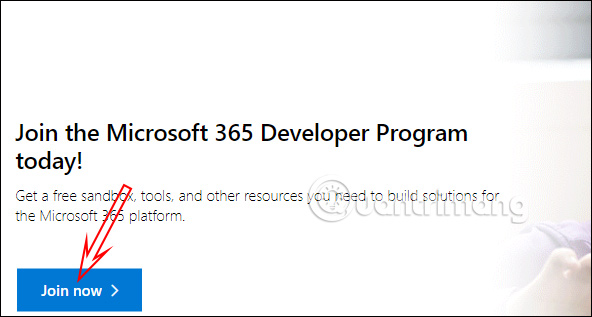
Bước 2: Đăng nhập tài khoản shoppingmode Microsoft bất kỳ. Nếu chưa có tài khoản Microsoft thì bạn tham khảo bài viết: Cách đăng ký tài khoản Microsoft
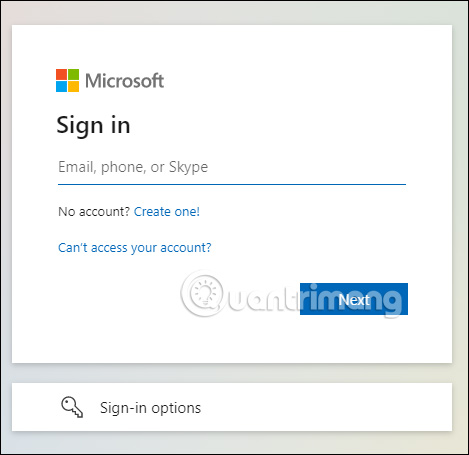
Sau đó sẽ chuyển sang giao diện điền các thông tin về Country, Company,... có thể điền tùy ý thông tin rồi nhấn I accept bên dưới để đồng ý. Nhấn Next để tiếp tục. Tiếp đến nhấn Personal project rồi Next.
Như vậy bạn đã thành công trong việc nhận gói Office 365 rồi.
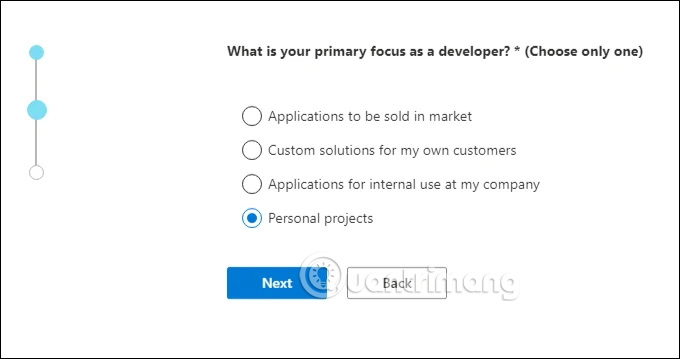
Bước 3: Hiển thị hình như dưới đây, nhấn vào Set up E5 subscription.
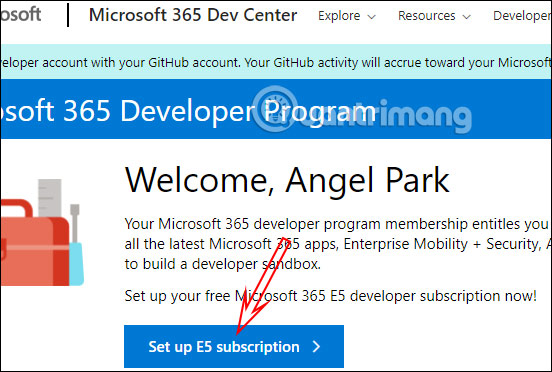
Tiếp tục điền tất cả các thông tin như hình dưới đây. Phần domain bạn điền tên và sẽ được kiểm tra xem tên này có được dùng hay không. Nếu báo đỏ thì cần chuyển sang tên khác. Username và domain ở bước này sẽ tạo thành địa chỉ email để kích hoạt Office 365 bản quyền. Điền xong thông tin nhấn Continue.
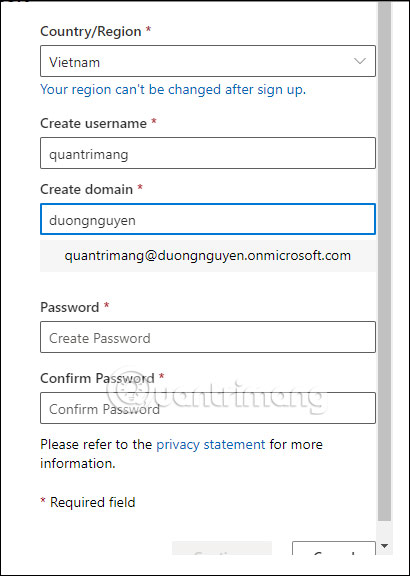
Bước 4: Bạn được yêu cầu điền số điện thoại để nhận mã xác minh gửi về. Chúng ta điền xong đợi mã gửi về rồi điền lại vào giao diện này, nhấn tiếp Set up bên dưới.
Lưu ý nếu bạn chờ không thấy mã gửi về thì nhấn Resent để gửi lại, tốt nhất nên dùng sim Viettel để sử dụng vì xác suất nhận mã kích hoạt thành công cao hơn.
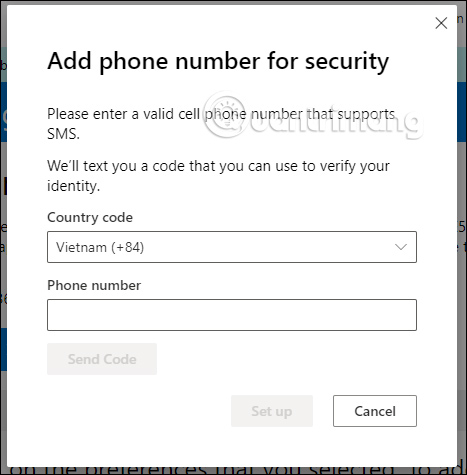
Bước 5:
Chúng ta chờ giao diện này load xong thì nghĩa là bạn đã tạo thành công tài khoản Office 365. Bạn sẽ dùng tài khoản kích hoạt Office 365 có đuôi onmicrosoft (ở bước 3), còn tài khoản shoppingmode Microsoft tham gia chương trình shoppingmode Microsoft Developer mà bạn nhập ở bước 2 sẽ không có tác dụng kích hoạt.
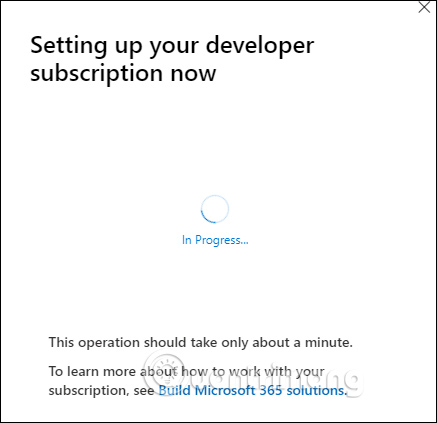
Bước 6:
Nếu đã có bộ Office 2019 hay 2016 trên máy tính thì bạn cần gỡ đi. Sau đó nhấn tiếp vào nút Go to subscription.
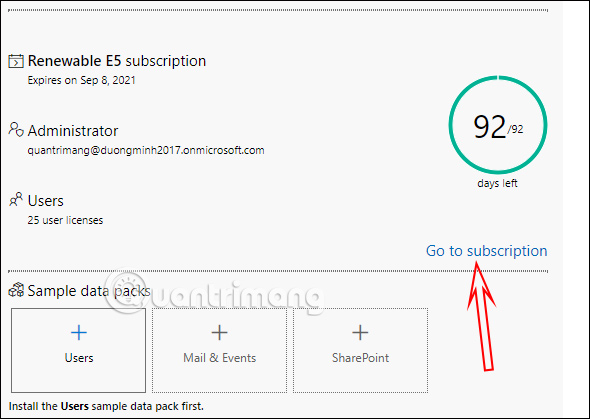
Lúc này chúng ta được hỏi mật khẩu cho tài khoản đuôi onmicrosoft mà mình mới tạo bên trên.
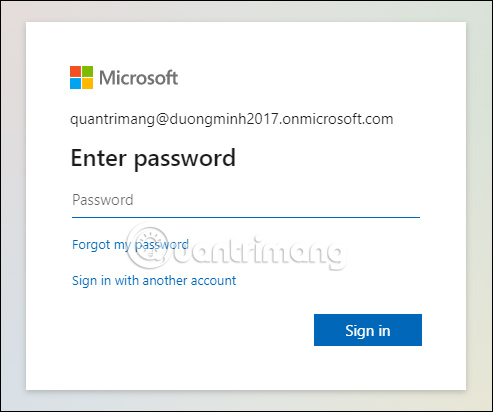
Bước 7:
Sau khi đăng nhập xong thì bạn vào link.
Trong giao diện này bạn nhấn vào View app & devices để lựa chọn tải các app bộ Office 365 mà mình muốn.
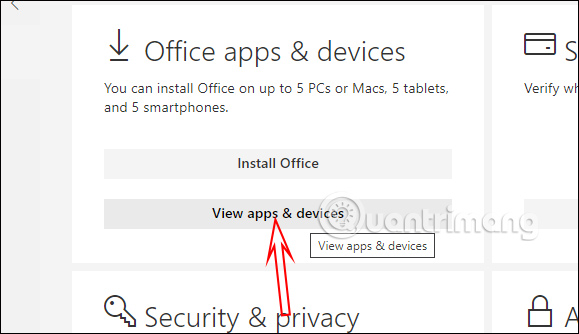
Bây giờ bạn chọn lựa ngôn ngữ, phiên bản Office sử dụng rồi nhấn nút Install Office ở bên cạnh để tải bộ Office mới xuống.
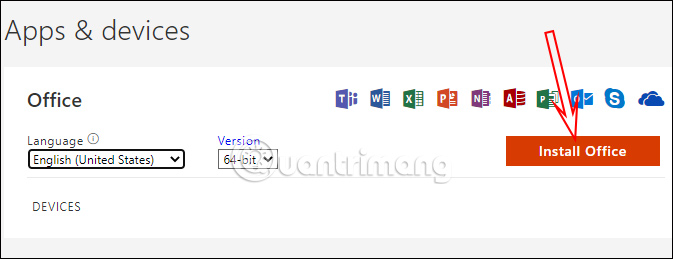
Bước 8:
Chúng ta cài đặt bộ Office trên máy tính như bình thường. Sau đó mở Word rồi đăng nhập tài khoản Office 365 đuôi onmicrosoft đã tạo là đã kích hoạt thành công rồi đó.
Khi kiểm tra Account sẽ thấy đang dùng bản Office 365 nào.
Lưu ý, 1 tài khoản Office 365 onmicrosoft có thể kích hoạt 5 máy và chỉ dùng 1 tài khoản onmicrosoft mà thôi. Tài khoản tự động gia hạn nhưng bạn phải đảm bảo đăng nhập tài khoản onmicrosoft để sử dụng các ứng dụng văn phòng. Nếu tạo không dùng hoặc không đăng nhập thì shoppingmode Microsoft sẽ tự động hủy.
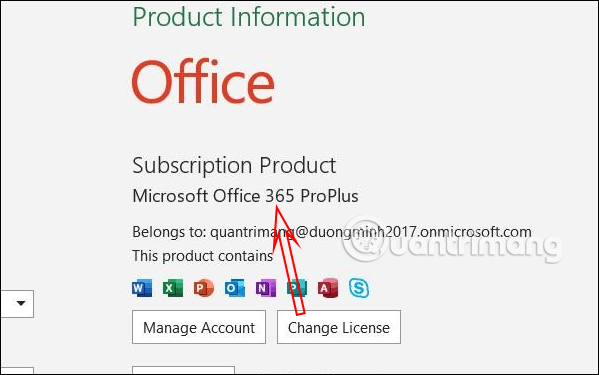
Lưu ý, shoppingmode Microsoft sẽ cho sử dụng cho đến khi tốt nghiệp hoặc không còn đăng ký học nữa. Nên người dùng cần chú ý khi hết hạn thì các ứng dụng Office sẽ bị giảm chức năng, văn bản có thể đọc được nhưng không chỉnh sửa được hay tạo mới và các dịch vụ trực tuyến liên quan như Office Online và OneDrive cũng không dùng được.
Trước hết, người dùng truy cập vào link dưới đây để đến với trang đăng ký chương trình.
Tại giao diện trang chủ, bạn hãy nhập địa chỉ email do nhà trường cung cấp nếu đang là sinh viên, giáo viên hoặc sử dụng email giáo dục từ bạn bè, người thân,...
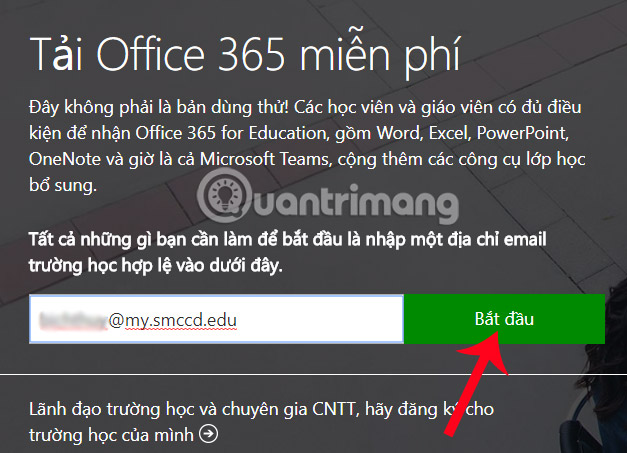
Chúng ta sẽ được hỏi đang là sinh viên hay giáo viên, chẳng hạn nhấn chọn Tôi là sinh viên để tiếp tục sử dụng.
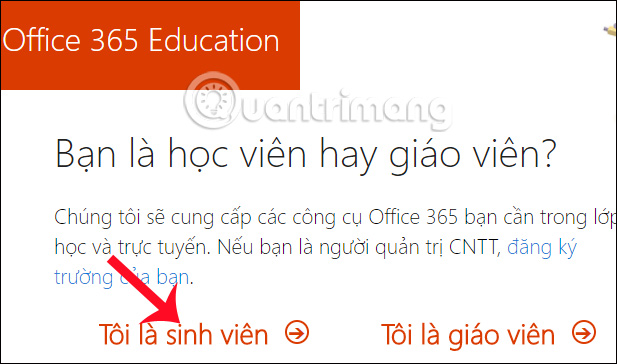
Sau đó tại giao diện Tạo Tài khoản của bạn, chúng ta sẽ nhập tên người dùng, mật khẩu cho tài khoản. Lưu ý với bạn đọc, mật khẩu cho tài khoản cần có 8-16 ký tự và kết hợp các chữ hoa và chữ thường, số và kèm theo bất kỳ ký hiệu bao gồm: ! @ # $ % ^ & * - _ + = [ ] | \ : ‘ , . ? / ` ~ “( ) ;.
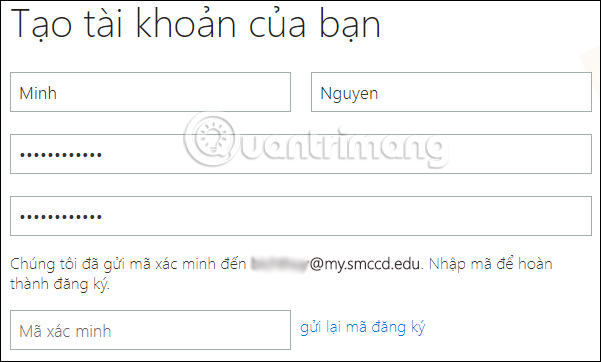
Chú ý tới phần Mã xác minh. Mã này sẽ được gửi tới địa chỉ email mà người dùng đã nhập để đăng ký sử dụng bộ Office 365 bên trên.
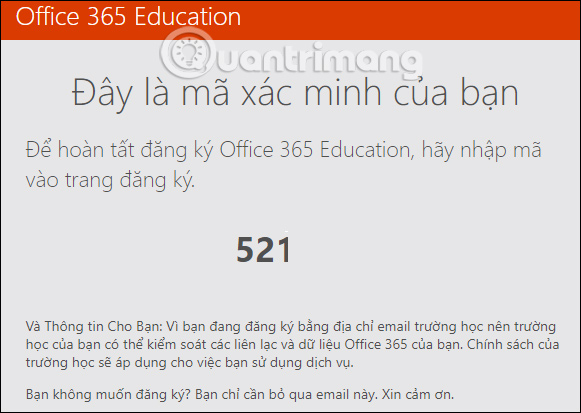
Sau khi nhập mã xác minh được gửi tới email, nhấn Bắt đầu để thực hiện việc đăng ký. Mã xác minh sẽ được gửi ngay sau khi bạn đăng nhập thông tin tài khoản. Nếu không nhận được mã, nhấn gửi lại mã đăng ký.
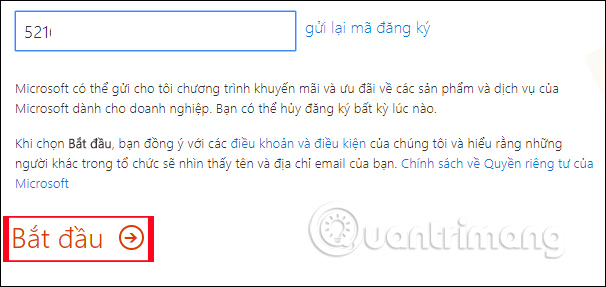
Sau đó, chương trình sẽ gợi ý người dùng mời các tài khoản khác cùng tham gia chương trình nhận bộ Office 365 miễn phí từ shoppingmode Microsoft. Nếu không có thể bỏ qua và nhấn Gửi lời mời để chuyển sang giao diện mới.
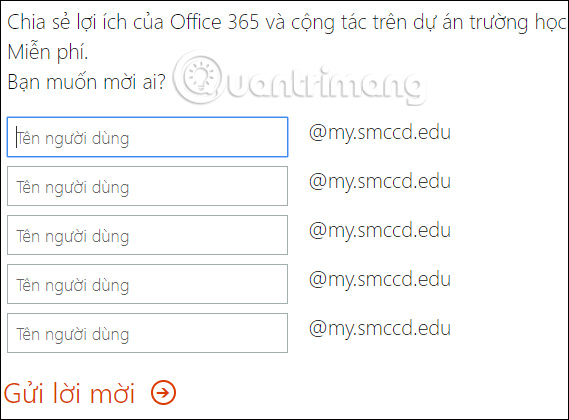
Bạn chờ vài giây để quá trình đăng ký chương trình được xác nhận từ shoppingmode Microsoft là xong.
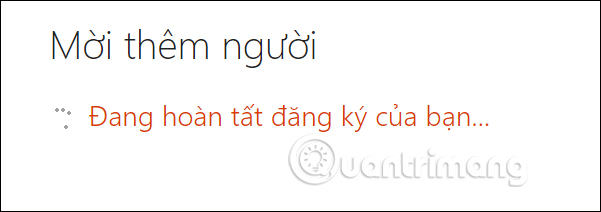
Khi việc xác minh kết thúc nghĩa là chúng ta đã hoàn thành xong việc đăng ký tài khoản để có thể sử dụng Office 365. Chuyển sang giao diện trang mới, click vào nút Cài đặt Office 2016 để tải file cài đặt về máy tính.
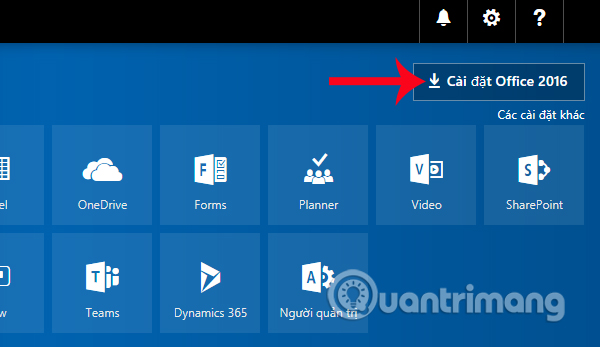
Sau đó, người dùng chỉ cần click vào file cài đặt đã tải xuống máy tính. Xuất hiện giao diện cài đặt bộ Office 365 trên máy tính.

Quá trình cài đặt và thiết lập bộ Office 365 sẽ diễn ra ngay sau đó. Lưu ý, Office 365 sẽ cài đặt trực tuyến nên người dùng cần đảm bảo đường truyền và tốc độ Internet ổn định.
Chúng ta sẽ chờ quá trình này hoàn thành là có thể sử dụng bộ Office 365 hoàn toàn miễn phí, với đầy đủ các công cụ văn phòng Word, Excel, PowerPoint, Outlook, OneNote, Access và Publisher.
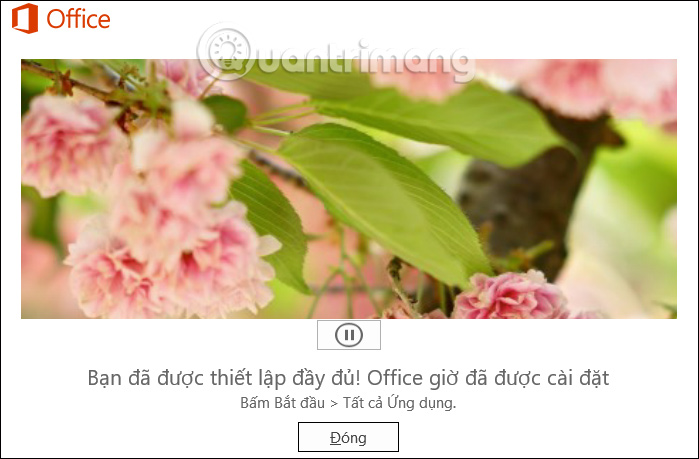
Sau khi cài xong, người dùng sẽ nhập địa chỉ email trường đại học đã dùng để đăng ký và mật khẩu cho tài khoản đã tạo ở bước trên để đăng ký sử dụng, cũng như nhận nhiều ưu đãi khác.
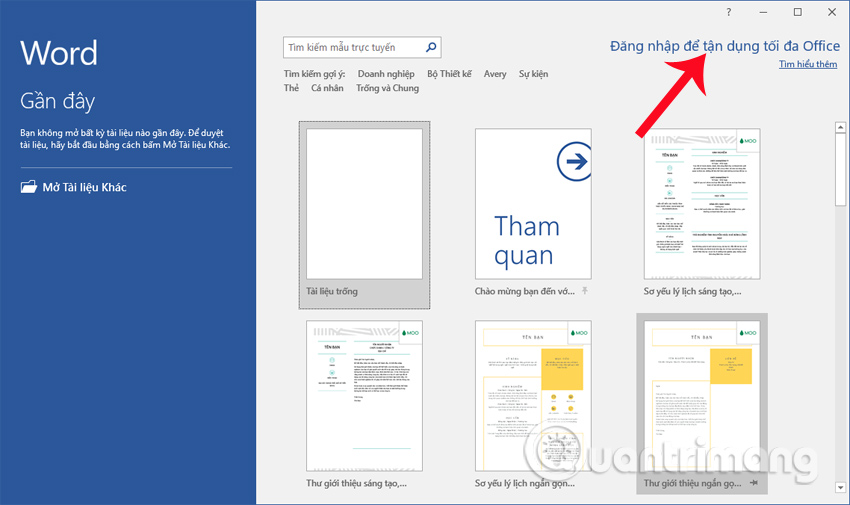
* Thông tin thêm
Bộ shoppingmode Microsoft Office 365 là phiên bản trực tuyến, được lưu trữ trên máy chủ của phiên bản cài đặt truyền thống cho phần mềm shoppingmode Microsoft Office. Dịch vụ trực tuyến này dựa trên đăng ký và bao gồm Office, Exchange Online, SharePoint Online, Lync Online và Microsoft Office Web Apps.
Ưu điểm của bộ công cụ Microsoft Office 365 là dịch vụ đám mây được cung cấp bởi Microsoft và do đó, loại bỏ các nhiệm vụ bảo trì về IT của công ty, chẳng hạn như vá lỗi và chi phí hỗ trợ cơ sở hạ tầng. Đối với người dùng cuối, lợi thế mang lại là khả năng truy cập các dịch vụ Office 365 bằng bất kỳ thiết bị nào ở bất kỳ đâu có kết nối Internet.
Quản trị viên CNTT truy cập bộ shoppingmode Microsoft Office 365 từ một cổng dựa trên web để thiết lập tài khoản người dùng mới, kiểm soát quyền truy cập vào các tính năng và xem trạng thái của tất cả các dịch vụ và công cụ Office 365.
Các tính năng của Office 365 sẽ rất khác nhau tùy thuộc vào gói đăng ký. shoppingmode Microsoft đã thiết kế những gói đăng ký cho người dùng gia đình, doanh nghiệp và một số đối tượng đặc biệt khác. Dưới đây là một số tính năng phổ biến nhất của Office 365:
Trên đây là bài hướng dẫn đăng ký sử dụng và tải bộ Office 365 miễn phí dành cho sinh viên, giáo viên của shoppingmode Microsoft. Quá trình đăng ký tương đối nhanh chóng, không quá nhiều bước phức tạp. Người dùng chỉ cần chuẩn bị địa chỉ email của các trường cung cấp hợp lệ là được.
Chúc các bạn thực hiện thành công!
Nguồn tin: http://quantrimang.com
Ý kiến bạn đọc
Những tin mới hơn
Những tin cũ hơn