Nếu đang sử dụng một hệ thống PC Windows với thiết lập nhiều màn hình, đôi lúc yêu cầu công việc khiến bạn cần phải di chuyển một cửa sổ ứng dụng đang mở qua lại giữa các màn hình khác nhau. Bài viết này sẽ hướng dẫn cách thực hiện điều đó dễ dàng nhất trên Windows 10. Chỉ với một vài thao tác kéo chuột hoặc nhấn phím tắt đơn giản, bạn có thể dễ dàng quản lý các cửa sổ đang mở.
Để di chuyển các cửa sổ đang mở giữa nhiều màn hình trên Windows 11, bạn sẽ cần sử dụng một chế độ đa màn hình đặc biệt được gọi là “Extend”, cho phép bạn mở rộng khả năng thao tác trên tất cả các màn hình khả dụng. Điều này giống như việc bạn có một không gian làm việc ảo rộng lớn ngay trên dàn PC đa màn hình của mình.
Để kích hoạt chế độ Extend trên Windows 10, trước tiên bạn nhấn Windows + P để mở menu “Project”. Chọn “Extend” bằng cách nhấp chuột vào nó, hoặc sử dụng các phím mũi tên và nhấn Enter.
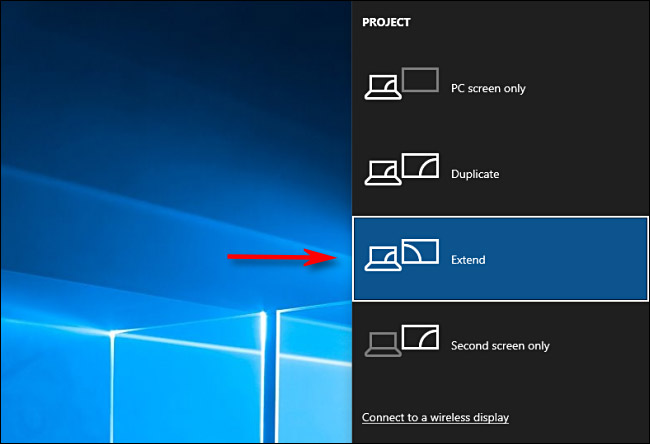
Điều quan trọng cần lưu ý là một số trò chơi hỗ trợ hiển thị trên nhiều màn hình sẽ có các tùy chọn thiết lập đa màn hình của riêng chúng. Đảm bảo bạn kiểm tra chế độ cài đặt của trò chơi để biết các tùy chọn hiển thị sau khi chuyển sang chế độ Extend của Windows. Điều này giúp đảm bảo mọi thứ hoạt động bình thường.
Bây giờ bạn đang ở chế độ Extend của Windows 10, có thể dễ dàng di chuyển cửa sổ ứng dụng giữa hai hoặc nhiều màn hình bằng theo tác kéo, thả chuột. Chỉ cần nhấp vào thanh tiêu đề của cửa sổ bạn muốn di chuyển và kéo nó đến mép của màn hình, về phía màn hình mục tiêu. Khi cửa sổ tiếp xúc với phía mép của màn hình đầu tiên, nó cũng sẽ bắt đầu xuất hiện trên màn hình kia. Thả chuột ra khi cửa sổ ứng dụng đã dừng ở vị trí bạn muốn.
Để di chuyển cửa sổ trở lại màn hình đầu tiên, bận chỉ cần kéo nó theo hướng ngược lại.
Di chuyển cửa sổ giữa các màn hình bằng bàn phím
Trong Windows 10, bạn cũng có thể di chuyển một cửa sổ đang mở sang màn hình khác ngay lập tức nhờ các phím tắt tiện dụng mà không cần dùng đến chuột. Đây là cách thực hiện:
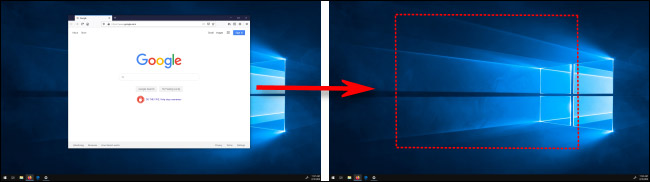
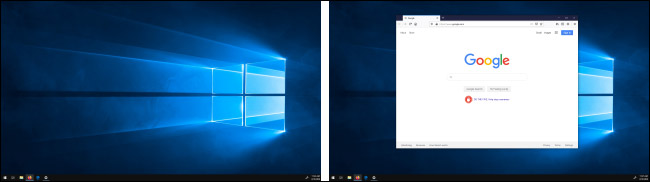
Phương pháp sử dụng phím tắt này hoạt động trên tất cả màn hình mà bạn đã kết nối với PC.
Chúc bạn luôn có được trải nghiệm tốt trên Windows 10
Nguồn tin: quantrimang.com
Ý kiến bạn đọc
Những tin mới hơn
Những tin cũ hơn