AutoCAD là phần mềm chuyên dùng để thiết kế các bản vẽ 2D hoặc 3D và rất quen thuộc với dân chuyên thiết kế. Phần mềm yêu cầu máy tính cần có cấu hình cài đặt phù hợp để tránh trường hợp không thể cài được AutoCAD trên máy tính, hoặc xảy ra một số lỗi khác. Hiện tượng giật, lag trên AutoCAD không phải hiếm gặp và có thể xảy ra ở bất kỳ máy tính cài đặt nào, kể cả ở máy tính đủ cấu hình để cài đặt AutoCAD. Điều này chắc chắn sẽ gây khó khăn tới người dùng, khi không thể hoàn thành bản thiết kế của mình. Dưới đây là một số cách để bạn khắc phục lỗi giật lag trên AutoCAD.
Có thể việc sử dụng hiệu ứng viền của vùng chọn sẽ khiến phần mềm giật hoặc lag hơn do phải xử lý hiệu ứng. Chúng ta có thể đổi sang kiểu đường kẻ đứt để có thể tăng tốc quá trình xử lý.
Tại giao diện của phần mềm bạn click chuột vào biểu tượng chữ A rồi chọn Options. Hiển thị giao diện mới nhấn vào mục Selection và chọn Visual Effect Settings.

Sau đó bạn chọn vào mục Dash để chọn kiểu nét đứt và nhấn OK để lưu lại.
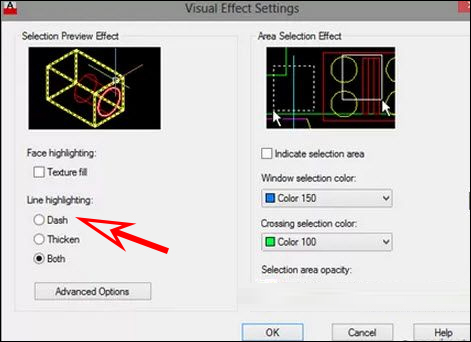
Trong giao diện bạn nhập lệnh 3DCONFIG tại Command và ấn Enter để truy cập. Sau đó trong giao diện mới nhấn vào Manual Tune.
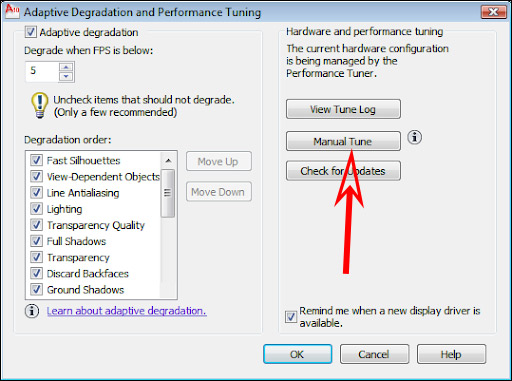
Tiếp đến tích chọn vào thiết lập Enable hardware acceleration rồi nhấn OK bên dưới.
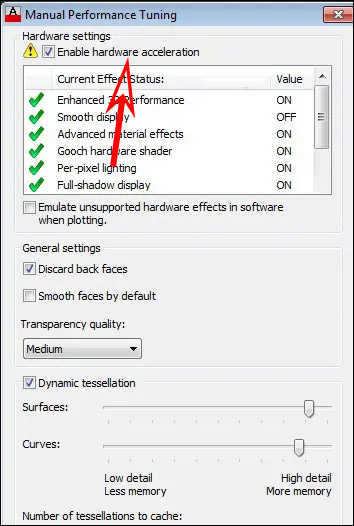
Chúng ta cũng có thể sử dụng tính năng tăng tốc đồ họa trên Windows 10 để tăng tốc phần mềm AutoCAD.
Bạn nhấn tổ hợp phím Windows + I để mở giao diện Settings trên máy tính rồi chọn mục Gaming. Tiếp đến nhấn vào Game mode > Graphics settings.
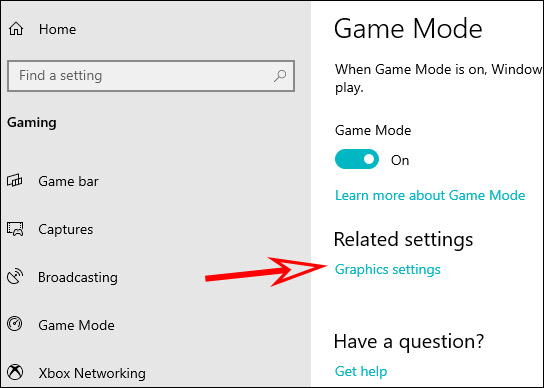
Sau đó trong giao diện nhấn nút Browse rồi chọn file acad trong thư mục AutoCAD rồi nhấn Add. Sau đó nhấn Options bên dưới.
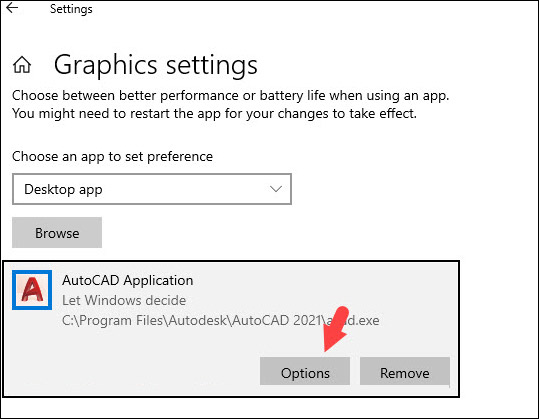
Cuối cùng bạn nhấn vào High performance rồi nhấn Save để lưu lại.
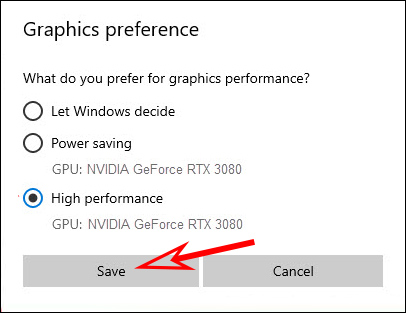
Khi bạn giảm dung file CAD cũng sẽ làm tăng tốc quá trình mở file CAD trên phần mềm. Bạn đọc tham khảo bài viết dưới đây để thực hiện.
Nguồn tin: quantrimang.com
Ý kiến bạn đọc
Những tin mới hơn
Những tin cũ hơn