Lỗi This Copy Of Windows Is Not Genuine là một trong những lỗi phổ biến nhất trên hệ điều hành Windows. Lỗi này thường hay xảy ra trên Windows XP, Vista, Windows 7, Windows 8/8.1 và Windows 10. Khi xuất hiện lỗi, màn hình máy tính của bạn sẽ chuyển sang màu đen mặc dù bạn vẫn có thể sử dụng máy tính bình thường.
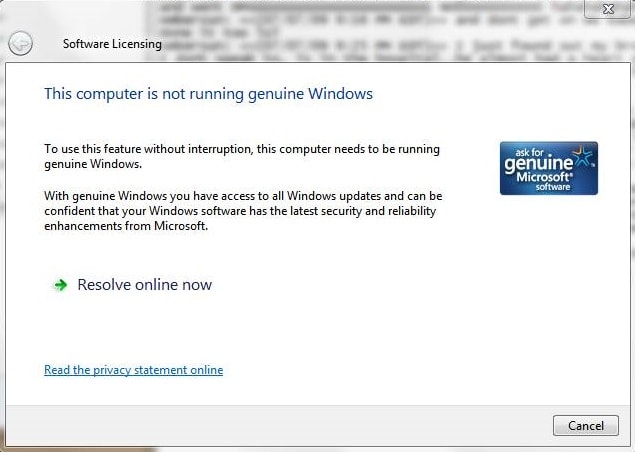
Nguyên nhân Windows hay bị lỗi màn hình đen có thể là do:
Vậy làm sao để có thể khắc phục được lỗi này? Mời bạn cùng tham khảo bài viết dưới đây của Quản trị mạng.
Cách đơn giản nhất để fix lỗi "This Copy Of Windows Is Not Genuine" đó là sử dụng Command prompt. Với cách này bạn có thể áp dụng trên tất cả cả phiên bản hệ điều hành Windows 32-bit và 64-bit.
Đầu tiên nhập cmd.exe vào khung Search trên Start Menu, sau đó kích chuột phải vào cmd.exe rồi chọn Run as administrator để mở Command prompt dưới quyền Admin.
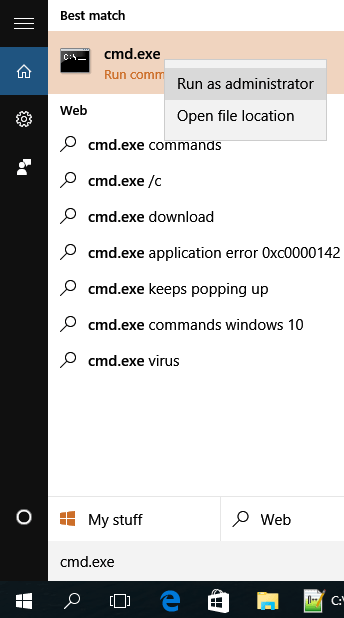
Trên cửa sổ Command Prompt, bạn nhập SLMGR_REARM.
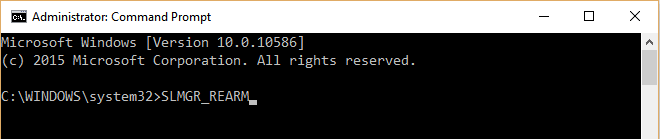
Ngoài ra nếu lệnh SLMGR_REARM không chạy, bạn có thể sử dụng 1 trong 2 lệnh sau:
SLMGR –REARM hoặc SLMGR /REARM.
Lúc này trên màn hình sẽ xuất hiện cửa sổ thông báo: "Command completed successfully. Please restart the system for the changes to take effect".
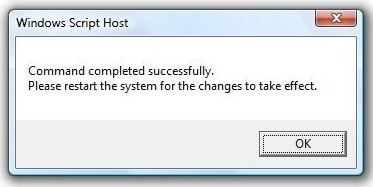
Nhiệm vụ của bạn là khởi động lại máy tính và kiểm tra xem lỗi Windows is not genuine còn xuất hiện nữa hay không.
Trong một số trường hợp lỗi "This Copy Of Windows Is Not Genuine" lại xuất hiện trên máy tính của bạn. Để ngăn lỗi này hiển thị trên màn hình, bạn thực hiện theo các bước dưới đây:
Đầu tiên vào Control Panel sau đó chọn Windows Update.
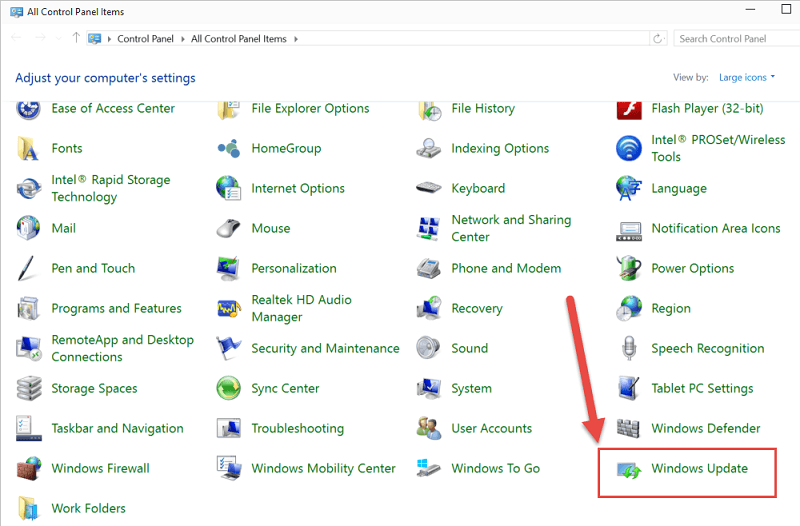
Tiếp theo trên giao diện Windows Update, bạn chọn tùy chọn Never Check for Updates (Not Recommended) từ menu dropdown rồi click chọn OK.
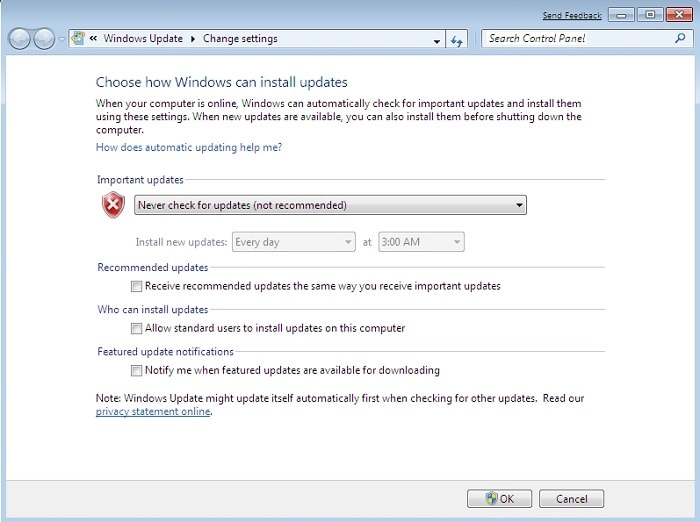
Từ giờ máy tính của bạn sẽ không xuất hiện lỗi This copy of Windows is not genuine nữa.
Tuy nhiên lưu ý rằng bạn sẽ không thể update phiên bản hệ điều hành Windows mới nhất nữa.
Để kiểm tra, các bạn nhìn vào góc phải màn hình, sẽ thấy Windows hiển thị thông báo như hình dưới:
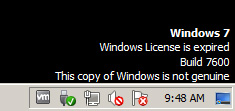
Hoặc chọn My Computer > Properties > và nhìn xuống phía dưới cùng:
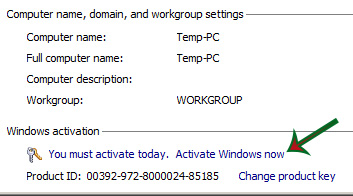
Nếu máy tính của các bạn chưa kích hoạt dùng thử lần nào, thì hãy nhấn vào đường link Active Windows now, hệ thống sẽ tự động chuyển tới phần xác nhận bản quyền dùng thử của shoppingmode Microsoft (với điều kiện máy tính phải có kết nối Internet):
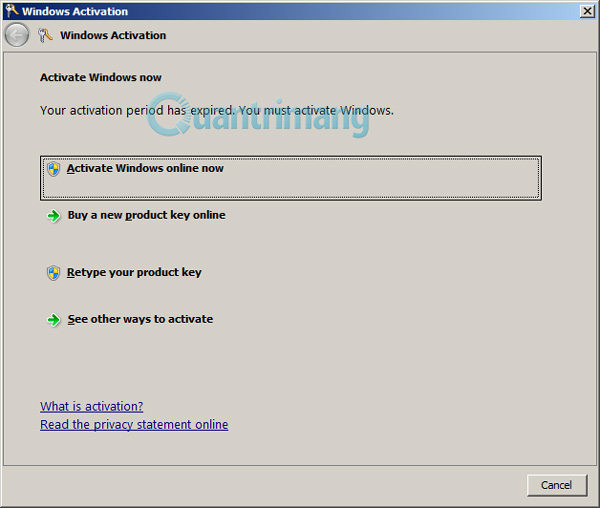
Chọn tiếp Active Windows online now. Hoàn tất!
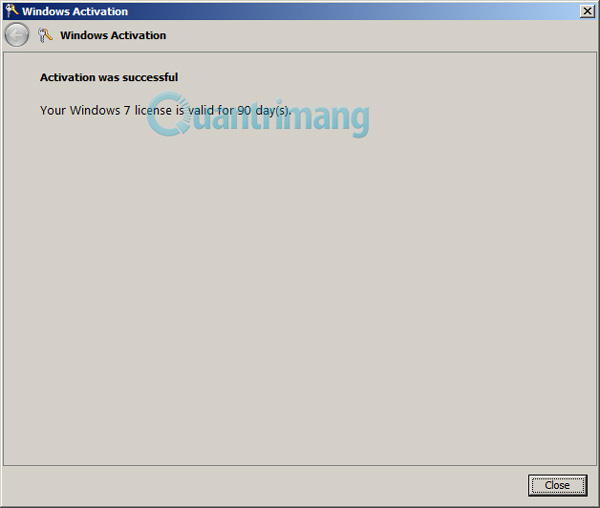
Bản Windows 7 Enterprise chính thức của shoppingmode Microsoft được dùng thử 90 ngày, còn các phiên bản khác chỉ được 30 ngày
Bạn chỉ cần khởi động lại máy và Windows của bạn sẽ dùng được thêm 90 ngày nữa nhé!
Một cách khác để loại bỏ những dòng thông báo này (hữu ích đối với những máy tính không kết nối Internet) là dùng phần mềm hỗ trợ, đó là WGA Remover
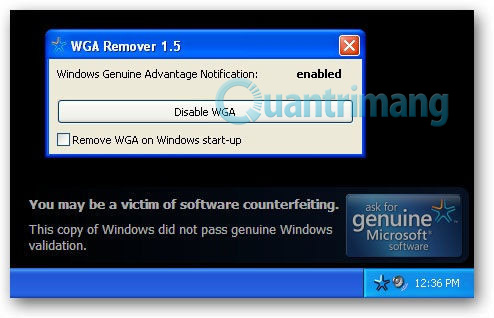
Rất đơn giản, các bạn chỉ cần nhấn nút Disable WGA như trên hình, sau đó khởi động lại máy tính.
Lỗi này hiển thị khiến người dùng không thể truy cập được vào màn hình chính mà chỉ hiển thị con trỏ chuột mà thôi.
Bước 1:
Khi máy tính có hiện tượng bị lỗi thì chúng ta nhấn vào nút F8 để mở giao diện chỉnh sửa trên Windows 10. Sau đó chúng ta nhấn chọn vào Troubleshoot.
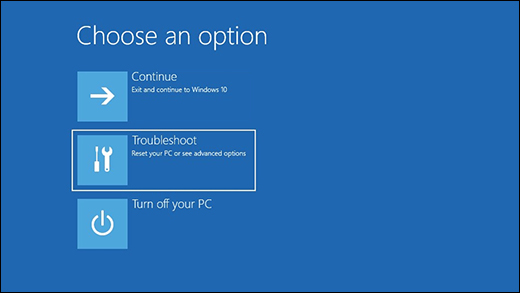
Bước 2:
Chuyển sang giao diện mới chúng ta nhấn tiếp vào Advanced Options.
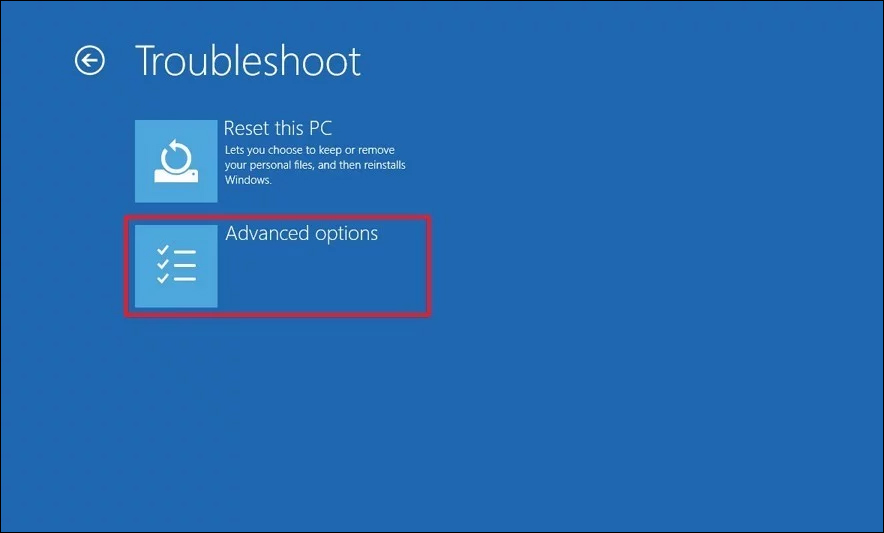
Bước 3:
Sau đó người dùng nhấn vào mục Startup Settings để tiến hành chỉnh sửa.
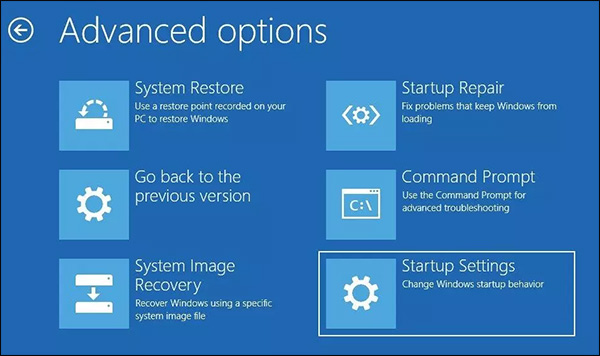
Chuyển sang giao diện mới chúng ta nhấn chọn vào nút Restart ở bên dưới.
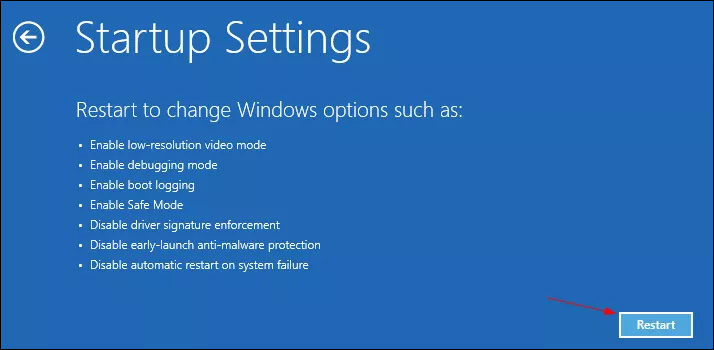
Bước 4:
Trong giao diện mới chúng ta nhấn vào mục số 5 Enable Safe Mode with Networking để khởi động lại máy tính ở chế độ Safe Mode.
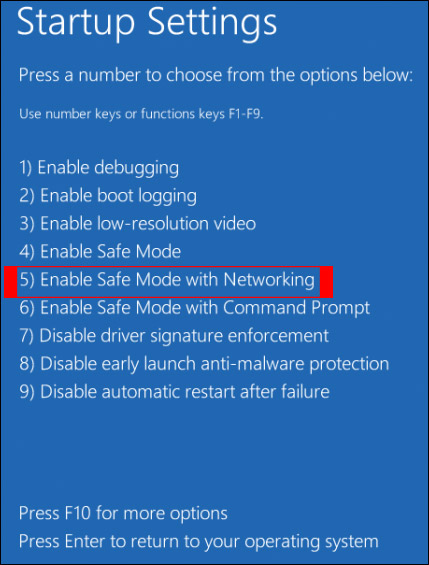
Khi đã vào được màn hình chính, nếu máy tính vẫn hoạt động như bình thường thì máy đã tự fix lỗi. Nếu màn hình hiển thị các icon phần mềm nhưng vẫn màu đen thì có thể do lỗi xung đột giữa hai card màn hình với nhau. Lúc này bạn cần gỡ bỏ card màn hình rời và tiến hành cập nhật lại. Chúng ta truy cập vào mục Device Manager trên máy tính.
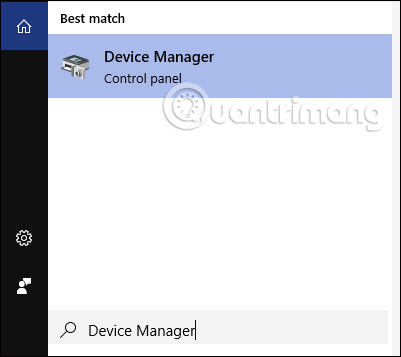
Sau đó trong giao diện mới bạn nhấn vào mục Display Adapters. Nhấn chuột phải chọn driver card đồ họa đang sử dụng rồi nhấn Uninstall để gỡ các đồ họa.
Tiếp đến chúng ta tiến hành cập nhật card đồ họa cho màn hình. Bạn đọc tham khảo cách cập nhật đồ họa trong bài viết 2 cách đơn giản cập nhật driver VGA cho màn hình máy tính, laptop.
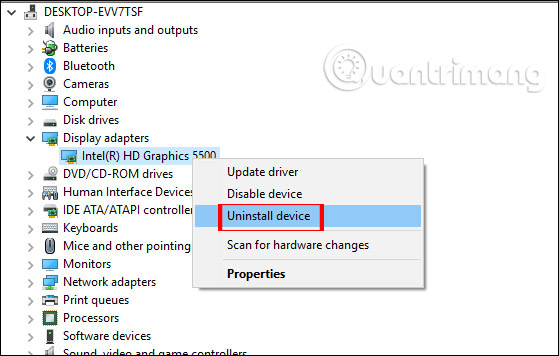
Một số trường hợp khi máy tính vẫn hiển thị những biểu tượng phần mềm, nhưng màn hình bị đen thì có thể do virus. Chúng ta sẽ sử dụng các phần mềm quét virus để kiểm tra lại máy tính.
Bước 1:
Sau đó người dùng nhấn tổ hợp phím Windows + R để mở hộp thoại Run rồi nhập từ khóa regedit.
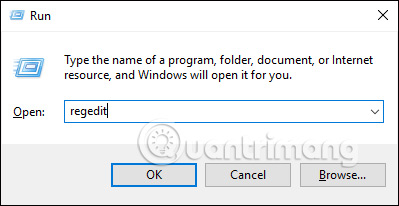
Bước 2:
Người dùng truy cập vào thư mục theo đường dẫn HKEY_LOCAL_MACHINE\SOFTWARE\shoppingmode Microsoft\Windows NT\CurrentVersion\Winlogon.
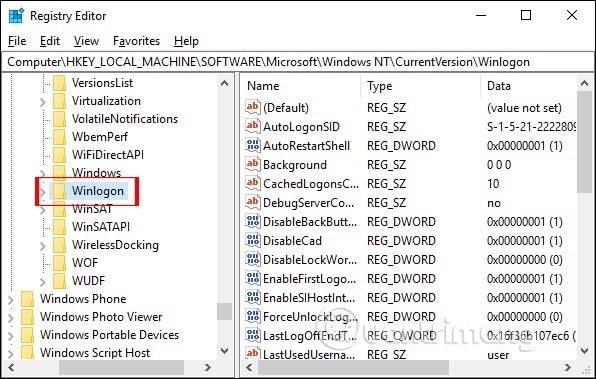
Nhấn chuột vào Winlogon rồi nhìn sang cột bên phải để kiểm tra tiếp nội dung.
Bạn tìm tới mục Shell xem có giá trị explorer.exe hay không. Nếu không có thì click đúp vào chữ Shell và nhập explorer.exe vào mục Value data.
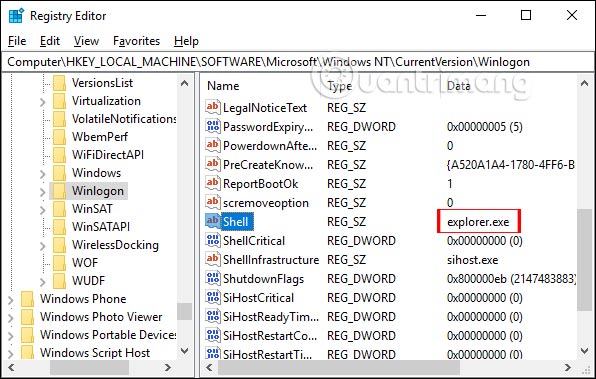
Tiếp đến tìm tới nội dung Userinit có giá trị C:\Windows\system32\userinit.exe, hay không. Nếu không thì click đúp vào chữ Userinit để nhập giá trị đó vào.
Như vậy lỗi màn hình đen được sửa triệt để hơn ngoài việc chỉ quét virus máy tính.
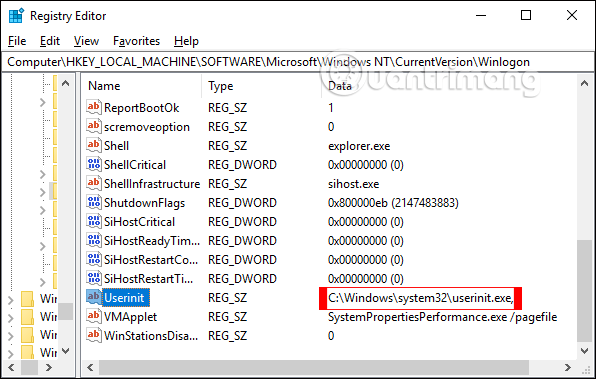
Nguồn tin: quantrimang.com
Ý kiến bạn đọc
Những tin mới hơn
Những tin cũ hơn