Lỗi màn hình xanh nvlddmkm.sys (còn được gọi là lỗi Video TDR Failure) đã xảy ra với nhiều người dùng Windows, đa phần trong số họ cũng tình cờ sử dụng GPU Nvidia. Mặc dù nguyên nhân chính xác của lỗi sẽ khác nhau tùy trường hợp của mỗi người, nhưng có một số cách khắc phục mà bạn có thể thử để loại bỏ vấn đề này.
Dưới đây là 5 cách bạn có thể sửa lỗi nvlddmkm.sys trong Windows 10.
Thông thường, các driver GPU lỗi thời gây ra rất nhiều lỗi trong Windows. Đó là lý do tại sao bước hợp lý đầu tiên cần thực hiện khi giải quyết vấn đề này là cập nhật driver card đồ họa của bạn. Điều này có thể được thực hiện theo hai cách: Thông qua Device Manager hoặc qua Nvidia GeForce Experience.
Nvidia GeForce Experience là một ứng dụng đồng hành với tất cả các GPU của Nvidia và có khả năng là bạn đã cài đặt nó. Nếu chưa có ứng dụng, bạn có thể tải xuống từ đây. Ứng dụng này cũng có một số tính năng và lợi ích chính khác mà người chơi game có thể thấy hữu ích.
Đây là cách bạn có thể sử dụng Nvidia GeForce Experience để cập nhật driver màn hình của mình:
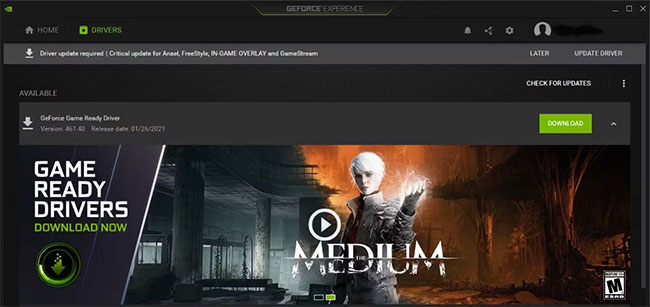
Đôi khi, các phiên bản Windows cũ kích hoạt BSOD nvlddmkm.sys. Nếu bạn đang chạy phiên bản cũ, thì có khả năng sự cố đang xảy ra do vấn đề tương thích. Nếu đúng như vậy, tốt nhất bạn nên nâng cấp nó bằng cách sử dụng các bản cập nhật hệ thống có sẵn.
Điều này nghe có vẻ kỳ lạ, nhưng một số người dùng đã sửa lỗi nvlddmkm.sys bằng cách ép xung GPU của họ. Mặc dù điều này có thể dẫn đến hiện tượng giảm hiệu suất nhỏ, nhưng rất đáng để thử nếu nó loại bỏ được lỗi. Tiện ích đơn giản nhất để thực hiện việc này là MSI Afterburner, bạn có thể tải xuống tại đây.
Sau khi tải xuống và cài đặt MSI Afterburner, hãy làm theo các bước sau để ép xung GPU của bạn:

Người dùng cần lưu ý rằng việc ép xung GPU cũng sẽ làm giảm nhiệt độ và điện áp.
Một lý do khác cho lỗi này có thể là bộ nhớ bị lỗi hoặc sự cố với thiết bị lưu trữ của bạn. Tốt nhất là loại trừ những điều này bằng cách chạy các kiểm tra tương ứng.
CHKDSK là một tiện ích Windows tích hợp sẵn, tự động kiểm tra và sửa chữa ổ cứng của bạn.
Công cụ Windows Memory Diagnostic, ngoài việc khá dễ sử dụng, còn giải quyết hầu hết các vấn đề liên quan đến bộ nhớ trong Windows. Trong trường hợp này, tốt nhất bạn nên tìm kiếm bất kỳ vấn đề nào.
Để thực hiện điều này, hãy làm theo các bước sau:
Chờ cho đến khi quá trình kết thúc và kiểm tra xem sự cố hiện đã được khắc phục chưa.
Bạn chỉ nên dùng tùy chọn này sau khi thử mọi phương án khác. Ngoài ra, hãy đảm bảo tạo một điểm khôi phục hệ thống đề phòng trường hợp bất kỳ điều gì xấu xảy ra. Đây là hướng dẫn tuyệt vời về cách sử dụng tính năng khôi phục hệ thống.
Để cài đặt lại driver GPU của bạn, hãy làm theo các bước sau:
Xin lưu ý rằng bản sửa lỗi này không phải lúc nào cũng hoạt động. Bạn luôn có thể quay lại phần đầu tiên của bài viết để biết các mẹo cài đặt lại driver card đồ họa của mình.
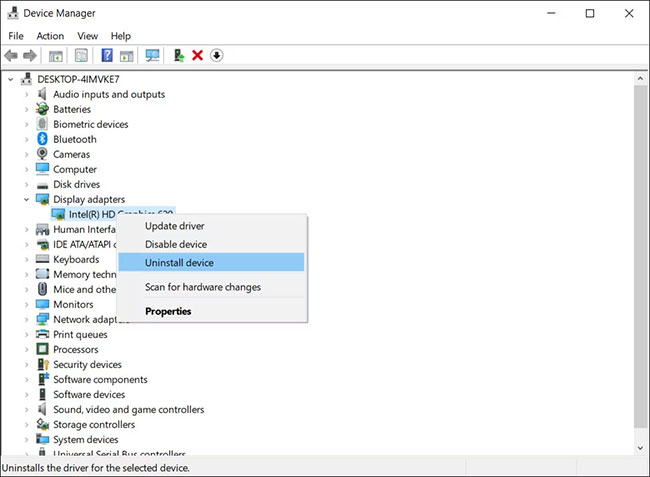
EXPAND.exe nvlddmkm.sy_ nvlddmkm.sysSử dụng các phương pháp trên, người dùng có thể dễ dàng sửa lỗi nvlddmkm.sys “Video TDR fail” mà không cần phải thay thế GPU. Lỗi này chỉ là một trong số những lỗi phổ biến nhất mà người dùng Windows phải đối mặt. Để tránh các vấn đề như vậy trong tương lai, hãy đảm bảo bạn luôn cập nhật driver card đồ họa của mình.
Nguồn tin: quantrimang.com
Ý kiến bạn đọc
Những tin mới hơn
Những tin cũ hơn