Bạn đã có thể chia sẻ và cộng tác trên các tài liệu iWork trong một thời gian, nhưng iPhone, iPad và Mac có thể chia sẻ và cộng tác trên các tài liệu trong thời gian thực, trực tiếp thông qua iCloud Drive. Đây là cách nó hoạt động.
Lưu ý: iCloud Drive được tìm thấy bên trong ứng dụng Files trên iPhone và iPad.
Bạn có thể chia sẻ tài liệu với người khác cũng sử dụng iCloud và cùng một ứng dụng trên iPhone hoặc bất kỳ thiết bị Apple nào. Bạn cũng có thể mời ai đó cộng tác trên các tài liệu đó mà không cần phải trực tiếp mở ứng dụng gốc.
1. Khởi chạy ứng dụng Files trên iPhone hoặc iPad.
2. Nhấn vào iCloud Drive.
3. Nhấn vào thư mục mà bạn muốn chọn tài liệu.
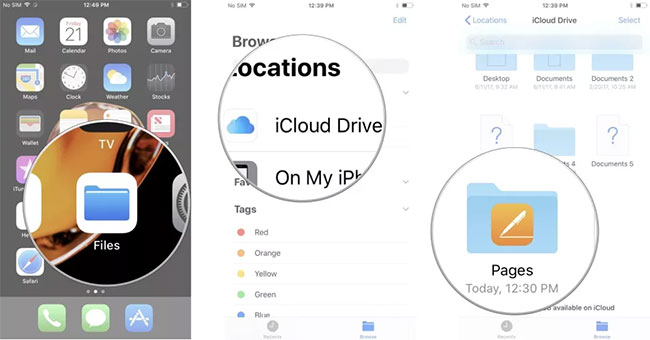
4. Nhấn vào Select ở góc trên bên phải.
5. Nhấn vào tài liệu mà bạn muốn cộng tác.
6. Nhấn vào biểu tượng Share.
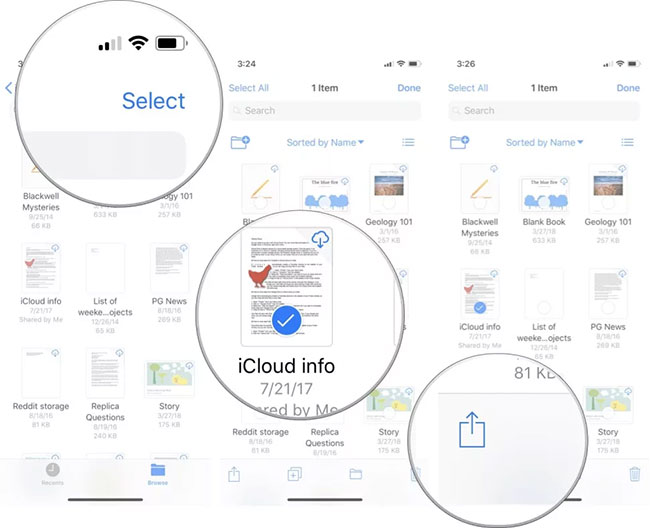
7. Nhấn Share File trong Share Sheet.
8. Chọn cách bạn muốn mời người khác cộng tác.
9. Nhập một số liên lạc.
10. Nhấn vào Send để gửi lời mời.
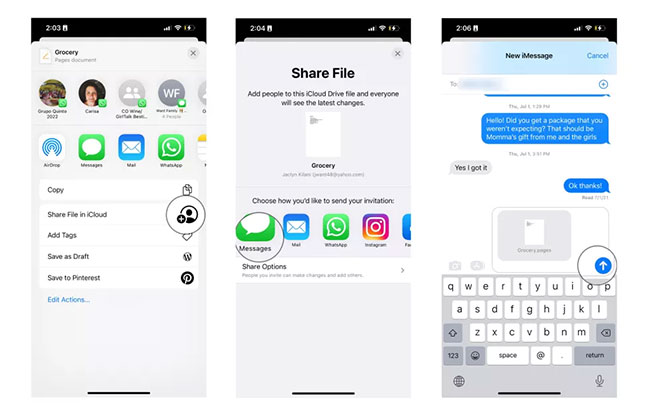
1. Khởi chạy cửa sổ Finder trên máy Mac.
2. Chọn iCloud Drive từ thanh bên.
3. Mở thư mục chứa tài liệu bạn muốn cộng tác.
4. Nhấp chuột phải hoặc nhấn Control + nhấp vào tài liệu mà bạn muốn cộng tác.
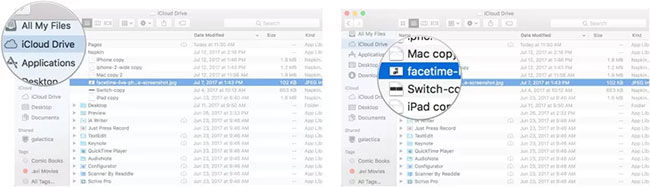
5. Nhấp vào Share từ menu drop-down.
6. Nhấp vào Share file.
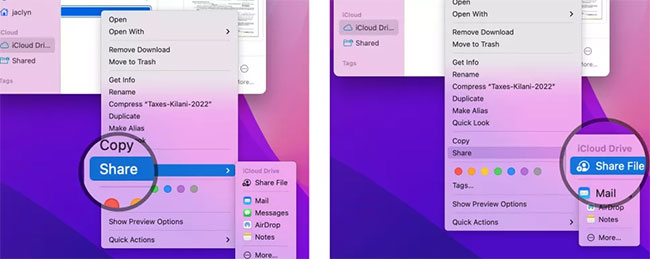
7. Chọn cách bạn muốn mời người khác cộng tác.
8. Nhập một số liên lạc.
9. Nhấn vào Send để gửi lời mời.
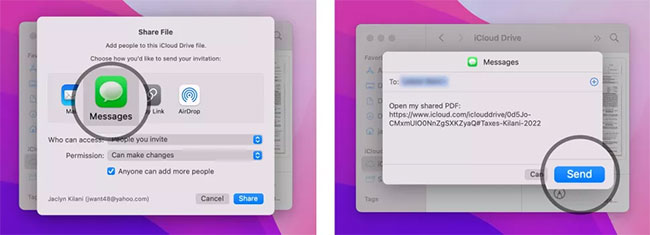
Bạn có thể muốn cho phép một số người thực hiện thay đổi đối với tài liệu, trong khi chỉ cho phép những người khác xem tài liệu. Bạn có thể điều chỉnh quyền của mình cho mỗi người hoặc cho tất cả mọi người.
1. Khởi chạy ứng dụng Files trên iPhone hoặc iPad.
2. Nhấn vào iCloud Drive.
3. Nhấn vào thư mục chứa tài liệu mong muốn.
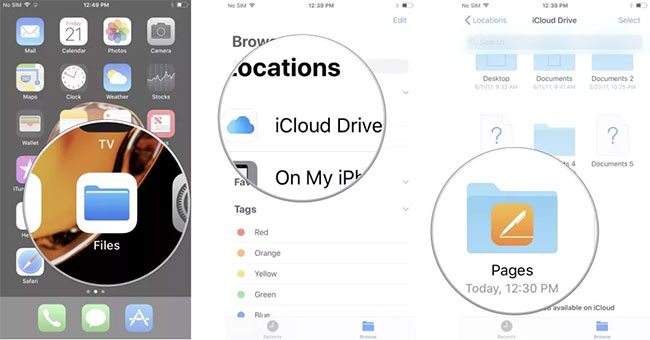
4. Nhấn vào Select ở góc trên bên phải.
5. Nhấn vào tài liệu mà bạn muốn điều chỉnh quyền.
6. Nhấn vào biểu tượng Share.
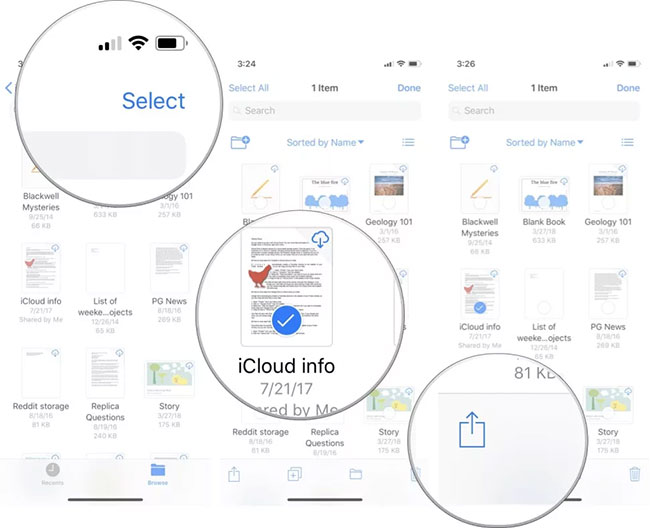
7. Nhấn vào Manage Shared File trong Share Sheet.
8. Nhấn vào Share Options để thay đổi quyền cho mọi người
9. Nhấn vào một liên hệ để thay đổi quyền chia sẻ cho một cá nhân.
10. Nhấn vào cài đặt quyền.
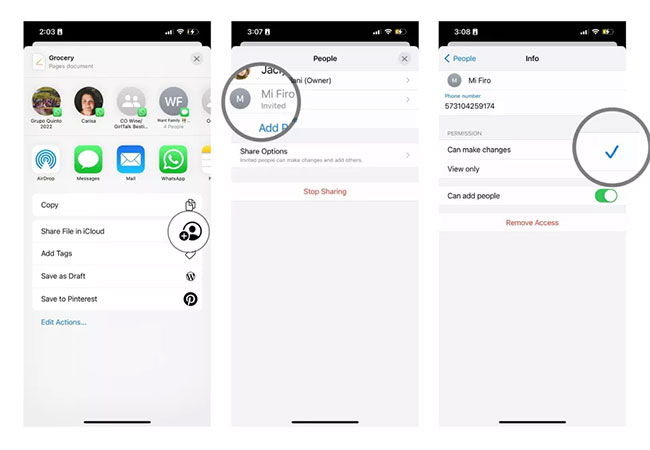
1. Khởi chạy cửa sổ Finder trên máy Mac.
2. Chọn iCloud Drive từ thanh bên.
3. Mở thư mục chứa tài liệu bạn muốn chọn.
4. Bấm chuột phải hoặc Control vào tài liệu mà bạn muốn thay đổi quyền.
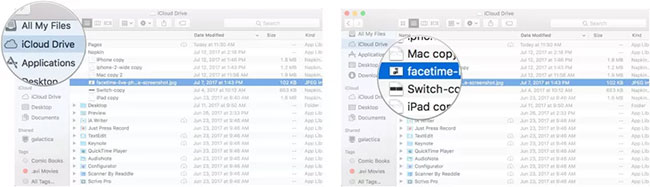
5. Nhấp vào Share từ menu drop-down.
6. Nhấp vào Manage Shared File.
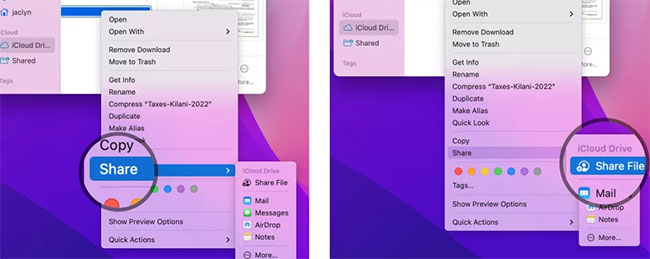
7. Nhấp vào Share Options để thay đổi quyền cho mọi người
8. Chọn một liên hệ và nhấp vào biểu tượng More để thay đổi quyền chia sẻ cho một cá nhân (ba chấm trắng).
9. Chọn cài đặt quyền.
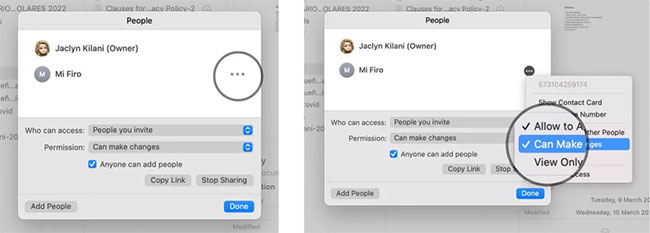
Nếu không còn muốn cộng tác với ai đó trên tài liệu, bạn không cần phải mở ứng dụng gốc để hủy mời cộng tác viên. Trong iOS 11 trở lên, bạn có thể làm như vậy ngay từ iCloud Drive.
1. Khởi chạy ứng dụng Files trên iPhone hoặc iPad.
2. Nhấn vào iCloud Drive.
3. Nhấn vào thư mục chứa tài liệu bạn muốn sửa đổi.
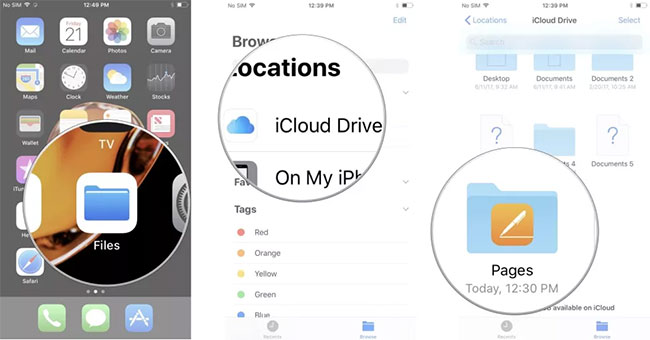
4. Nhấn vào Select ở góc trên bên phải.
5. Nhấn vào tài liệu bạn không muốn cộng tác nữa.
6. Nhấn vào biểu tượng Share.
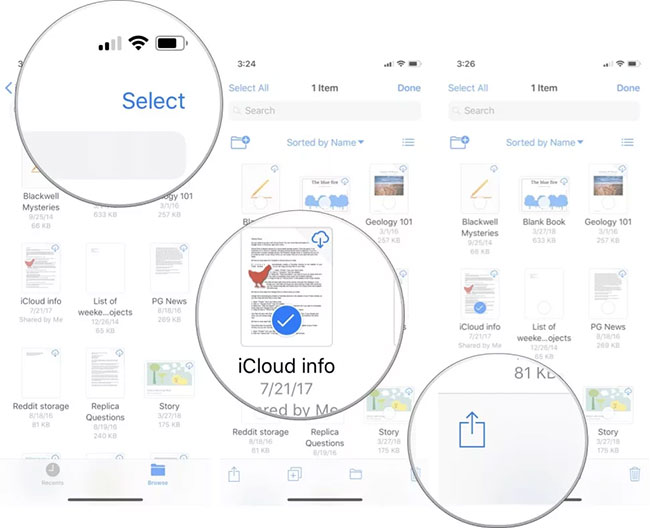
7. Nhấn vào Manage Shared File trong Share Sheet.
8. Nhấn vào liên hệ bạn muốn xóa khỏi quá trình cộng tác.
9. Nhấn vào Remove Access.
10. Nhấn OK.
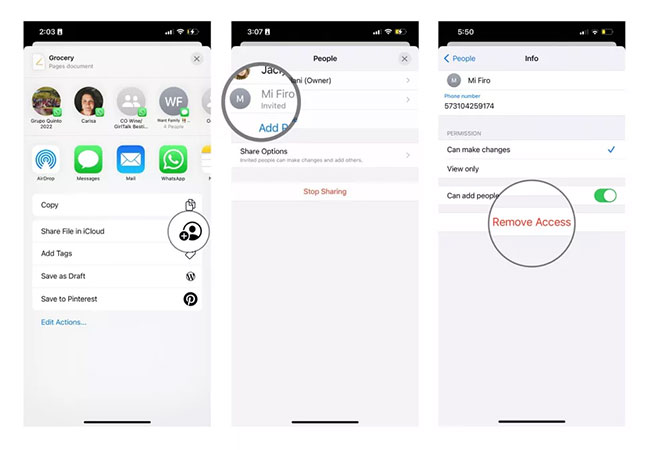
Nếu bạn đang cộng tác trên một tài liệu với nhiều người và muốn xóa quyền truy cập của mọi người, bạn có thể nhấn vào Stop Sharing ở cuối danh sách mời.
1. Khởi chạy cửa sổ Finder trên máy Mac.
2. Chọn iCloud Drive từ thanh bên.
3. Mở thư mục chứa tài liệu bạn muốn sửa đổi.
4. Nhấp chuột phải hoặc Control khi bấm vào tài liệu mà bạn không muốn cộng tác nữa.
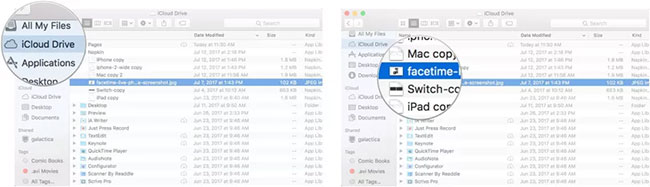
5. Nhấp vào Share từ menu drop-down.
6. Nhấp vào Manage Shared File.
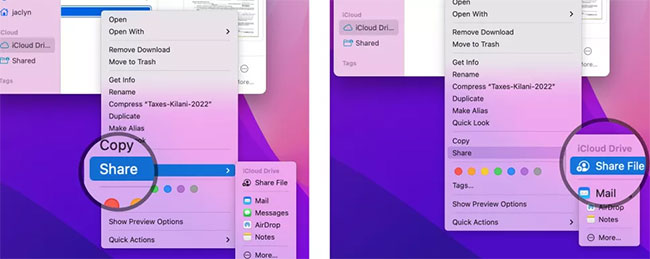
7. Chọn liên hệ bạn muốn xóa khỏi quá trình cộng tác.
8. Bấm vào nút More bên cạnh địa chỉ liên hệ (ba chấm trắng).
9. Nhấp vào Remove Access.
10. Nhấp vào Done.
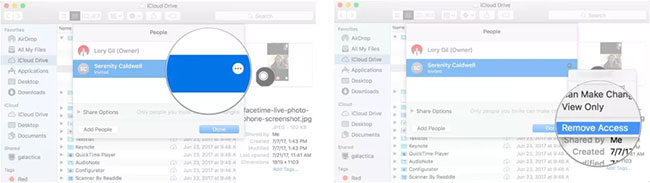
iCloud Drive là cách đơn giản, thuận tiện nhất để chia sẻ file và cập nhật tài liệu giữa gia đình và bạn bè. Tài liệu sẽ luôn cập nhật trên đám mây để mọi người đều thấy phiên bản mới nhất. Điều này hoạt động đối với bất kỳ loại tài liệu, file hoặc hình ảnh nào trên iCloud Drive.
Nguồn tin: quantrimang.com
Ý kiến bạn đọc
Những tin mới hơn
Những tin cũ hơn