SmartArt trong PowerPoint 2016 cho phép người thuyết trình truyền tải thông tin bằng đồ họa thay vì chỉ sử dụng văn bản thuần túy. Có nhiều cách dùng SmartArt để minh họa cho các ý tưởng khác nhau.
1. Chọn slide muốn chèn đồ họa SmartArt.
2. Từ tab Insert, chọn lệnh SmartArt trong nhóm Illustrations.
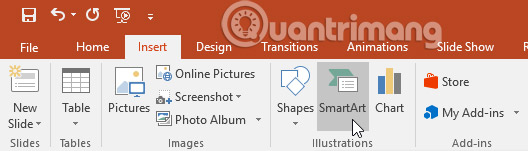
3. Một hộp thoại sẽ xuất hiện. Chọn một danh mục ở bên trái, rồi chọn đồ họa SmartArt mong muốn, sau đó bấm OK.
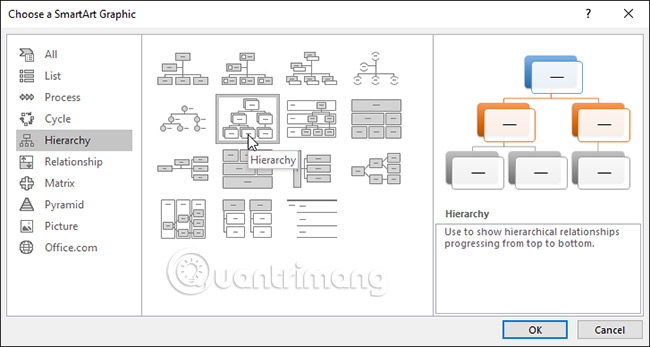
4. Đồ họa SmartArt sẽ xuất hiện trên slide hiện tại.
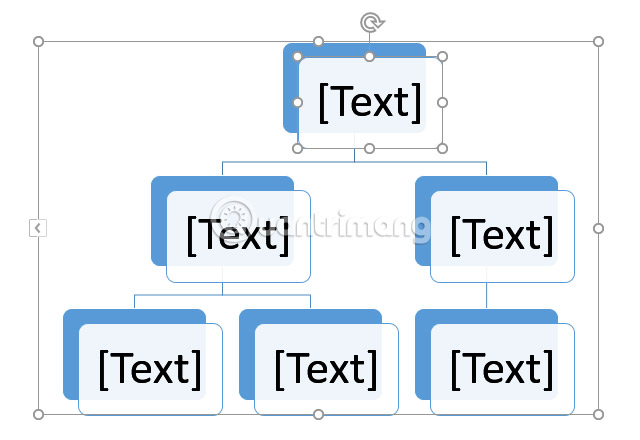
Người dùng cũng có thể nhấp vào lệnh Insert a SmartArt Graphic trong placeholder để thêm SmartArt.
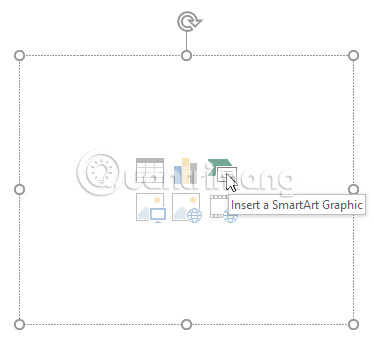
1. Chọn đồ họa SmartArt. Khung văn bản sẽ xuất hiện ở bên trái
2. Nhập văn bản bên cạnh mỗi dấu đầu dòng (bullet) trong khung văn bản. Văn bản sẽ xuất hiện trong hình dạng tương ứng. Văn bản sẽ được thay đổi kích thước tự động để phù hợp với phần diện tích bên trong hình dạng.
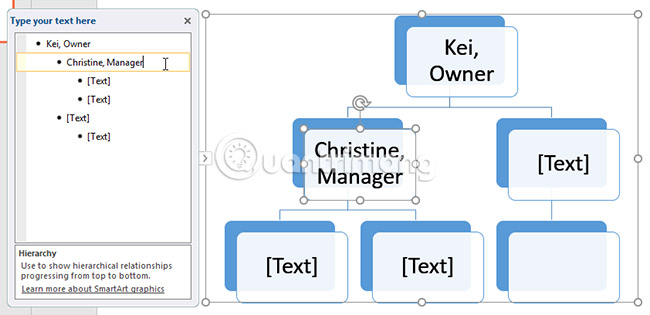
Người dùng cũng có thể thêm văn bản bằng cách nhấp vào hình dạng mong muốn và sau đó nhập nội dung. Phương pháp này sẽ hữu ích nếu chỉ cần thêm văn bản vào một vài hình dạng. Tuy nhiên, đối với các đồ họa SmartArt phức tạp hơn, làm việc trong khung văn bản thường nhanh và dễ dàng hơn.
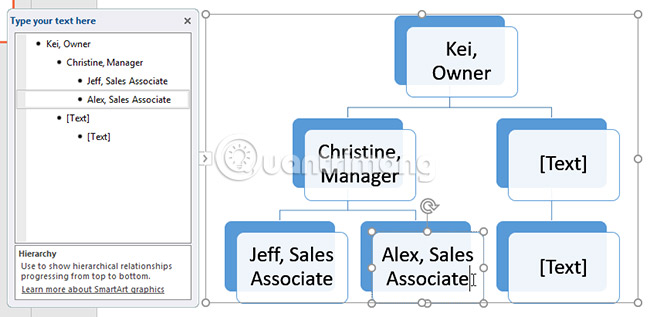
Thật dễ dàng để thêm hình dạng mới, thay đổi thứ tự của chúng và thậm chí xóa hình dạng khỏi đồ họa SmartArt. Người dùng có thể thực hiện tất cả những điều này trong khung văn bản (quá trình thực hiện giống như tạo outline với danh sách có nhiều cấp độ). Để biết thêm thông tin chi tiết, vui lòng tham khảo bài viết: Làm việc với các danh sách trong PowerPoint 2016.
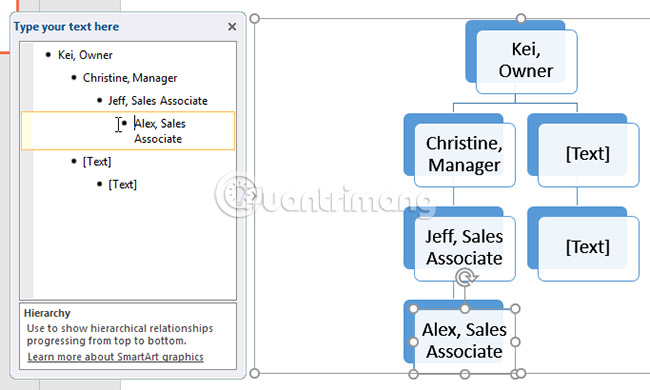
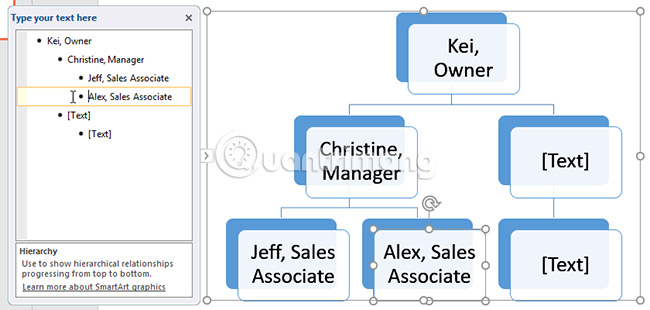
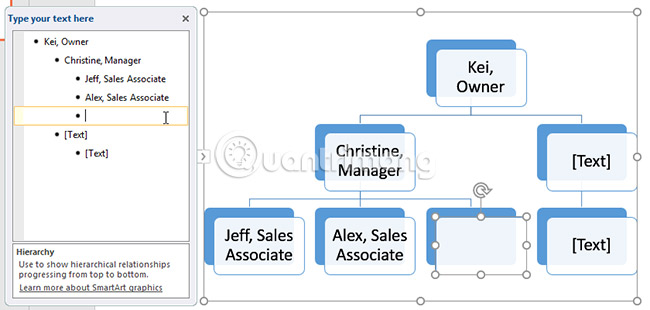
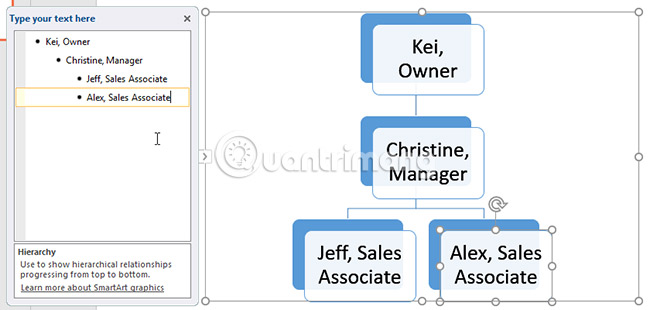
Nếu không muốn sử dụng khung văn bản để sắp xếp SmartArt của mình, người dùng có thể sử dụng các lệnh trên tab Design trong nhóm Create Graphic. Chỉ cần chọn hình dạng muốn sửa đổi, sau đó chọn lệnh mong muốn.
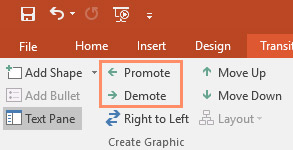
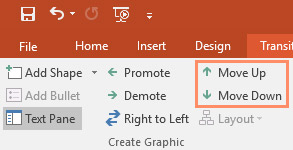
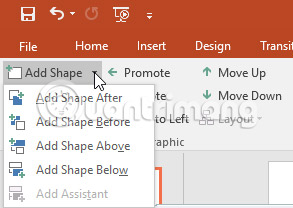
Trong ví dụ ở bài viết hôm nay, ta đã tổ chức một đồ họa với bố cục phân cấp. Không phải tất cả đồ họa SmartArt đều sử dụng kiểu bố cục này, vì vậy hãy nhớ rằng các lệnh này có thể hoạt động hơi khác một chút (hoặc hoàn toàn không có tác dụng) tùy thuộc vào từng bố cục đồ họa cụ thể.
Sau khi chèn SmartArt, có một số điều người dùng nên thay đổi để diện mạo của nó trở nên bắt mắt hơn. Bất cứ khi nào người dùng chọn đồ họa SmartArt, các tab Design và Format cũng sẽ xuất hiện ở bên phải Ribbon. Thật dễ dàng để chỉnh sửa kiểu dáng và bố cục của đồ họa SmartArt trên 2 tab này.
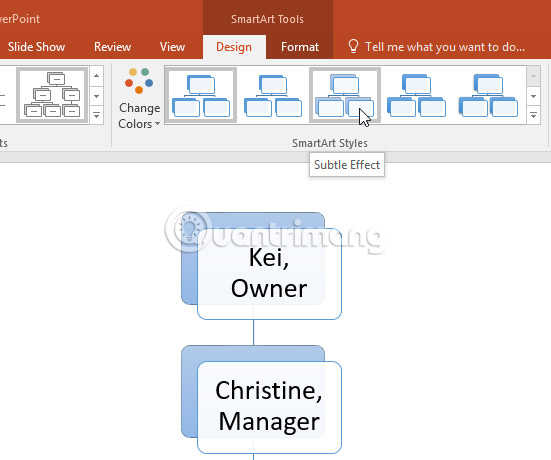
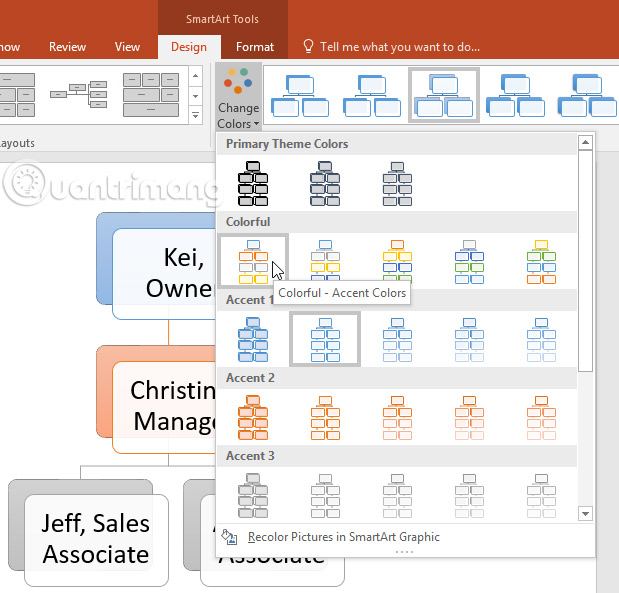
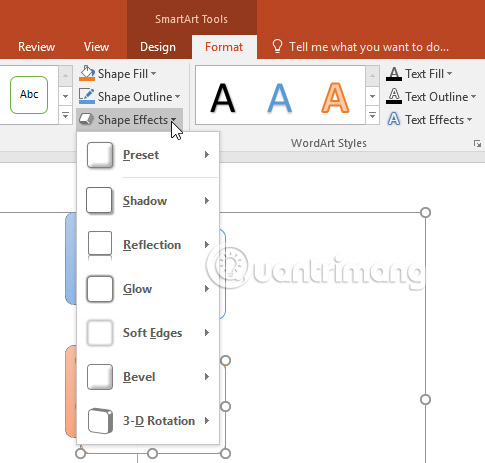
Nếu không thích cách tổ chức thông tin trong đồ họa SmartArt, người dùng luôn có thể thay đổi bố cục của nó để phù hợp hơn với từng nội dung cụ thể.
1. Từ tab Design, nhấp vào mũi tên drop-down More trong nhóm Layouts.
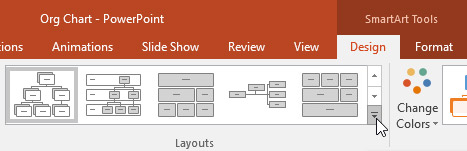
2. Chọn bố cục mong muốn hoặc nhấp vào More Layouts để có thêm nhiều tùy chọn hơn.
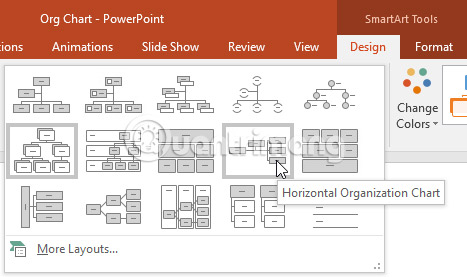
3. Bố cục đã chọn sẽ xuất hiện.
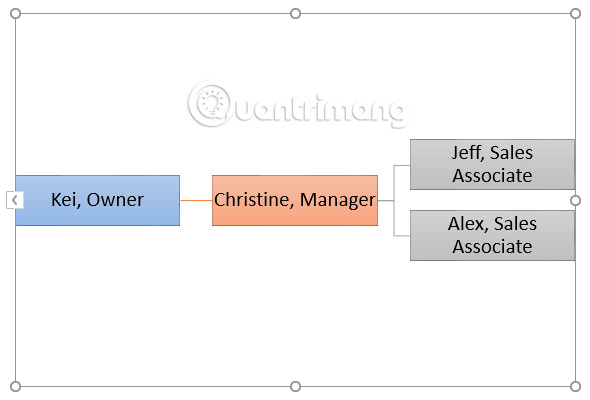
Nếu bố cục mới quá khác so với ban đầu, một số phần văn bản có thể không xuất hiện. Trước khi quyết định chọn bố cục mới, hãy kiểm tra cẩn thận để đảm bảo không có thông tin quan trọng nào bị mất.
Chúc bạn thành công!
Xem thêm:
Nguồn tin: quantrimang.com
Ý kiến bạn đọc
Những tin mới hơn
Những tin cũ hơn