Bạn không nhất thiết phải mở Google Drive để tạo một thư mục mới chứa các tài liệu Google Docs của mình. Điều này hoàn toàn có thể thực hiện được ngay trong giao diện Google Docs trên web và ứng dụng di động.
Trước tiên, hãy mở một trình duyệt bất kỳ trên máy tính của bạn, sau đó truy cập Google Docs (Google Tài liệu).
Trên trang tổng hợp, hãy chọn tài liệu bạn muốn đưa vào thư mục mới. Hoặc tạo một tài liệu bằng cách nhấp vào "Blank” (Trống).
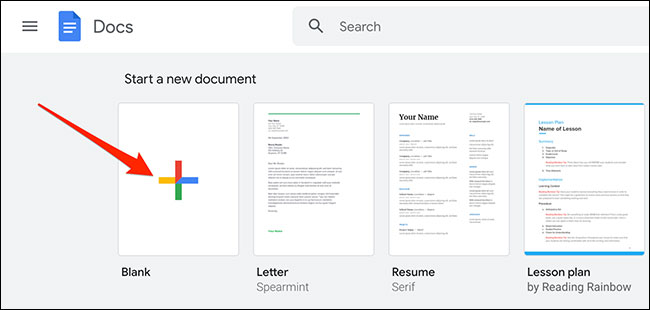
Trên trang tài liệu, ở khu vực chỉnh sửa, bạn nhấp vào tùy chọn “Move” (Di chuyển) có biểu tượng thư mục, nằm ngay bên cạnh tiêu đề tài liệu.
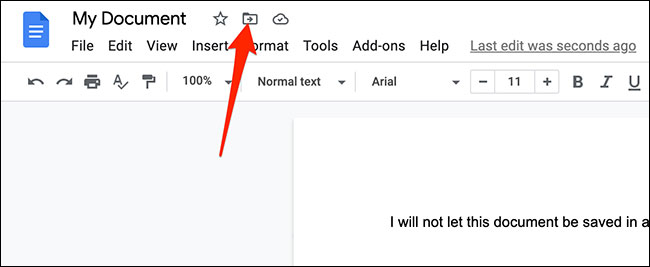
Lập tức, bạn sẽ thấy các thư mục có sẵn trên Google Drive của mình. Tại đây, điều hướng đến vị trí mà bạn muốn tạo một thư mục mới. Sau đó, ở góc dưới cùng bên trái của menu này, hãy nhấp vào tùy chọn “New Folder” (Thư mục mới).
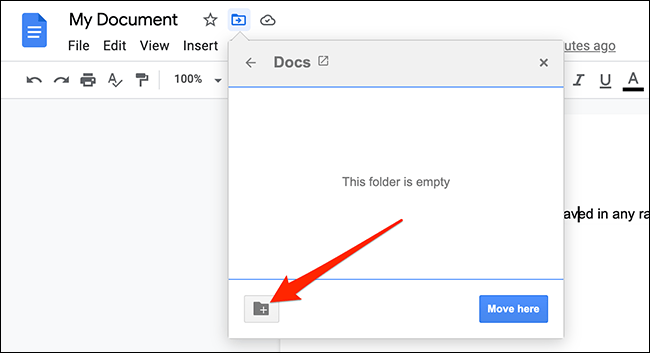
Tiếp theo, hãy nhập tên cho thư mục mới này. Sau đó, bên cạnh trường tên, hãy nhấp vào biểu tượng dấu tích. Thao tác này sẽ tạo một thư mục mới với tên bạn đã đặt.
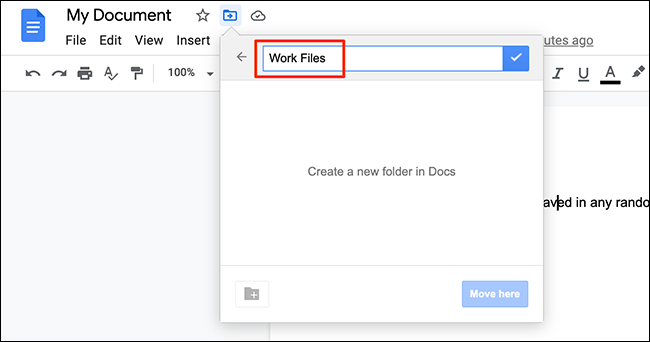
Cuối cùng, nhấp vào “Move Here”. Thao tác này sẽ di chuyển tài liệu hiện tại của bạn sang thư mục mới được tạo.
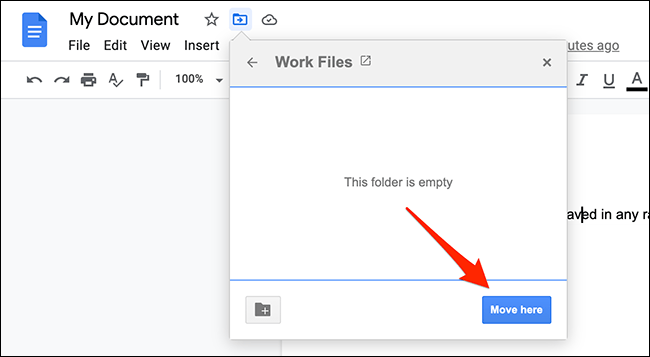
Đó là cách bạn có thể tạo thư mục mới ngay trong Google Docs mà không cần rời khỏi màn hình chỉnh sửa tài liệu!
Trước tiên, hãy khởi chạy ứng dụng Google Docs trên điện thoại, máy tính bảng của bạn. Sau đó, nhấn vào tài liệu mà bạn muốn chuyển đến thư mục mới. Hoặc, để tạo một tài liệu mới, hãy nhấp vào dấu “+” (dấu cộng) ở góc dưới cùng bên phải.
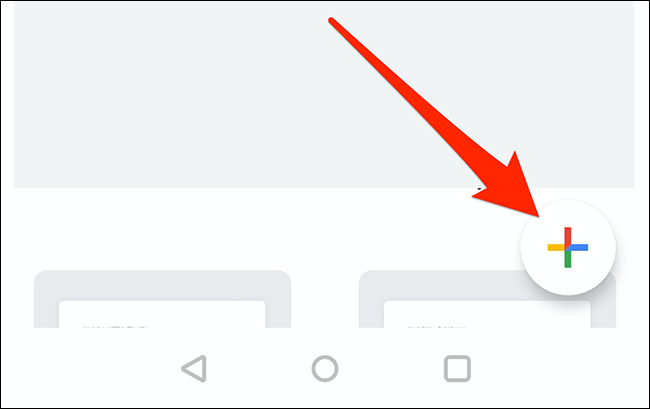
Trên màn hình chỉnh sửa tài liệu mở ra, từ góc trên cùng bên phải, hãy nhấn vào biểu tượng dấu ba chấm dọc.
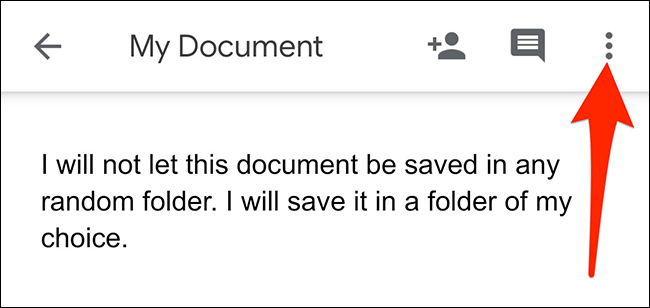
Trong menu hiện ra, bấm chọn “Move”.
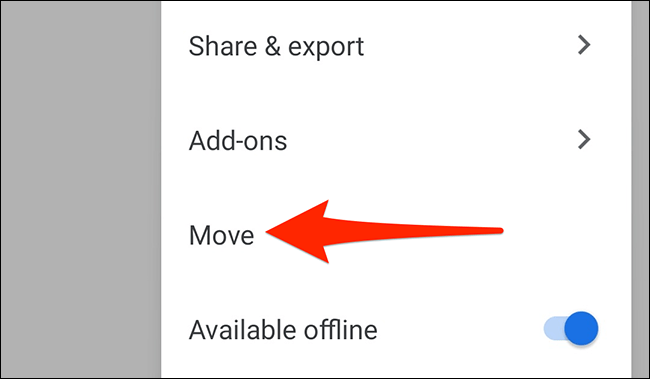
Bạn sẽ thấy màn hình “My Drive” hiển thị các thư mục Google Drive của mình. Trên màn hình này, điều hướng đến vị trí mà bạn muốn tạo một thư mục mới.
Sau đó, hãy nhấn vào biểu tượng thư mục ở góc trên cùng bên phải màn hình.
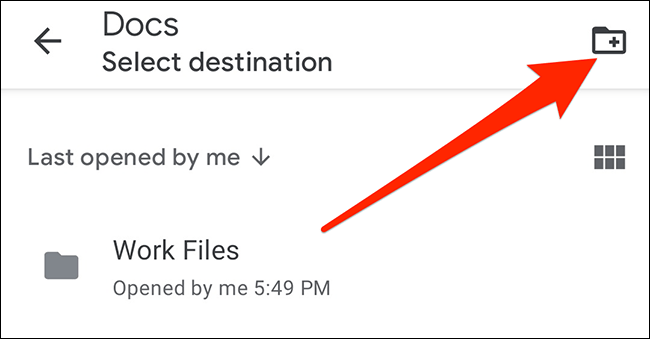
Thông báo "New Folder" sẽ mở ra. Tại đây, hãy nhấn vào trường văn bản và nhập tên thư mục mà bạn muốn tạo. Sau đó, nhấn vào “Create” (Tạo).
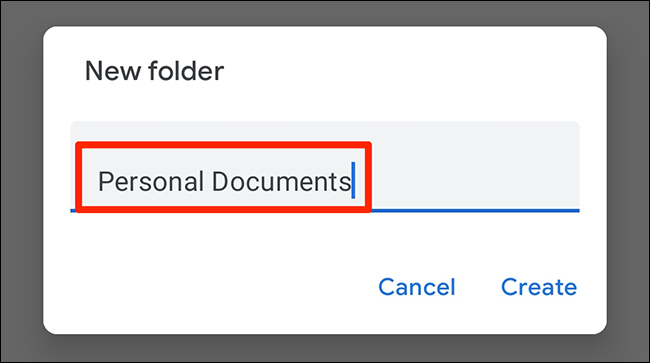
Google Docs sẽ tạo thư mục mới ngay lập tức. Bây giờ, bấm vào “Move” (Di chuyển) ở góc dưới bên phải màn hình. Thao tác này sẽ di chuyển tài liệu hiện tại của bạn sang thư mục mới được tạo.
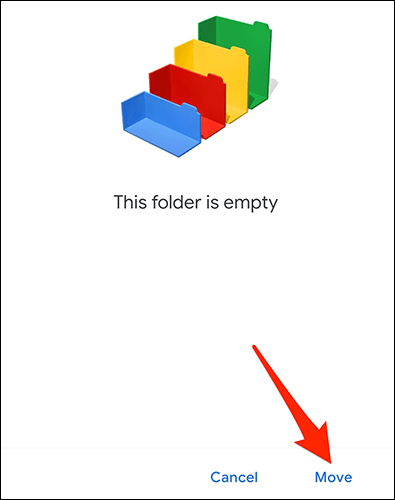
Tất cả chỉ đơn giản có vậy. Chúc bạn thực hiện thành công!
Nguồn tin: quantrimang.com
Ý kiến bạn đọc
Những tin mới hơn
Những tin cũ hơn