Cây gia đình (family tree), hay biểu đồ phả hệ, là biểu đồ thứ bậc, được sử dụng để biểu thị mối quan hệ giữa các thành viên trong một gia đình, dòng tộc theo cấu trúc hình cây thông thường.
Bạn có thể dễ dàng tạo biểu đồ phả hệ trong PowerPoint bằng cách sử dụng một trong nhiều biểu đồ họa kiểu phân cấp có sẵn trong SmartArt. Đây là cách thực hiện.
Đầu tiên, hãy mở PowerPoint và điều hướng đến tab “Insert”.
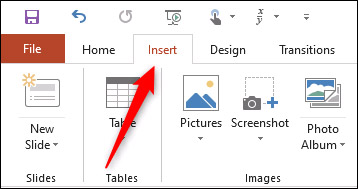
Trong mục “Illustrations”, hãy nhấp vào “SmartArt”.
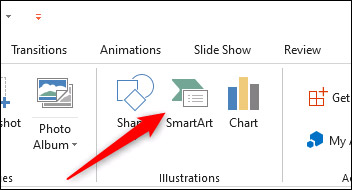
Cửa sổ “Choose a SmartArt Graphic” sẽ xuất hiện. Trong ngăn tùy chọn bên trái, bạn nhấp vào tab "Hierarchy".
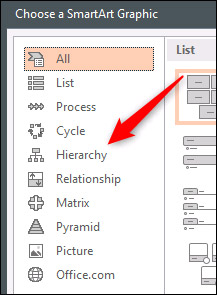
Bây giờ, bạn sẽ thấy một bộ sưu tập nhỏ các biểu đồ phân cấp SmartArt. Nếu bạn muốn tạo một cây phả hệ tiêu chuẩn, tùy chọn "Organizational Chart" sẽ là lý tưởng nhất. Tuy nhiên, bạn cũng có thể chọn bất kỳ biểu đồ nào phù hợp nhất với bài thuyết trình của mình.
Chọn biểu đồ bạn muốn sử dụng bằng cách nhấp vào biểu đồ đó.
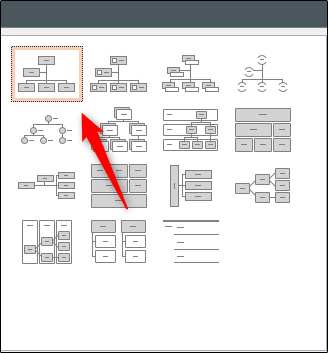
Sau khi được chọn, bản xem trước và mô tả của biểu đồ sẽ xuất hiện trong ngăn bên phải. Nhấp vào “OK” để chèn biểu đồ vào trang thuyết trình.
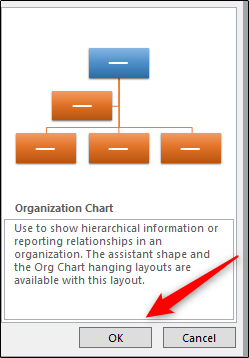
Bây giờ, bạn có thể bắt đầu nhập tên của các thành viên trong gia đình vào mỗi ô tương ứng. Làm điều này bằng cách nhấp vào textbox và gõ tên của họ. Văn bản sẽ tự động thay đổi kích thước để vừa với các textbox.
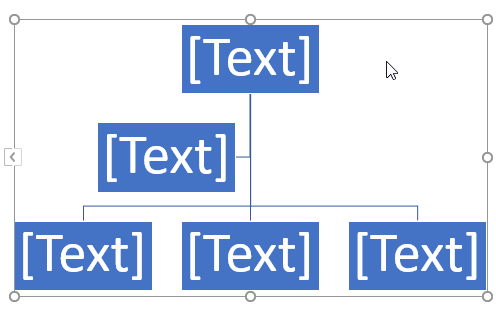
Bạn có thể xóa các textbox không cần đến bằng cách nhấp vào chúng và nhấn “Delete” trên bàn phím.
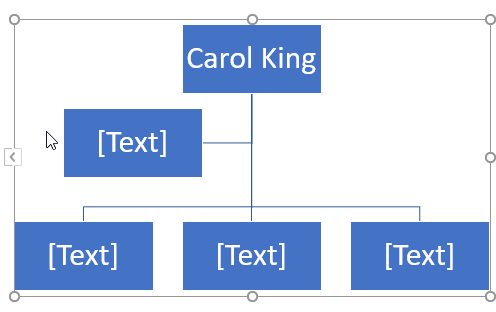
Tất nhiên, bạn cũng có thể thêm các textbox bổ sung bên dưới hoặc phía trên các vị trí nhất định.
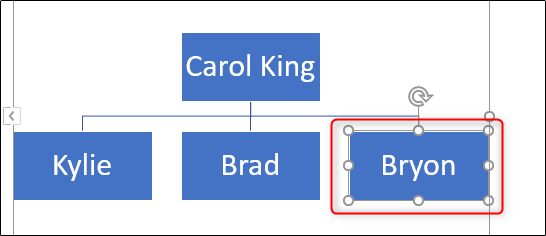
Để làm điều này, đầu tiên, hãy nhấp vào textbox mà bạn muốn bổ sung thêm textbox khác phía trên hoặc bên dưới nó.
Tiếp theo, nhấp vào tab “Design” trong nhóm “SmartArt Tools”.
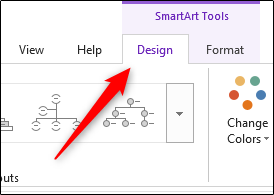
Trong mục “Create Graphic”, hãy nhấp vào mũi tên bên cạnh tùy chọn “Add Shape”.
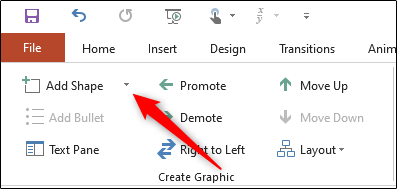
Một menu thả xuống sẽ xuất hiện. Tùy chọn bạn chọn từ menu sẽ phụ thuộc vào nơi bạn muốn đặt textbox mới. Sẽ có các tùy chọn như sau:
Trong ví dụ này, giả sử nhân vật hư cấu Bryon có con, bạn sẽ sử dụng tùy chọn “Add Shape Below”.
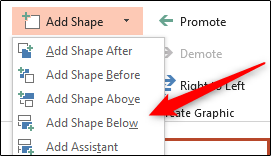
Một textbox mới sẽ xuất hiện bên dưới textbox Bryon mà bạn đã chọn.
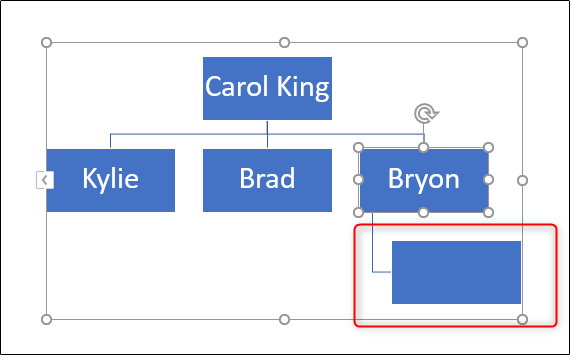
Bây giờ, chỉ cần nhập tên của thành viên gia đình tương ứng. Lặp lại các bước này cho đến khi cây phả hệ của bạn hoàn tất.
Bạn cũng có thể điều chỉnh thiết kế hoặc thay đổi màu sắc của cây phả hệ. Để làm điều này, hãy nhấp vào cây phả hệ và sau đó bấm vào tab "Design". Trong nhóm “SmartArt Styles”, bạn sẽ thấy một loạt các thiết kế khác nhau để lựa chọn cũng như tùy chọn thay đổi màu sắc.
Nhấp vào tùy chọn “Change Colors”, một menu bảng màu sẽ xuất hiện, chỉ cần chọn màu sắc mà bạn thấy phù hợp nhất.
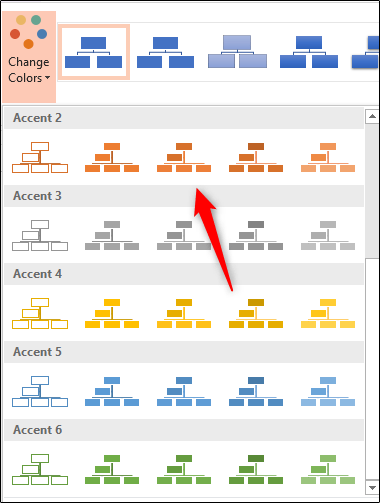
Tiếp theo, chọn một thiết kế mà bạn thích từ danh sách “SmartArt Styles”. Trong ví dụ này, kiểu được chọn là “Inset”.
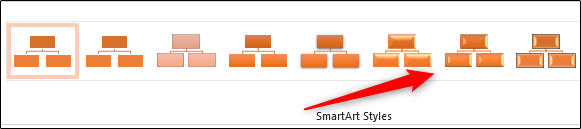
Bây giờ, cây phả hệ sẽ có màu sắc và kiểu dáng bạn đã chọn.
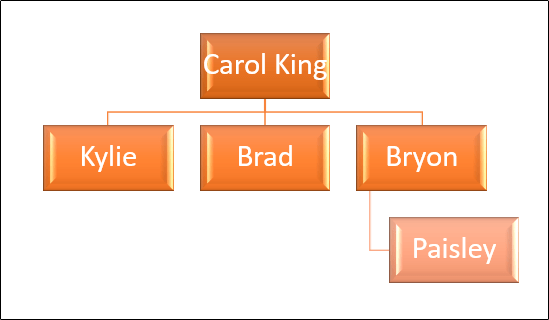
Nguồn tin: quantrimang.com
Ý kiến bạn đọc
Những tin mới hơn
Những tin cũ hơn