Word Cloud có thể hiểu nôm na là hình ảnh các chữ, từ, cụm từ được sắp xếp thứ tự theo một hướng nhất định nào đó, nhưng vẫn làm nổi bật một vài từ chính, giúp tạo hiệu ứng bắt mắt và để nhấn mạnh một từ hoặc cụm từ nào đó.
Việc chèn Word Cloud không chỉ giúp bài trình chiếu của bạn trở nên sinh động hơn, mà còn giúp bạn truyền đạt những nội dung thực sự quan trọng bằng cách làm cho các từ khóa nhất định trở nên đặc biệt nổi bật.
Trong nền tảng Microsoft PowerPoint hiện vẫn chưa có công cụ tích hợp sẵn nào để tạo Word Cloud, nhưng bạn vẫn có thể thực hiện được bằng cách làm theo các thao tác dưới đây.
Pro Word Cloud là một tiện ích bổ trợ (add-in) miễn phí giúp tạo Word Cloud trong PowerPoint. Tuy nhiên trước khi cài đặt, có một số điều bạn cần lưu ý về tiện ích này.
Các tiện ích miễn phí dạng này thường không được đảm bảo chặt trẽ về quyền riêng tư hoặc bảo mật. Một số khả năng bổ trợ của Pro Word Cloud bao gồm đọc tài liệu của bạn và gửi dữ liệu qua internet. Nếu bạn lo lắng về tính bảo mật đối với dữ liệu của mình, đây có thể không phải là lựa chọn tốt.
Hầu hết phần mềm miễn phí đều đi kèm với bloatware. Và mặc dù hầu hết các bloatware không độc hại nhưng ngay cả như vậy, chúng vẫn tiêu thụ một lượng đáng kể tài nguyên hệ thống. Từ đó có thể làm chậm máy tính của bạn — một điều khá đáng lưu tâm nếu bạn đang sử dụng một máy tính với cấu hình không thực sự cao.
Tạm bỏ qua những vấn đề trên. Nếu bạn vẫn chắc chắn muốn sử dụng tiện ích bổ sung PowerPoint này, hãy truy cập trang download Pro Word Cloud và nhấp vào “Get it Now”.
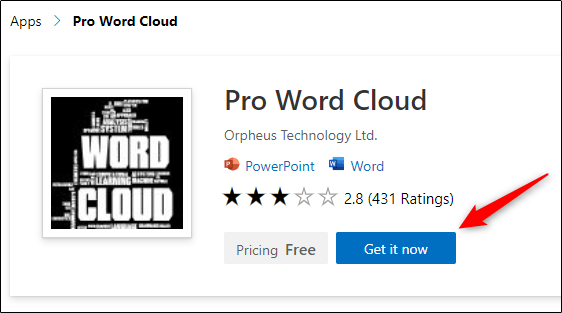
Một cửa sổ bật lên sẽ xuất hiện chứa các liên kết đến những điều khoản sử dụng và chính sách bảo mật của Pro Word Cloud. Nếu bạn đồng ý, hãy nhấp vào “Continue”.
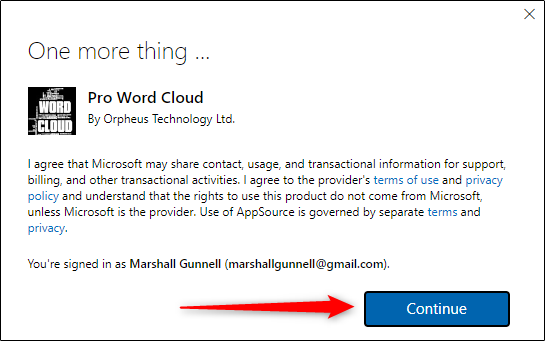
Sau đó, bạn sẽ được chuyển hướng đến cửa hàng Microsoft 365. Nhấp vào “Open in PowerPoint”.
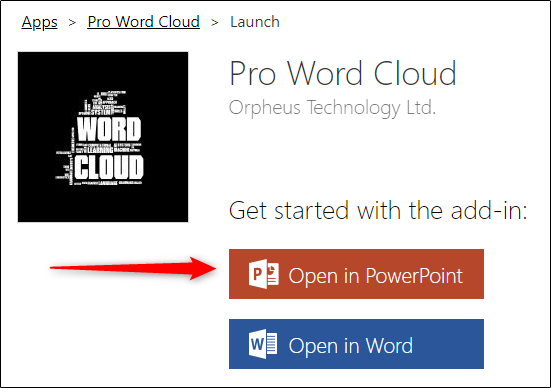
Một thông báo khác sẽ xuất hiện, lần này yêu cầu quyền mở PowerPoint. Nhấp vào “Open PowerPoint”.
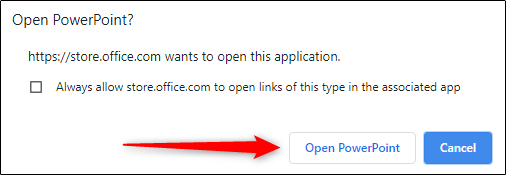
Bây giờ, PowerPoint sẽ khởi chạy và Pro Word Cloud sẽ được cài đặt. Sau đó, bạn có thể đóng PowerPoint và truy cập tiện ích bổ trợ bất kỳ lúc nào.
Mở tệp PowerPoint có chứa văn bản bạn muốn tạo Word Cloud, sau đó nhấp vào tab “Insert”.
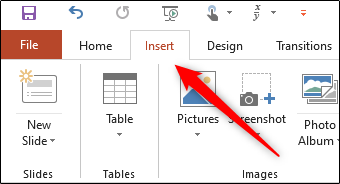
Tiếp theo, trong nhóm “Add-ins”, hãy nhấp vào “My Add-ins”.
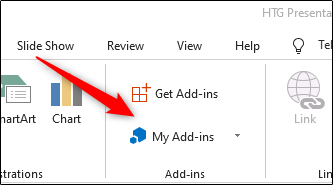
Cửa sổ “Office Add-ins” sẽ xuất hiện. Bạn nhấp đúp vào tiện ích “Pro Word Cloud” vừa cài đặt.
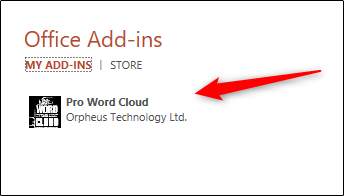
Sau khi được chọn, ngăn Pro Word Cloud sẽ xuất hiện ở phía bên tay phải của cửa sổ PowerPoint. Tại đây, bạn có thể điều chỉnh một số cài đặt nhất định như phông chữ văn bản, bảng màu, kiểu bố cục và chữ hoa. Bạn cũng có thể chọn số lượng từ sẽ xuất hiện trong đám Word Cloud, cũng như kích thước (tính bằng pixel) của hình ảnh Word Cloud.
Lưu ý, các từ phổ biến (chẳng hạn như “và” hoặc “nếu”) bị loại trừ khỏi Word Cloud theo mặc định. Bỏ tích mục “Remove Common Words?” nếu bạn muốn giữ lại những từ đó.
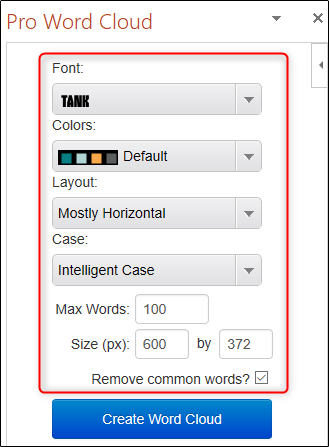
Khi đã điều chỉnh cài đặt theo ý muốn của mình, hãy chọn đoạn văn bản trong trang trình chiếu mà bạn muốn tạo Word Cloud bằng cách bôi đen nó như thông thường.

Điều hướng đến ngăn Pro Word Cloud, nhấp vào nút “Create Word Cloud”.
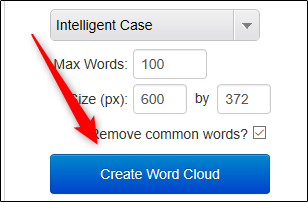
Pro Word Cloud bây giờ sẽ bắt đầu tạo Word Cloud từ văn bản bạn đã chọn. Hình ảnh Word Cloud sẽ được sao chép vào clipboard.
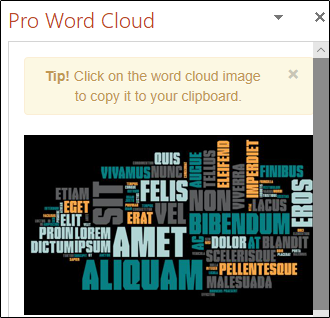
Bây giờ bạn có thể nhấp và kéo hình ảnh Word Cloud từ ngăn bên sang trang trình chiếu của mình, hoặc dán hình ảnh đó từ clipboard tạm bằng cách nhấp chuột phải vào trang trình chiếu và bấm “Paste”.
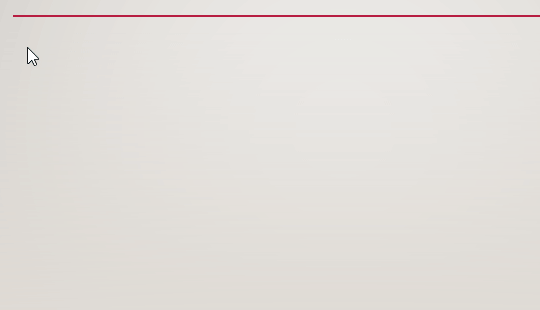
Hãy thử với cách phối màu khác nhau để tìm một phong cách phù hợp với bài trình chiếu PowerPoint của bạn!
Nguồn tin: quantrimang.com
Ý kiến bạn đọc
Những tin mới hơn
Những tin cũ hơn