Có thể bạn chưa biết những công cụ trình chiếu Microsoft PowerPoint có hỗ trợ tính năng xoay văn bản linh hoạt phù hợp với bố cục, tính thẩm mỹ của trang trình chiếu mà bạn đang thiết kế. Bạn có thể xoay văn bản bằng cách nhập giá trị (độ) chính xác hoặc có thể xoay văn bản tùy ý bằng tay. Đây là một tính năng nhỏ nhưng khá hữu ích. Cách thực hiện như sau.
Xoay văn bản trong PowerPoint bằng chuột là phương pháp đơn giản và nhanh chóng nhất mà bạn có thể thực hiện. Đầu tiên, mở PowerPoint và chèn một hộp văn bản bằng cách điều hướng đến tab Insert > Text và bấm chọn “Text Box”.
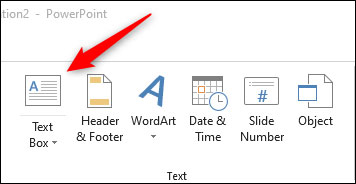
Con trỏ của bạn bây giờ sẽ biến thành một mũi tên chỉ xuống. Bấm và kéo chuột để vẽ hộp văn bản rồi nhập văn bản.
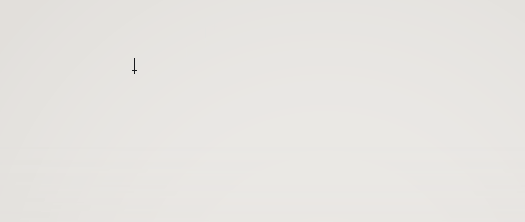
Để xoay đoạn văn bản nằm trong Text Box này, bạn chỉ cần nhấp và kéo mũi tên cong phía trên Text Box. Thả tay ra khi bạn đã xoay được văn bản đến góc độ mà mình mong muốn.
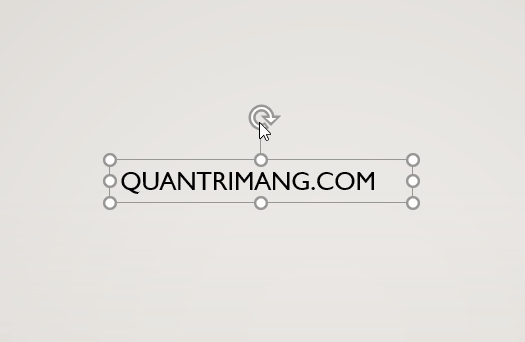
Xoay văn bản thủ công bằng con trỏ là một lựa chọn tốt trong trường hợp bạn muốn tùy ý căn chỉnh góc độ của văn bản, không cần yêu cầu mức độ chính xác cao. Tuy nhiên, trong một số trường hợp, bạn muốn độ nghiên của đoạn văn bản phải tuyệt đối chính xác. Khi đó, tính năng thiết lập độ xoay cho văn bản sẽ phát huy tác dụng.
Đầu tiên, hãy nhấp và đánh dấu hộp văn bản bạn muốn xoay. Tiếp theo, truy cập vào tab Format> Arrange, và nhấp vào tùy chọn “Rotate”.
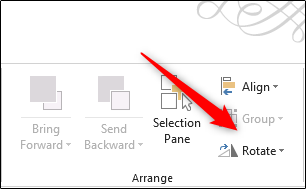
Một menu thả xuống sẽ lập tức xuất hiện, trong đó liệt kê một vài tùy chọn để bạn xoay hộp văn bản đã chọn. Hai tùy chọn đầu tiên sẽ xoay hộp văn bản sang phải hoặc sang trái 90 độ so với vị trí hiện tại. Hai tùy chọn tiếp theo cho phép bạn lật hộp văn bản theo chiều dọc hoặc chiều ngang tương ứng. Còn nếu bạn muốn nhập một chỉ số chính xác, hãy nhấp vào “More Rotation Options”.
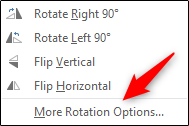
Ngăn “Format Shape” sẽ mở ra ở phía bên phải màn hình. Nhấp vào mũi tên lên và xuống trong hộp “Rotation” để điều chỉnh mức độ xoay văn bản, hoặc bạn cũng chỉ cần nhập chỉ số cụ thể mà mình muốn.
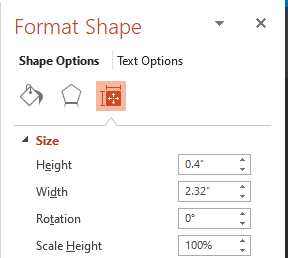
Hộp văn bản bây giờ sẽ xoay tương ứng với chỉ số mà bạn đã nhập.
Công việc chỉ đơn giản có vậy. Lưu ý rằng bạn cũng có thể sử dụng các bước tương tự để xoay bất kỳ đối tượng nào trong PowerPoint — không chỉ đối với văn bản!
Ngoài công dụng xoay văn bản, Text Box trong PowerPoint còn có thể được sử dụng linh hoạt để tăng độ chuyên nghiệp cho slide. Nếu quan tâm đến tính năng này bạn có thể tham khảo bài viết Cách thiết kế PowerPoint bằng Text box và SmartArt
Nguồn tin: quantrimang.com
Ý kiến bạn đọc
Những tin mới hơn
Những tin cũ hơn