Ngoài việc chèn nội dung từ các loại văn bản với nhau thì bạn cũng có thể sao chép biểu đồ từ Excel sang những tài liệu khác, chẳng hạn sao chép biểu đồ Excel sang Word. Đây là một trong những tính năng hữu ích của Excel, khi bạn có thể copy biểu đồ Excel rồi paste sang nhưng nội dung khác, hay thậm chí lưu lại biểu đồ Excel dưới dạng hình ảnh. Bài viết dưới đây sẽ hướng dẫn bạn sao chép biểu đồ trong Excel.
Bước 1:
Đầu tiên chúng ta nhấn chuột phải vào biểu đồ rồi chọn Copy trong danh sách hiển thị như hình dưới đây.
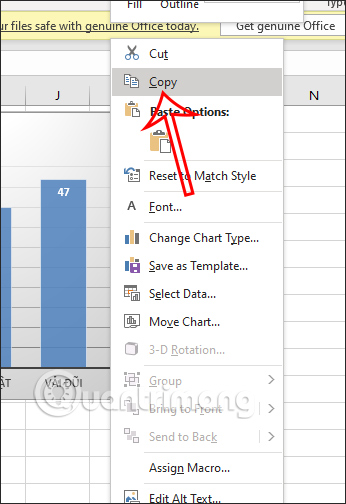
Bước 2:
Mở tài liệu Office mà bạn muốn paste biểu đồ Excel vào, chẳng hạn Word. Sau đó nhấn vào tùy chọn Paste ở góc trái trên cùng của giao diện Excel như hình dưới đây. Ngay lập tức biểu đồ đã được dán vào trong Word
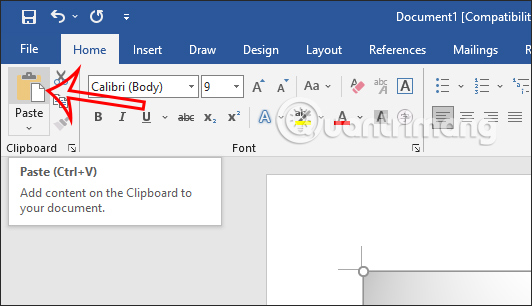
Trong trường hợp bạn muốn có thêm nhiều tùy chọn paste biểu đồ Excel, nhấn chuột vào mũi tên tại tùy chọn Paste rồi chọn Paste Special.
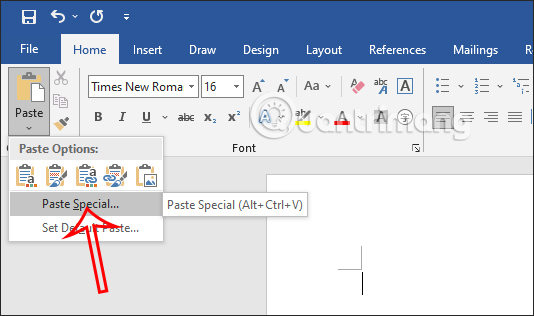
Lúc đó chúng ta sẽ thấy giao diện hiển thị với nhiều lựa chọn để bạn paste biểu đồ Excel vào Word. Bạn có thể chọn paste biểu đồ dưới dạng hình ảnh PNG như dưới đây.
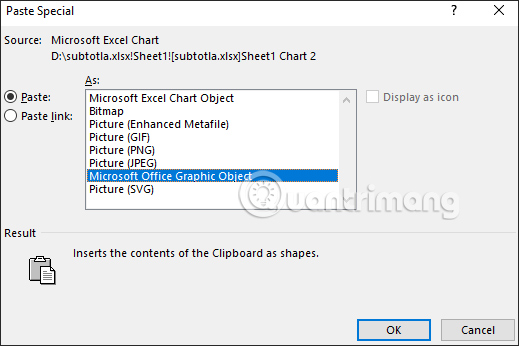
Ngoài ra người dùng cũng có thể nhấn chuột phải vào vị trí cần paste biểu đồ rồi nhấn chuột phải, bên dưới cho có các tùy chọn Paste Options. Mỗi một biểu tượng tương ứng với lựa chọn paste biểu đồ khác nhau.
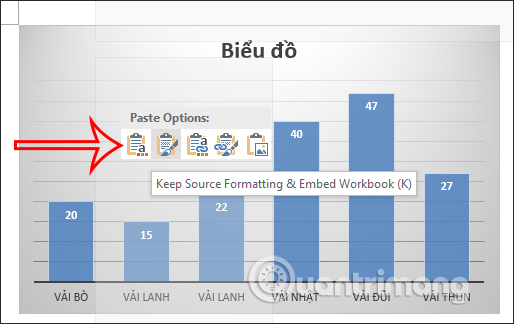
Bước 3:
Để copy và paste biểu đồ vào ứng dụng khác, chẳng hạn như Microsoft Teams thì buộc bạn phải lưu biểu đồ dưới dạng hình ảnh sau đó mới paste biểu đồ dưới dạng hình ảnh vào những ứng dụng cần thiết
Cũng tại biểu đồ nhấn chuột phải chọn Copy để sao chép, sau đó mở Paint trên máy tính và paste biểu đồ lại hoặc bạn có thể sử dụng những phần mềm chỉnh sửa ảnh khác trên máy tính mà mình đang dùng.
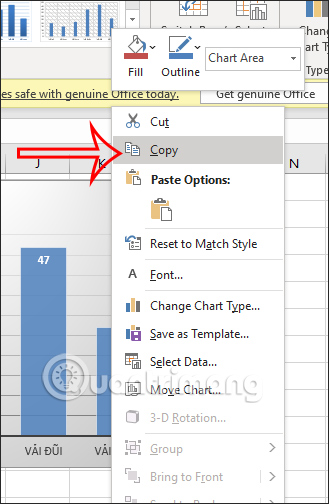
Nguồn tin: quantrimang.com
Ý kiến bạn đọc
Những tin mới hơn
Những tin cũ hơn