Trung bình động trong Excel dùng để xem xu hướng biến đổi, di chuyển của một giá trị nào đó theo từng chu kỳ chẳng hạn như cổ phiếu, doanh số bán hàng hay dữ liệu nào đó. Với trung bình động này thì người dùng có thể dự tính được sự phát triển của nó ra sao, hướng đi lên hay đi xuống như thế nào. Bài viết dưới đây sẽ hướng dẫn bạn tính trung bình động trong Excel.
Bước 1:
Trước hết bạn cần nhấn vào mục File rồi chọn Options để mở giao diện thiết lập của Excel.
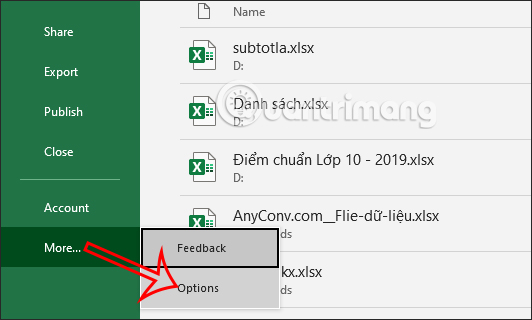
Bước 2:
Trong giao diện mới này, người dùng nhấn tiếp tục vào mục Add-ins để lựa chọn cài thêm tiện ích cho Excel.
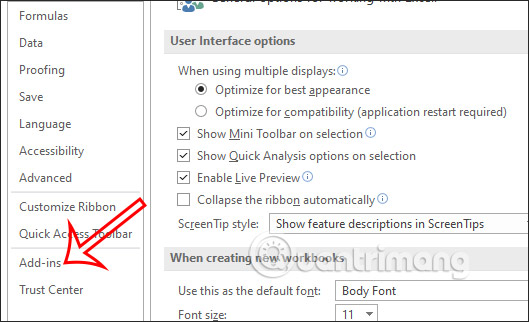
Nhìn sang nội dung bên cạnh chúng ta sẽ thấy mục Manage với nội dung Excel Add-ins, bạn nhấn vào Go để tiếp tục.
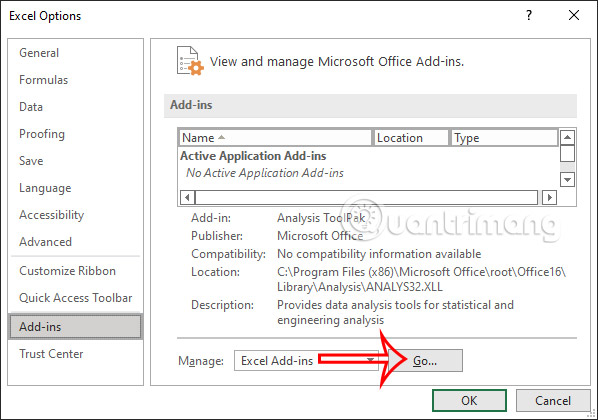
Bước 3:
Hiển thị giao diện lựa chọn cài Add-in cho Excel chúng ta nhấn vào Analysis ToolPak và nhấn tiếp Ok để cài đặt.
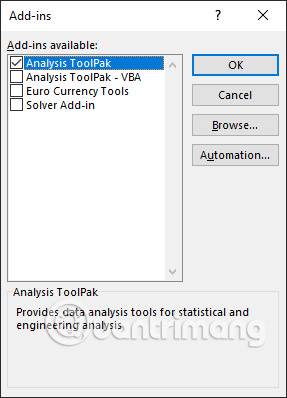
Bước 4:
Bạn quay trở lại giao diện trên Excel rồi nhấn vào tab Data, khi đó bạn sẽ thấy tùy chọn Data Analysis như dưới đây.
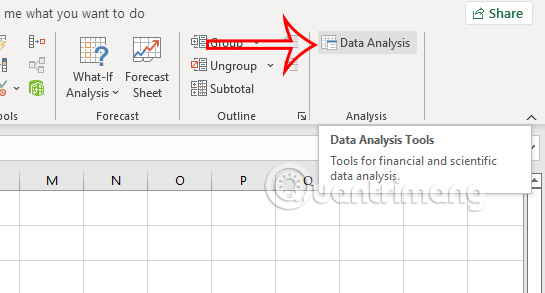
Khi nhấn vào tùy chọn này sẽ ra các công cụ phân tích dữ liệu, chúng ta nhấn vào Moving Average rồi nhấn OK để lưu lại.
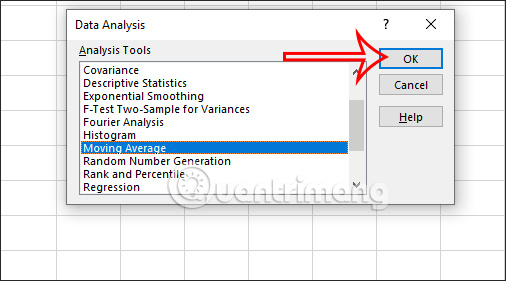
Bước 5:
Lúc này hiển thị giao diện hộp thoại để chúng ta điều chỉnh. Đầu tiên tại Input Range bạn nhấn vào biểu tượng ô vuông để chọn vùng dữ liệu cần tính toán trung bình động.
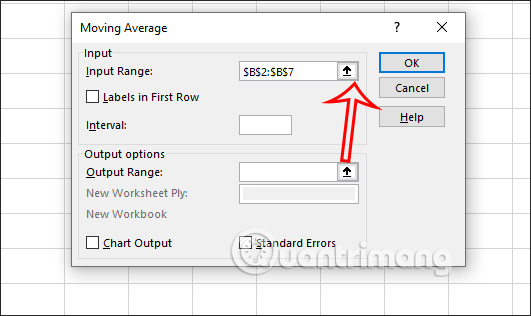
Sau đó ở bên dưới tại Output Range, nhấn vào ô bất kỳ để chèn dữ liệu phân tích sau này. Cuối cùng nhấn Ok để tiến hành tính toán, phân tích số liệu.
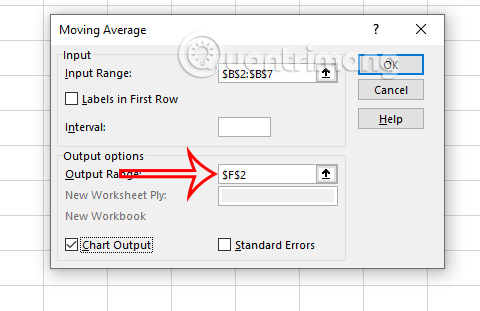
Bước 6:
Kết quả cuối cùng sẽ hiển thị sẽ hiển thị đường trung bình động như dưới đây, thể hiện xu hướng của đối tượng trong những chu kỳ vừa qua.
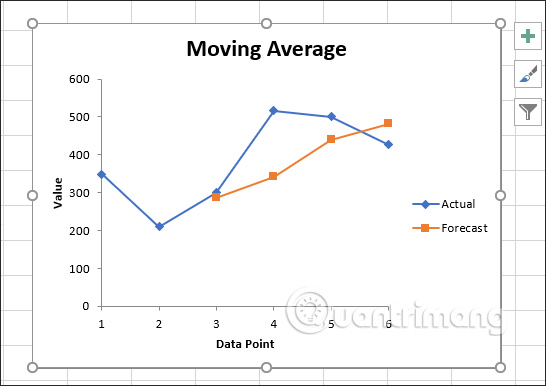
Bạn cũng có thể thay đổi lại giao diện của đường tính trung bình động, như khi chỉnh sửa và thay đổi biểu đồ chèn trong Excel.
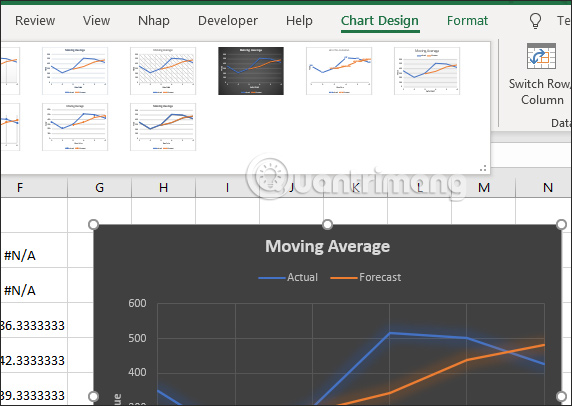
Nguồn tin: quantrimang.com
Ý kiến bạn đọc
Những tin mới hơn
Những tin cũ hơn