Người dùng hiện đã có thể nhập dữ liệu từ PDF vào Excel đơn giản, nhanh chóng bằng tính năng sẵn có, thay vì phải chuyển đổi file PDF sang Excel, hoặc chèn hẳn PDF vào Excel dưới dạng 1 đối tượng. Điều này hỗ trợ người dùng rất nhiều trong việc nhập bảng báo cáo, danh sách,... vào Excel bất cứ khi nào mình cần. Bài viết dưới đây sẽ hướng dẫn bạn nhập dữ liệu từ PDF vào Excel.
Lưu ý, tính năng này chỉ áp dụng cho phiên bản Office 365 mà thôi. Với bản Office khác thì bạn sử dụng những cách chuyển đổi truyền thống.
Bước 1:
Bạn mở tài liệu Excel cần lấy dữ liệu từ PDF. Sau đó nhấn vào tab Data rồi nhìn xuống bên dưới, ở góc trái ngoài cùng thanh công cụ nhấn vào Get Data chọn From PDF.
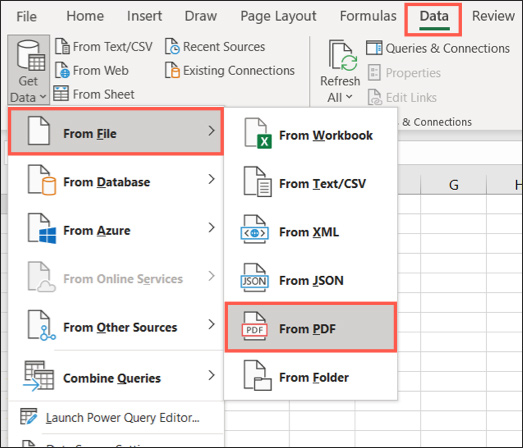
Bước 2:
Chuyển sang giao diện thư mục trên máy tính, bạn nhấn vào file PDF cần chèn rồi nhấn vào nút Import bên dưới.
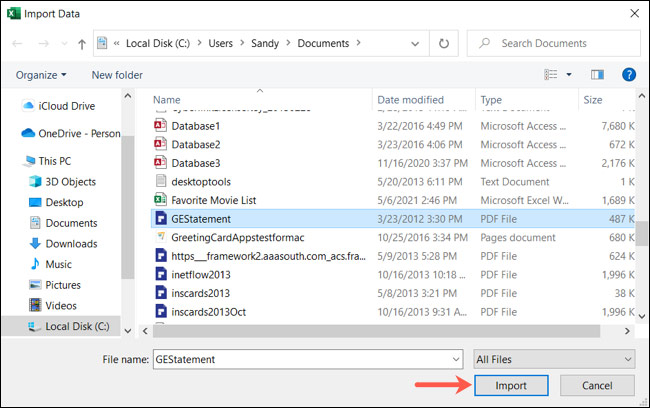
Bước 3:
Lúc này hiển thị giao diện Navigator. Đầu tiên bạn nhìn sang cạnh trái giao diện sẽ nhìn thấy các trang có trong tập tin PDF mà chúng ta đã chọn. Bạn có thể nhấn vào 1 slide để chèn rồi nhấn Load bên dưới.
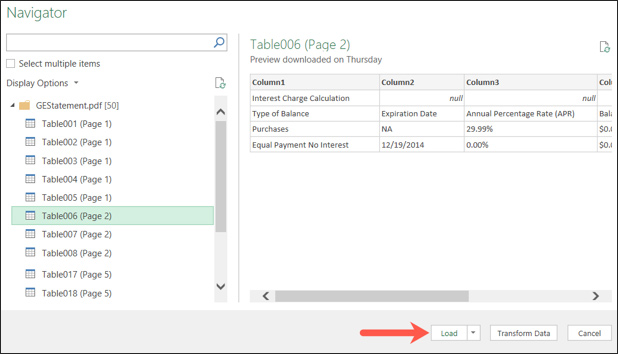
Bước 4:
Kết quả chúng ta sẽ nhìn thấy nội dung từ PDF được chèn vào trong Excel. Cạnh phải sẽ là giao diện của Queries & Connection để điều chỉnh lại dữ liệu khi cần.

Bước 5:
Để chèn lại 1 bảng dữ liệu khác ở cùng file PDF đó thì tại giao diện Queries & Connection, bạn nhấn vào dữ liệu đang chèn hiện tại.
Sau đó chuyển sang giao diện Navigator thì bạn nhấn vào dữ liệu mới rồi nhấn vào Load, chọn Load To…
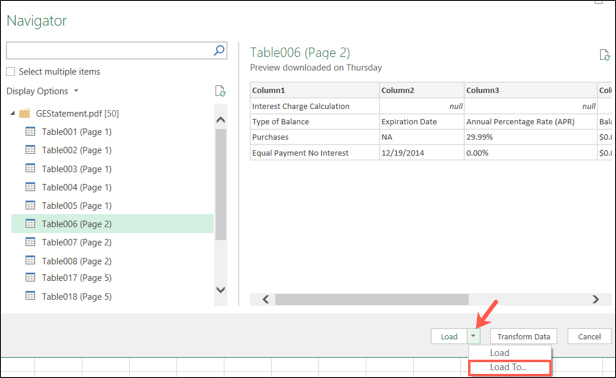
Lúc này hiển thị giao diện mới bạn nhấn OK.
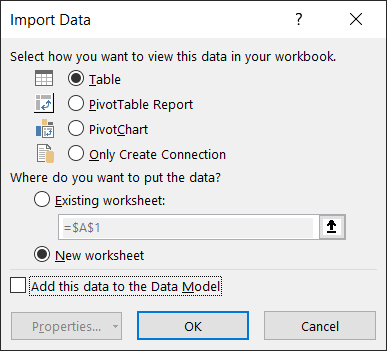
Trong trường hợp bạn muốn có thêm nhiều tùy chọn cho dữ liệu khi chèn vào PDF thì tại giao diện như hình, chúng ta nhấn Transform Data.
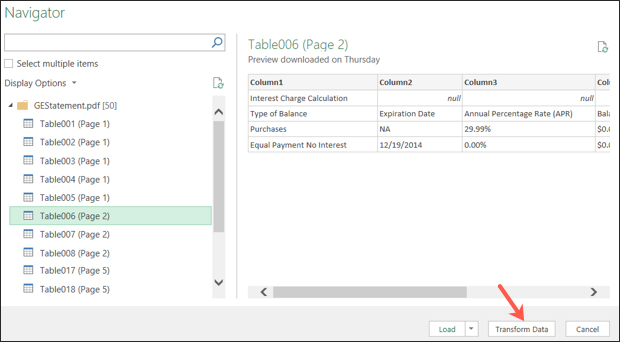
Khi đó dữ liệu được chèn vào Excel sẽ có thêm tùy chọn như chọn cột, chuyển đổi các hàng và cột, quản lý các tham số và định dạng dữ liệu.
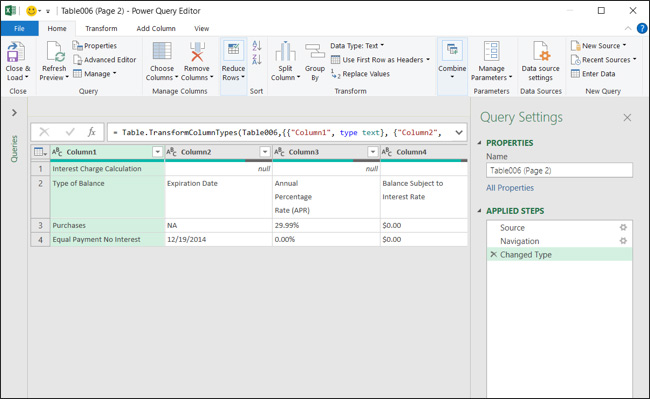
Nguồn tin: quantrimang.com
Ý kiến bạn đọc
Những tin mới hơn
Những tin cũ hơn