Để tăng phong phú nội dung trên slide PowerPoint, ngay trên công cụ này cũng đã có sẵn những chi tiết để bạn có thể chèn vào nội dung, phục vụ cho việc trình chiếu slide. Để chèn đồng hồ trên slide PowerPoint, người dùng sẽ sử dụng đồng hồ có sẵn với nhiều kiểu định dạng, hiển thị thời gian khác nhau hoặc tải đồng hồ ở trang web bên ngoài. Đồng hồ chèn trên slide luôn tự động cập nhật thời gian khi bạn trình chiếu. Bài viết dưới đây sẽ hướng dẫn bạn cách chèn đồng hồ vào slide PowerPoint.
Bước 1:
Bạn nhấn vào mục Insert rồi nhấn vào biểu tượng Date & Time để chèn đồng hồ vào trong slide.
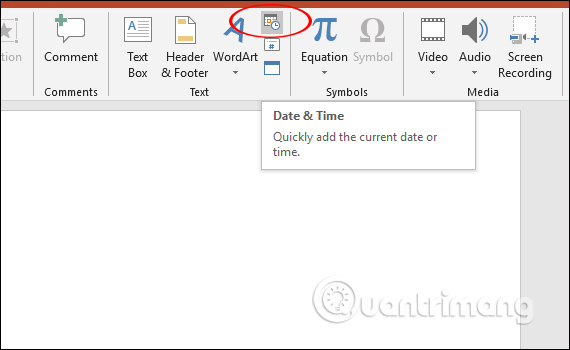
Bước 2:
Hiển thị giao diện Header and Footer, bạn tích chọn vào mục Date and time rồi nhấn tích chọn vào Update automatically để cập nhật giờ tự động khi chèn vào slide trình chiếu. Nhấn vào biểu tượng mũi tên xổ xuống sẽ hiển thị các kiểu định dạng, hiển thị thời gian ngày giờ, giây phút để bạn chọn chèn vào nội dung slide.
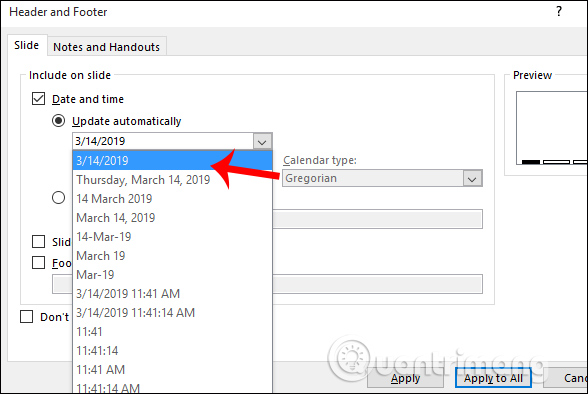
Sau khi đã chọn được kiểu đồng hồ muốn dùng nhấn Apply to All để chèn đồng hồ vào tất cả các slide hiện có trên PowerPoint, hoặc Apply để chèn vào slide hiện tại mà thôi.
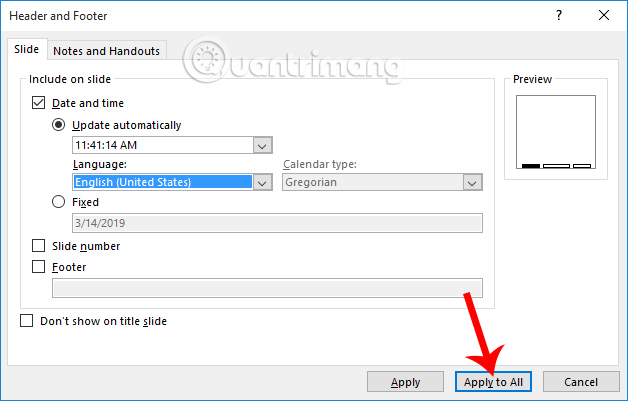
Bước 3:
Kết quả bạn sẽ nhìn thấy thời gian được chèn vào trong slide như hình dưới đây.
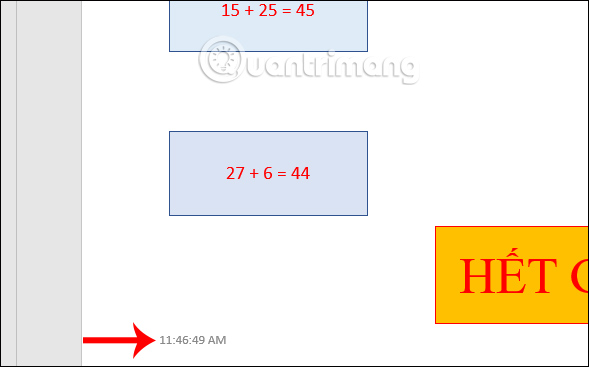
Nếu chèn thời gian vào một slide riêng thì có thể chỉnh font chữ, màu chữ, kích cỡ chữ nếu muốn.
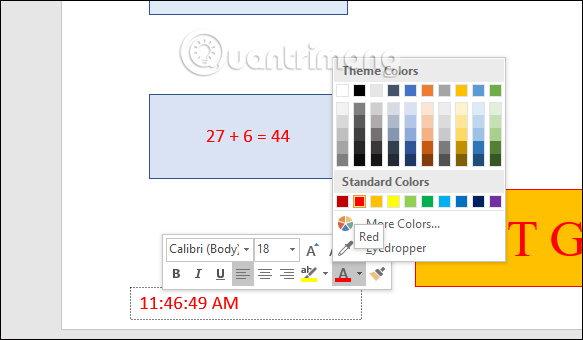
Bước 4:
Đồng hồ được cung cấp trên PowerPoint chỉ là dạng cơ bản, đồng hồ dạng số. Nếu người dùng muốn thêm những mẫu kiểu đồng hồ khác cho slide thì truy cập vào trang dưới đây để tải hình đồng hồ cho slide. Trên trang có nhiều kiểu đồng hồ khác nhau để chúng ta chọn lựa kiểu muốn dùng.
Nếu giao diện trang hiển thị như dưới đây thì bạn cần chạy Flash trên Chrome cho trang web.
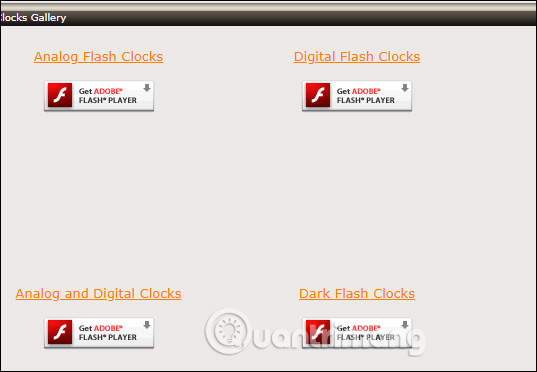
Chuyển sang chế độ Cho phép để chạy Flash trên trang web này.
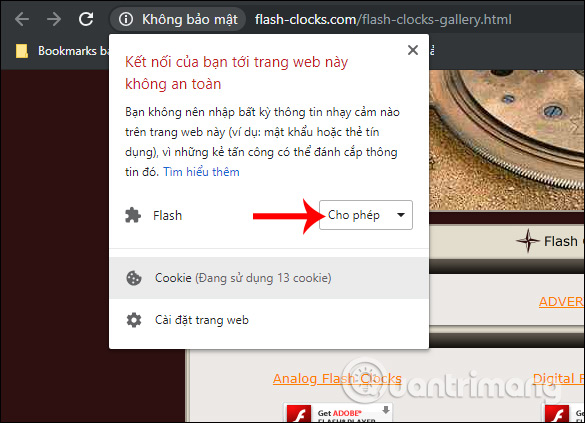
Bước 5:
Nhấn vào một kiểu đồng hồ rồi nhấn tiếp vào HTML Tag Code để lấy mã code đồng hồ.
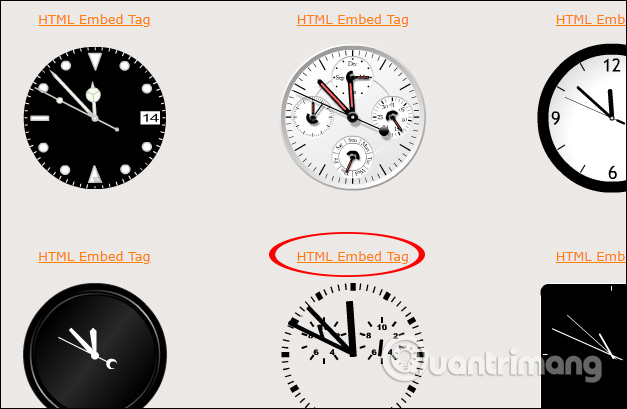
Bước 6:
Hiển thị mã nhúng HTML. Tại đây người dùng sao chép đoạn link từ http tới swf rồi paste vào thanh truy cập địa chỉ trình duyệt và nhấn Enter.
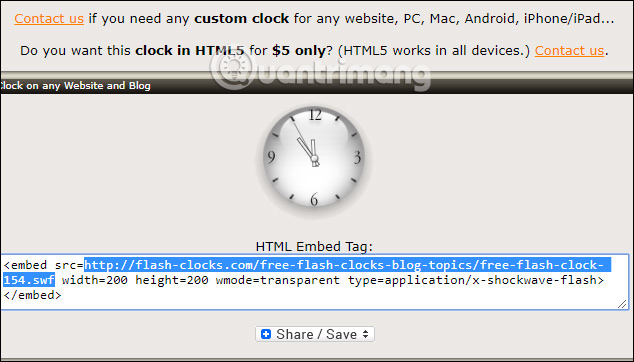
Sau đó bạn cần lưu file đồng hồ dạng file flash vào máy tính.
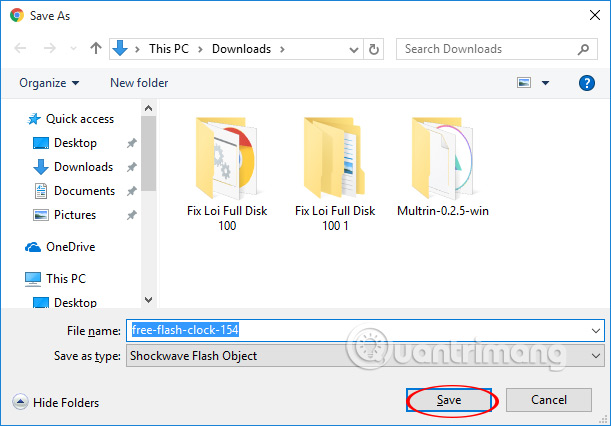
Bước 7:
Để chèn hình đồng hồ đã tải xuống vào slide chỉ cần kéo vào giao diện slide trên PowerPoint là được. Tiếp đến điều chỉnh kích cỡ và vị trí hiển thị đồng hồ trên slide. Khung hình đồng hồ sẽ có màu đen như dưới đây.
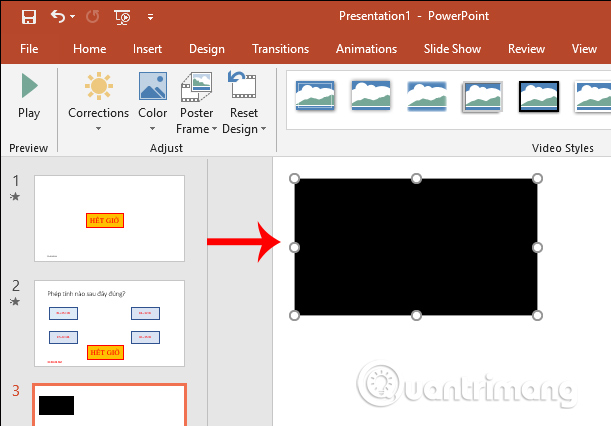
Khi chúng ta trình chiếu slide thì hình ảnh đồng hồ được hiển thị như dưới đây. Thời gian tự động cập nhật theo thời gian cài đặt trên máy tính.
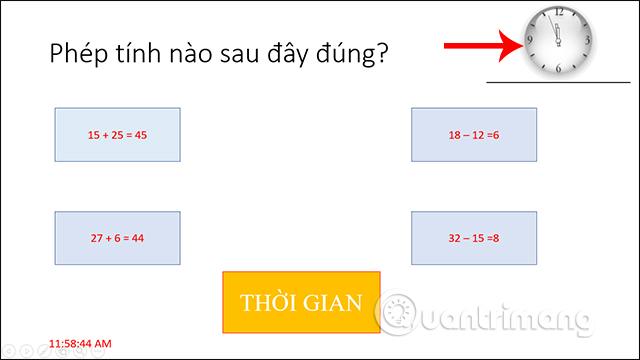
Kiểu đồng hồ có sẵn để chèn trên PowerPoint rất đơn giản nên người dùng có thể tải thêm mẫu đồng hồ dạng flash bên ngoài rồi chèn vào slide cũng được. Với hình đồng hồ chèn ngoài sẽ không hiển thị khi bạn để slide chế độ thường mà phải trình chiếu slide mới hiển thị.
Chúc các bạn thực hiện thành công!
Nguồn tin: quantrimang.com
Ý kiến bạn đọc
Những tin mới hơn
Những tin cũ hơn