Nhúng video vào slide PowerPoint không chỉ khiến bài thuyết trình của bạn trở nên nổi bật hơn mà còn giúp thu hút sự chú ý của người nghe. Vì vậy, nếu có một video trên Youtube liên quan đến bài thuyết trình, bạn có thể thêm nó vào PowerPoint với các cách sau đây.
Rõ ràng, đây là một trong những cách dễ nhất để chèn video YouTube vào PowerPoint. Mở slide muốn chèn video, click vào Insert > Video > Online video.
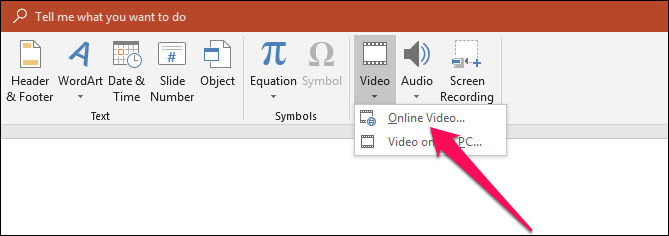
Một cửa sổ hiện ra, bạn có thể tìm kiếm video cụ thể mà không cần thoát khỏi PowerPoint bằng cách gõ từ khóa như tên kênh, tên video, v.v.. vào thanh tìm kiếm, sau đó nhấn nút tìm kiếm.
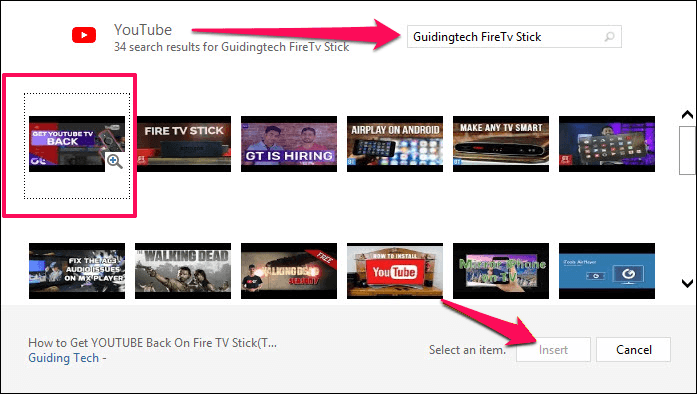
Chọn một video thích hợp và nhấn Insert. Quá trình này sẽ mất vài phút, khi xong bạn có thể kéo các góc để chỉnh kích thước video và cài đặt phát, hình dạng, hiệu ứng và nhiều tùy chọn khác. Bây giờ, phát video để kiểm tra xem bạn đã chọn đúng video chưa bằng cách click vào hộp video và chọn Preview > Play.
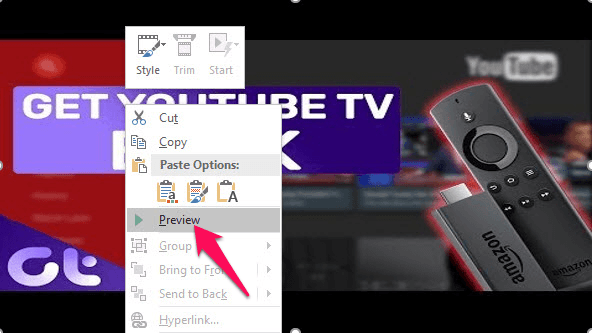
Lưu ý: PowerPoint sẽ chạy video trong trình duyệt Internet Explorer.
Nhược điểm của phương pháp này là bạn không thể sử dụng các cài đặt như Autoplay hoặc Start Time.
Phương pháp nhúng video Youtube tương tự như cách trên, chỉ khác ở chỗ là bạn sẽ thêm URL video trực tiếp.
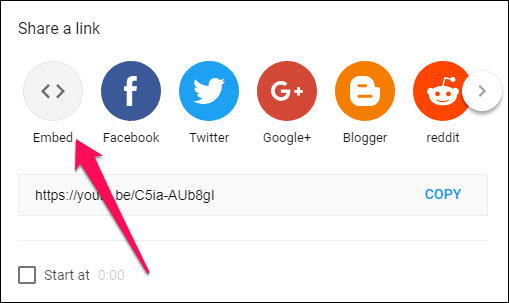
Truy cập vào YouTube và mở video bạn muốn thêm vào PowerPoint, click vào Share > Embed và thêm thời gian bắt đầu video, bỏ tùy chọn Show suggested video.
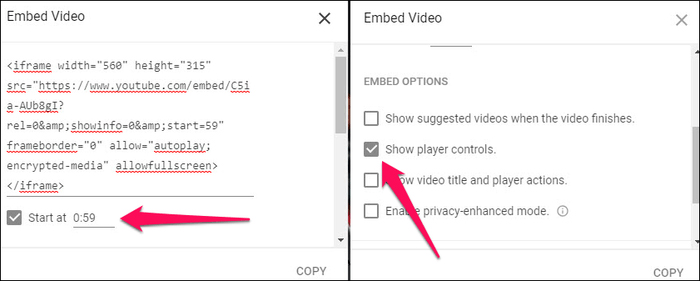
Sau khi hoàn tất, sao chép mã vào ứng dụng Notepad. Thêm biến autoplay=1 vào cuối URL để video phát ngay sai khi tải slide.

Sau đó mở PowerPoint, chọn Insert > Video > Online Video và dán URL vừa chỉnh sửa ở trên vào tùy chọn thứ hai.
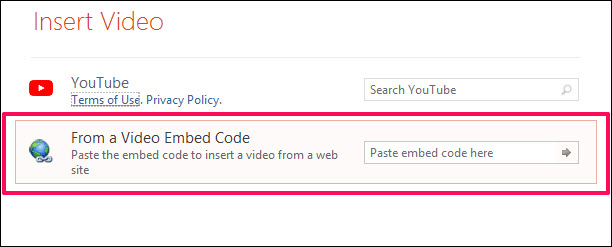
Xem trước để kiểm tra mọi thứ. Giờ đây, khi slide hiện ra, video sẽ tự động chạy ở thời điểm bạn đã chọn. Vấn đề duy nhất đối với cả hai phương pháp trên là bạn cần kết nối Internet.
Chúc các bạn thực hiện thành công!
Nguồn tin: quantrimang.com
Ý kiến bạn đọc
Những tin mới hơn
Những tin cũ hơn