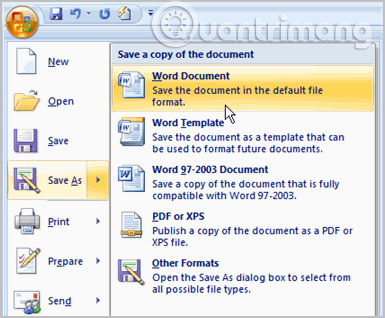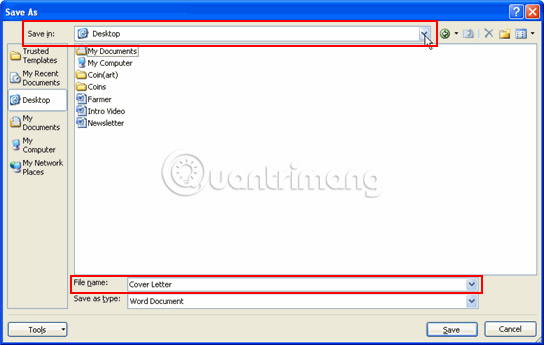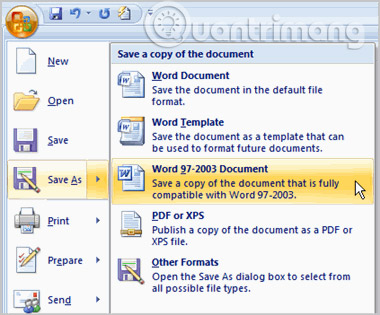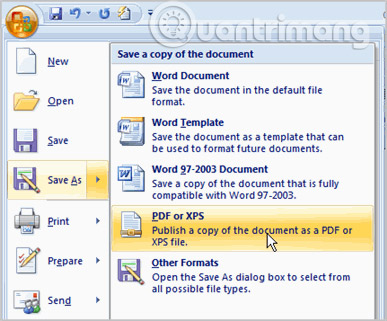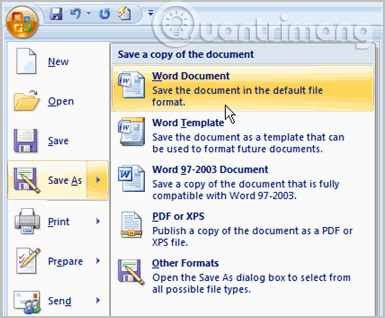Việc biết cách lưu các tài liệu bạn đang làm việc rất quan trọng. Có nhiều cách để bạn chia sẻ và nhận tài liệu, điều này sẽ ảnh hưởng đến cách bạn lưu các file.
Bạn đang tải xuống tài liệu? Lưu nó lần đầu tiên? Lưu nó với một tên khác? Chia sẻ nó với một người dùng có Word 2007? Tất cả những yếu tố này sẽ ảnh hưởng đến cách bạn lưu tài liệu Word. Trong bài viết này, bạn sẽ tìm hiểu cách sử dụng các lệnh Save và Save As, cách lưu dưới dạng tài liệu tương thích với Word 97-2003 và cách lưu dưới dạng PDF.
Bài 18: Lưu tài liệu trong Word 2007
Sử dụng lệnh Save As
- Nhấp vào nút Microsoft Office.
- Chọn Save As > Word Document. Hộp thoại Save As sẽ xuất hiện.
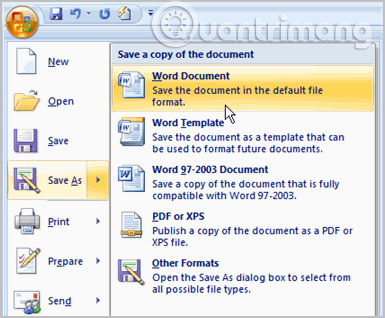
- Chọn vị trí bạn muốn lưu tài liệu bằng cách sử dụng menu drop-down.
- Nhập tên cho tài liệu.
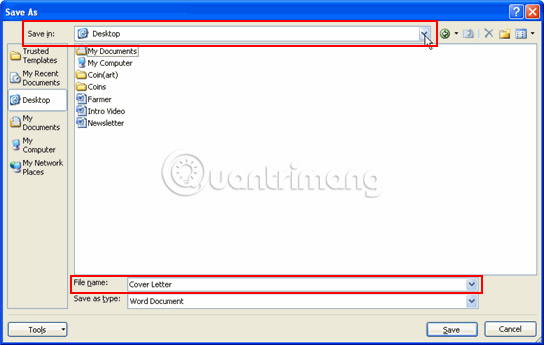
Sử dụng lệnh Save
- Nhấp vào nút Microsoft Office.
- Chọn Save từ menu.
- Sử dụng lệnh Save sẽ lưu tài liệu ở vị trí hiện tại của nó bằng cách sử dụng cùng tên file. Nếu bạn đang lưu file lần đầu tiên và chọn Save, hộp thoại Save As sẽ xuất hiện.
Lưu dưới dạng tài liệu Word 97 - 2003
- Nhấp vào nút Microsoft Office.
- Chọn Save As > Word 97-2003 Document.
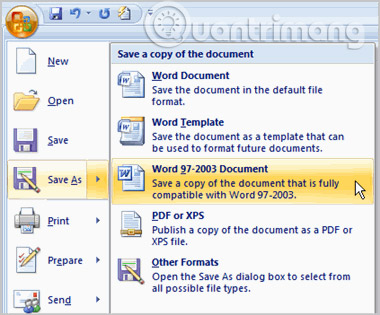
- Chọn vị trí bạn muốn lưu tài liệu bằng cách sử dụng menu drop-down.
- Nhập tên cho tài liệu.
- Nhấp vào nút Save.
Tải xuống với phần mở rộng file PDF
- Nhấp vào nút Microsoft Office.
- Chọn Save As > Find add-ins for other file formats. Thao tác này sẽ mở trình duyệt web của bạn và chuyển hướng tới trang web của Microsoft.
- Làm theo hướng dẫn trên trang web của Microsoft để tải xuống tiện ích.
Lưu dưới dạng PDF
- Nhấp vào nút Microsoft Office.
- Chọn Save As > PDF. Hộp thoại Save As sẽ xuất hiện.
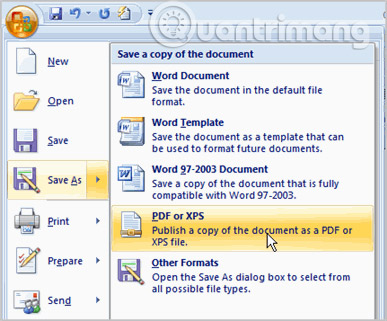
- Chọn vị trí bạn muốn lưu tài liệu bằng cách sử dụng menu drop-down.
- Nhập tên cho tài liệu.
- Nhấp vào nút Publish.
Compatibility mode
Đôi khi bạn có thể cần phải làm việc với các tài liệu đã được tạo trong các phiên bản trước của Microsoft Word, chẳng hạn như Word 2003 hoặc Word 2000. Khi bạn mở các loại tài liệu này, chúng sẽ xuất hiện trong Compatibility mode (chế độ tương thích).
Compatibility mode sẽ tắt một số tính năng nhất định, vì vậy bạn sẽ chỉ có thể truy cập các lệnh được tìm thấy trong chương trình đã sử dụng để tạo tài liệu. Ví dụ, nếu bạn mở một tài liệu được tạo trong Word 2003, bạn chỉ có thể sử dụng các tab và lệnh được tìm thấy trong Word 2003.

Nếu bạn muốn truy cập vào tất cả các tính năng của Word 2007, bạn có thể lưu tài liệu ở định dạng file Word 2007.
Thoát khỏi Compatibility mode
- Nhấp vào nút Microsoft Office.
- Chọn Save As > Word Document.
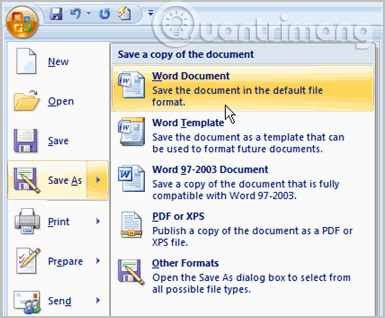
Thực hành!
Sử dụng thư xin việc hoặc bất kỳ tài liệu Word nào khác mà bạn chọn để hoàn thành thử thách này.
- Mở tài liệu Word hiện có.
- Lưu tài liệu với tên file thử nghiệm.
- Lưu cùng một tài liệu dưới dạng file PDF.
- Đóng tài liệu.
- Mở một tài liệu Word hiện có khác.
- Lưu tài liệu để nó tương thích với Word 2003.
- Đóng tài liệu.
>>Bài tiếp theo: Bài 19: Các tính năng soát lỗi