Tính năng AutoCorrect trên Word đã tích hợp sẵn những thiết lập để viết hoa khi nhập nội dung, tự động sửa lỗi khi viết hoa như lỗi lệch dấu khi viết hoa, gõ 2 chữ cái viết hoa ở đầu 1 từ hay không viết hoa tên các ngày,… Những thiết lập viết hoa trên Word được thiết lập cố định, nhưng đôi khi những thiết lập tự sửa không phù hợp khi bạn nhập văn bản. Bài viết dưới đây sẽ hướng dẫn bạn cách thiết lập tự sửa viết hoa trên Word.
Bước 1:
Trong giao diện Word nhấn chọn vào mục File tại thanh ribbon.
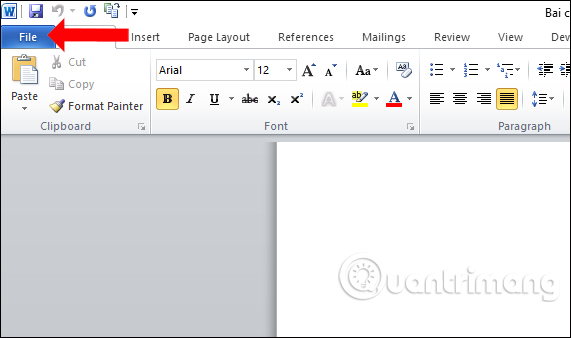
Bước 2:
Trong giao diện xuất hiện tại thanh menu bên trái nhấn chọn vào mục Options.
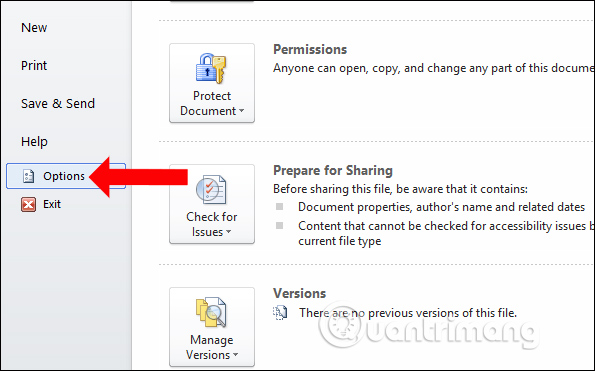
Bước 3:
Trong giao diện cửa sổ Options chọn mục Proofing ở bên trái. Nhìn sang nội dung bên phải nhấn chọn vào nút AutoCorrect Options.
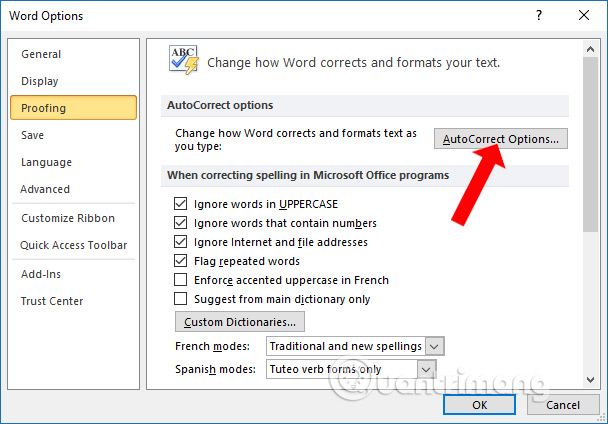
Bước 4:
Hiển thị bảng AutoCorrect chúng ta sẽ nhìn thấy các tùy chọn chỉnh sửa chữ viết hoa khi nhập liệu văn bản. Các tùy chỉnh gồm:
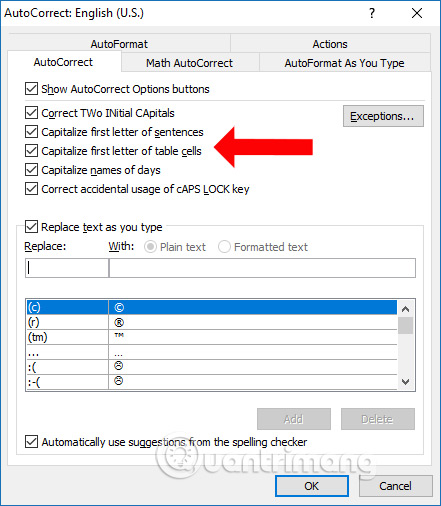
Bước 5:
Với tùy chọn Correct TWo INitial CApitals sẽ có ngoại lệ tùy vào nội dung mà bạn đang soạn thảo. Nhấn nút Exceptions…
Sau đó hiển thị giao diện để nhập những từ ngoại lệ viết hoa từ thứ 2 trong một từ. Nhập từ ngữ vào dòng Don’t correct và nhấn Add để không chuyển từ thứ 2 sang viết thường.
Với những tùy chỉnh còn lại bạn có thể nhấn tích hoặc bỏ tích để phù hợp khi nhập văn bản.
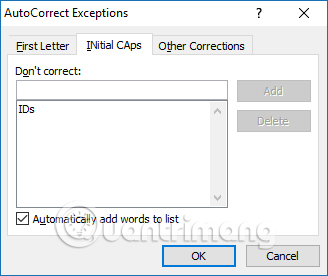
Các thiết lập mặc định trên Word đều ở mức cơ bản nên đôi khi sẽ không phù hợp khi người dùng soạn thảo nội dung, như tự động sửa từ viết hoa trong bài viết này. Bạn có thể tùy chỉnh lại để tính năng hoạt động như ý muốn.
Xem thêm:
Chúc các bạn thực hiện thành công!
Nguồn tin: quantrimang.com
Ý kiến bạn đọc
Những tin mới hơn
Những tin cũ hơn