Bên cạnh những ứng dụng chat phổ biến như Facebook, Twitter, Zalo thì hiện nay có nhiều ứng dụng trò chuyện vô cùng mới lạ như FaceCat chẳng hạn. FaceCat mang lại không gian trò chuyện theo chủ đề như khi bạn đăng status trên Facebook. Điểm đặc biệt của FaceCat đó là những người trò chuyện với bạn sẽ không biết bạn là ai, trừ khi chính bạn tiết lộ danh tính của mình.
Bên cạnh đó để làm cuộc trò chuyện thú vị hơn, FaceCat còn có tùy chọn tạo bộ biểu tượng cảm xúc riêng từ chính gương mặt của bạn, theo nhiều biểu cảm khác nhau. Bài viết dưới đây sẽ hướng dẫn bạn đọc cách trò chuyện trên FaceCat.
Bước 1:
Người dùng tải ứng dụng FaceCat cho Android và iOS theo link dưới đây.
Bước 2:
Trong giao diện đầu tiên của ứng dụng người dùng nhấn vào Let’s Go để sử dụng ứng dụng. Để tạo tài khoản FaceCat cần nhập số điện thoại. Ngay sau đó ứng dụng gửi tới mã số xác minh và bạn cần nhập vào giao diện dưới đây của ứng dụng.
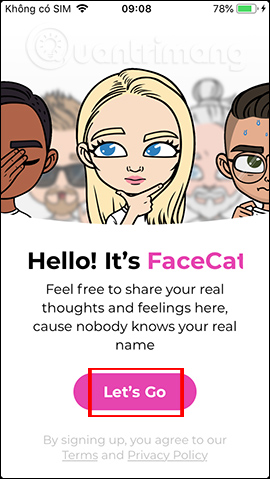
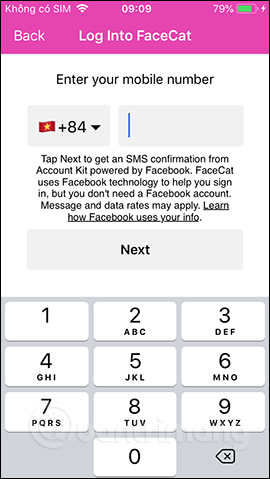
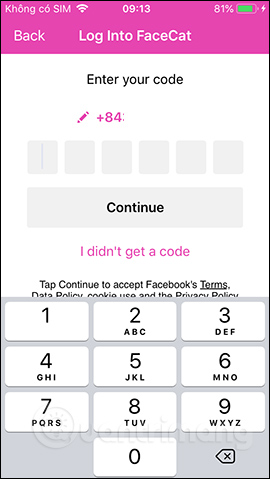
Bước 3:
Sau khi đã xác minh xong số điện thoại bạn được chuyển tới giao diện tạo thông tin. Đầu tiên cần đồng ý để ứng dụng truy cập máy ảnh. Tiếp đến bạn cần chụp ảnh khuôn mặt mình để làm avatar. Ứng dụng tự động nhận diện khuôn mặt, chỉ cần bạn đưa khuôn mặt đúng vào khung tròn.
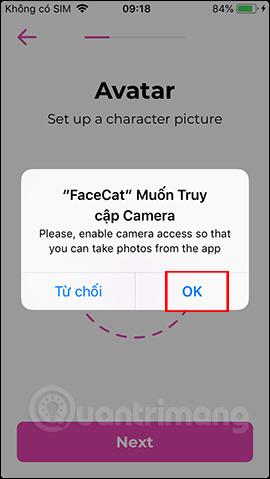
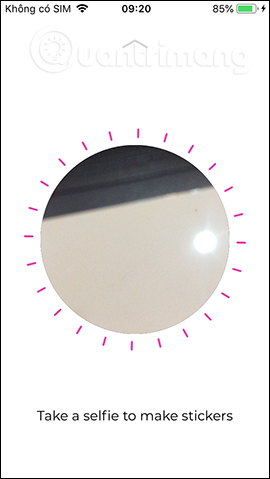
Bước 4:
Khi chụp xong ứng dụng hiển thị avatar dựa trên gương mặt của bạn. Để chỉnh sửa nhấn biểu tượng hình bút. Tiến hành chỉnh sửa lại khuôn mặt, kiểu tóc, phụ kiện cho avatar tùy vào ý thích của bạn.
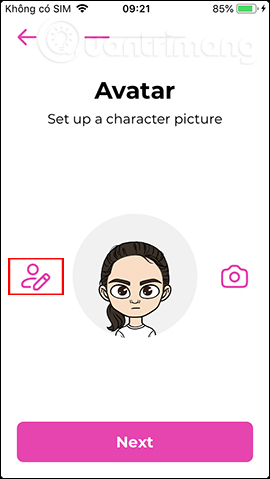
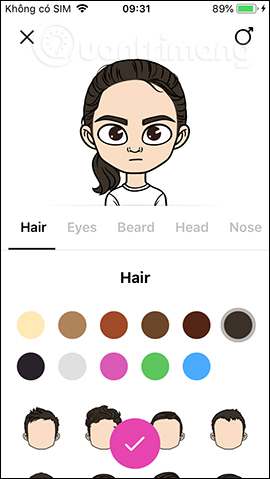
Khi chỉnh sửa xong nhấn biểu tượng dấu tích tròn bên dưới để lưu lại thay đổi.
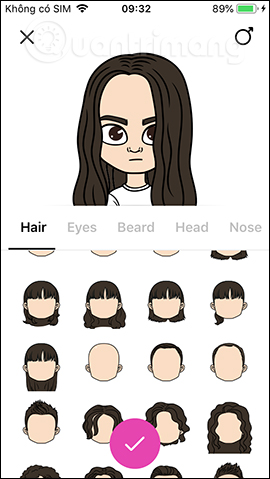
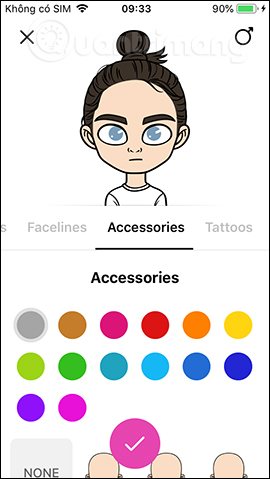
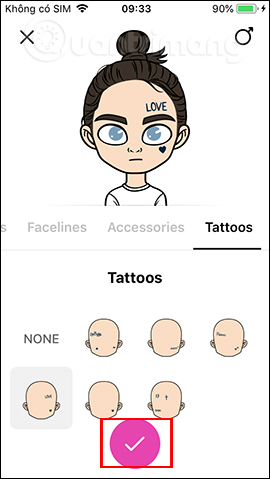
Bước 5:
Nhấn Next để tiếp tục. Đặt tên cho nhân vật của bạn rồi cũng nhấn Next để tiếp tục. Cuối cùng nhập một số thông tin ngắn gọn về bạn và nhấn Done để hoàn thành.
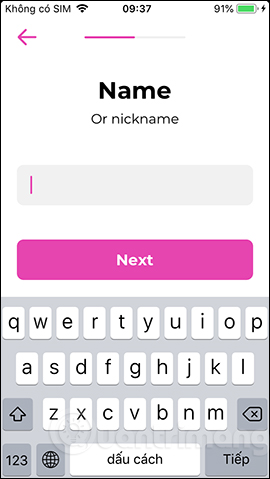
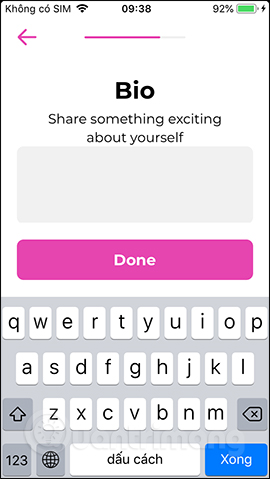
Bước 6:
Đây là giao diện chính của ứng dụng. Sẽ có 3 mục chính trong ứng dụng.
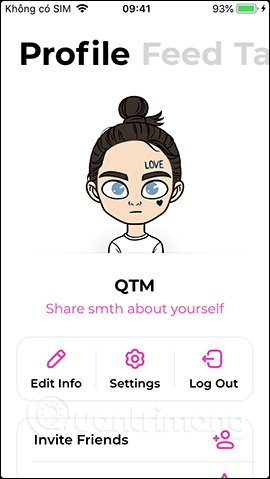
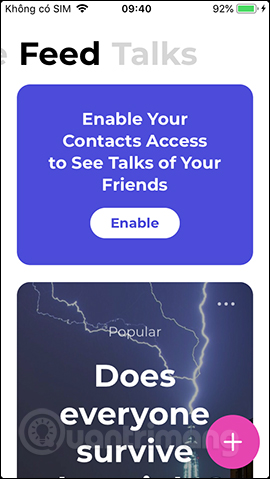
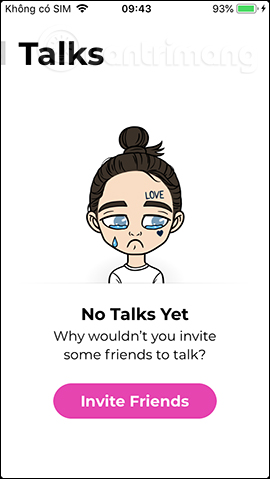
Bước 7:
Để tạo chủ đề trò chuyện chúng ta nhấn vào biểu tượng dấu cộng trong mục Feed. Hiện giao diện viết status với hình nền có sẵn, vuốt sang trái hoặc phải để đổi màu hình nền.
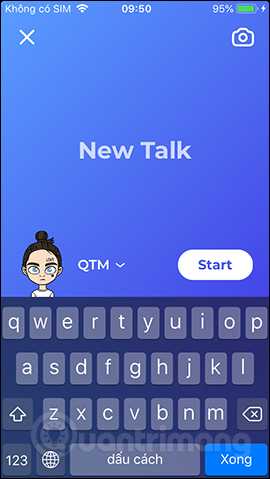
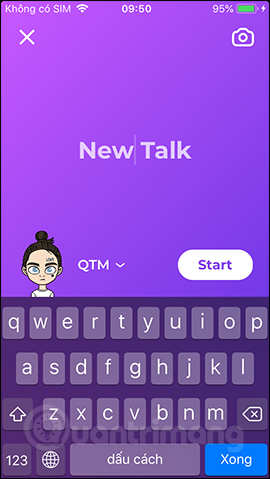
Khác với Facebook, ứng dụng FaceCat cho phép sử dụng hình nền có sẵn trên thiết bị, nhấn vào biểu tượng máy ảnh. Có thể chụp ảnh mới, hoặc dùng ảnh có sẵn trong các bộ sưu tập. Khi chọn xong ảnh nền thì nhấn nút gửi để tiếp tục.
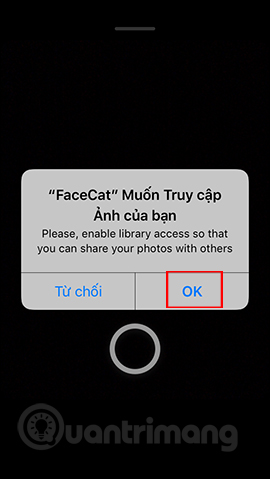
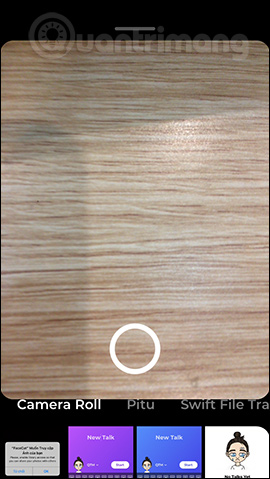

Bước 8:
Nhập nội dung cảm xúc của bạn hay một vấn đề, câu chuyện mà bạn muốn chia sẻ. Nhấn vào hình đại diện để thay đổi. Khi đó chúng ta có lựa chọn đăng theo trạng thái của câu chuyện dưới hình cảm xúc của mình (Post As ABC) hay ẩn danh (Post Incognito). Cuối cùng nhấn nút Start để bắt đầu.
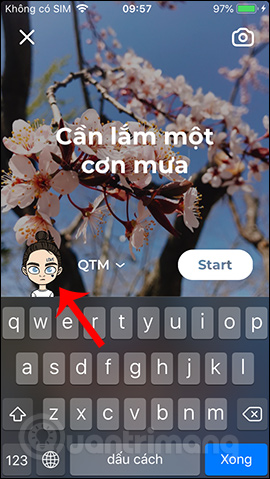
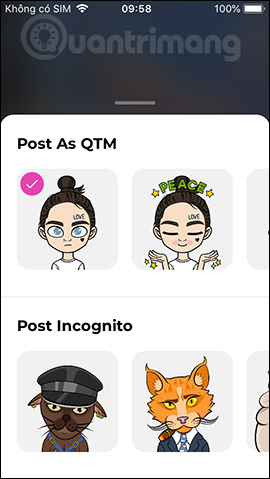
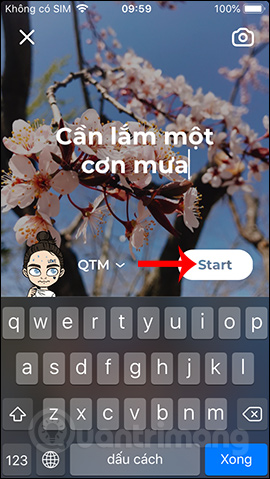
Bước 9:
Kết quả dòng cảm xúc bạn đăng hiện trong giao diện Feed như hình dưới đây. Khi có ai gửi tin nhắn trò chuyện thì người dùng sẽ nhận được thông báo. Giao diện trò chuyện của FaceCat được hỗ trợ thêm bộ biểu tượng cảm xúc riêng của bạn.
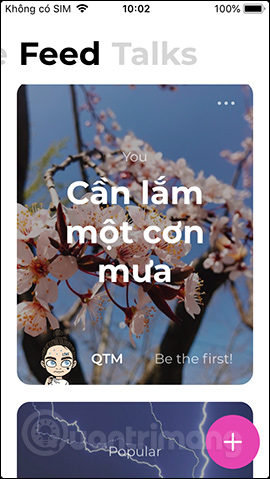
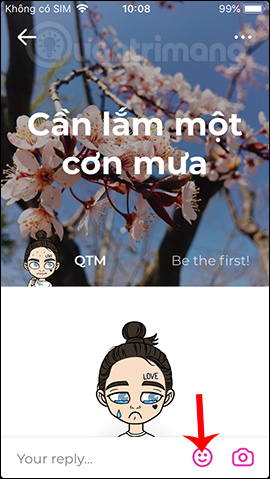
Nhấn vào biểu tượng 3 dấu chấm ngang ở góc phải để hiện thêm menu tùy chọn. Người dùng có thể lấy link trò chuyện, tắt tiếng thông báo, xóa dòng trạng thái này.
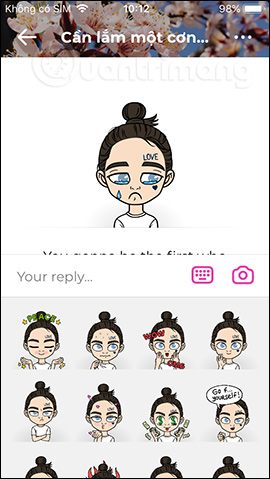
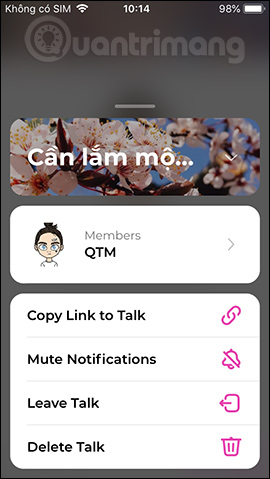
Bước 10:
Nhấn lại vào mục Profile và chọn Settings để thay đổi lại một số thiết lập cho ứng dụng. Chúng ta có tùy chọn tắt hoặc bật thông báo cho tin nhắn mới đến, cuộc trò chuyện mới, bạn mới.
Phần chỉnh lại thông tin cá nhân có thể đổi lại avatar đang dùng, đổi lại tên, rồi nhấn Save Changes để lưu lại.
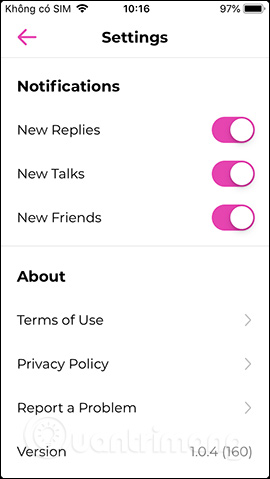
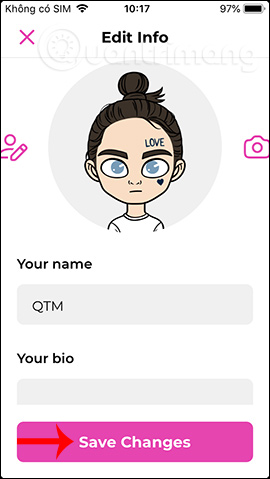
FaceCat tạo không gian trò chuyện vô cùng thoải mái, riêng tư và bí mật, khác hoàn toàn với Facebook. Các biểu tượng cảm xúc dựa trên khuôn mặt của bạn cũng tạo được điểm thú vị cho FaceCat.
Chúc các bạn giải trí vui vẻ!
Nguồn tin: quantrimang.com
Ý kiến bạn đọc
Những tin mới hơn
Những tin cũ hơn