Trước khi gửi bài thuyết trình, người dùng có thể yêu cầu người khác review bài thuyết trình đó và đưa ra ý kiến phản hồi về các slide. Người tạo ra bài thuyết trình thậm chí có thể làm việc với một cộng tác viên để cùng nhau tạo ra một bài thuyết trình. Nếu đang sửa đổi một bản sao cứng, người dùng có thể thêm nhận xét vào lề hoặc so sánh các bản nháp thô và bản cuối cùng cạnh nhau. Bên cạnh đó, người dùng có thể thực hiện những điều này trong PowerPoint 2016 bằng các tính năng Comments và Compare.
Khi sửa đổi hoặc cộng tác trên một bài thuyết trình, người dùng có thể muốn ghi chú hoặc đề xuất mà không thực sự thay đổi slide. Để lại một bình luận cho phép người đọc ghi chú một điều gì đó mà không thay đổi slide. Nhận xét có thể được thêm và đọc bởi tác giả gốc hoặc bất kỳ người đánh giá nào khác.
1. Chọn văn bản hoặc đối tượng (hay nhấp vào khu vực chứa các slide) nơi muốn bình luận xuất hiện.
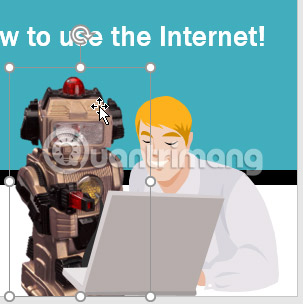
2. Chuyển đến tab Review, sau đó nhấp vào lệnh New Comment.
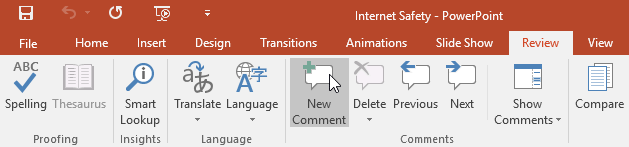
3. Cửa sổ Comments sẽ xuất hiện. Trong ví dụ này nó chứa một nhận xét do người đánh giá Javier tạo, cộng với một khoảng trống cho nhận xét của người khác.
4. Nhập nhận xét vào ô, sau đó nhấn Enter hoặc nhấp vào bất cứ nơi nào bên ngoài hộp để lưu nhận xét.
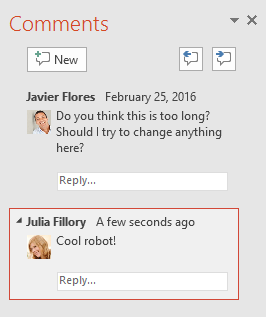
5. Nhận xét sẽ được thể hiện bằng một biểu tượng nhỏ trên slide.
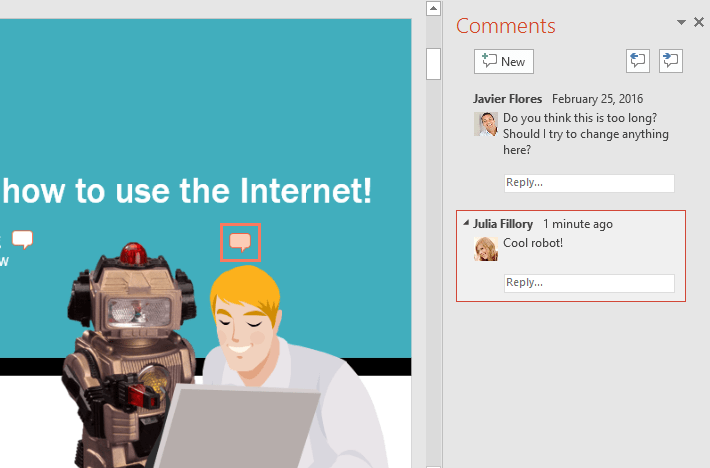
Người dùng có thể xem hoặc trả lời bất kỳ bình luận nào, kể cả bình luận của người đánh giá khác bằng cách quay lại cửa sổ Comments. Chỉ cần nhấp vào biểu tượng nhận xét trên slide hoặc nhấp vào lệnh Show Comments trên tab Review.
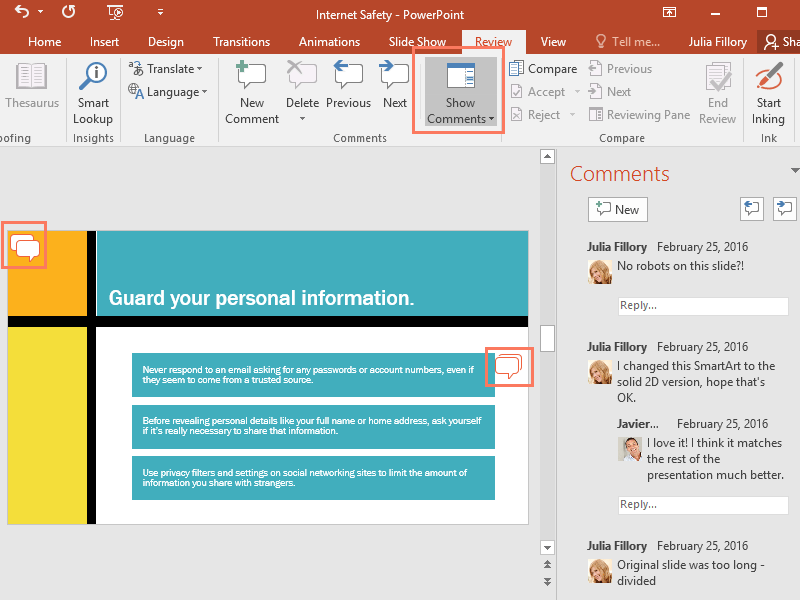
Cách chỉnh sửa một nhận xét:
1. Trong Comments, chọn nhận xét muốn chỉnh sửa.
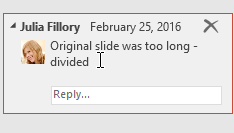
2. Nhập các thay đổi mong muốn, sau đó nhấn Enter hoặc nhấp vào bất cứ nơi nào bên ngoài hộp bình luận. Những thay đổi sẽ được áp dụng.
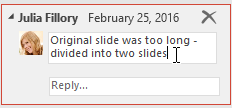
1. Trong Comments, bấm Reply bên dưới nhận xét muốn phản hồi.
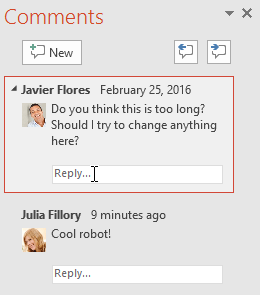
2. Nhập phản hồi, sau đó nhấn Enter hoặc nhấp vào bất cứ nơi nào bên ngoài hộp. Nhận xét sẽ xuất hiện bên dưới nhận xét ban đầu và một biểu tượng bổ sung sẽ được thêm vào slide.
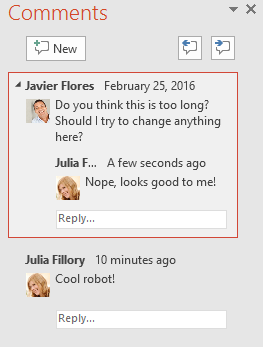
Để xóa một bình luận, chọn bình luận muốn xóa, sau đó chuyển đến tab Review và nhấp vào lệnh Delete.
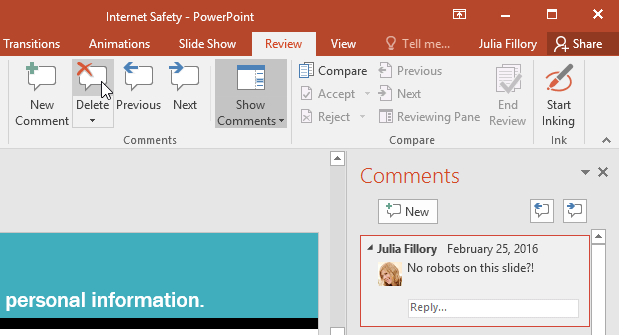
Để xóa nhiều bình luận, nhấp vào mũi tên drop-down bên dưới lệnh Delete. Người dùng có thể xóa nhận xét khỏi slide hiện tại hoặc từ toàn bộ bài thuyết trình.
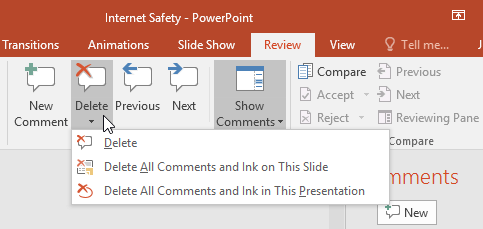
Có những tình huống mà người dùng có nhiều phiên bản của cùng một bài thuyết trình. Chẳng hạn, người dùng có thể tạo nhiều bản nháp hoặc cộng tác viên hay đồng nghiệp có thể lưu bản sao duy nhất của riêng họ.
Người dùng có thể dễ dàng so sánh và kết hợp nhiều phiên bản bằng tính năng Compare của PowerPoint. Điều này cho phép người dùng thấy sự khác biệt giữa hai phiên bản của cùng một bài thuyết trình, từ đó người dùng có thể quyết định những thay đổi sẽ bao gồm trong phiên bản cuối cùng.
Trong ví dụ này, ta sẽ so sánh hai phiên bản của bài thuyết trình Internet Safety for Everyone.
(Link tham khảo: powerpoint2016_Vviewing_practice/ Internet safety chỉnh sửa bỏi Tim)
1. Mở một phiên bản của bài thuyết trình muốn so sánh. Trong ví dụ này, ta sẽ bắt đầu với powerpoint2016_Vviewing_practice.
2. Từ tab Review, chọn lệnh Compare.
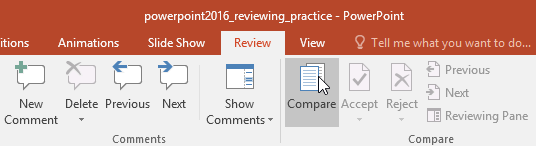
3. Một hộp thoại sẽ xuất hiện. Chọn phiên bản thứ hai của bài thuyết trình muốn so sánh, sau đó nhấp Merge. Trong ví dụ này, ta sẽ chọn bản Internet safety chỉnh sửa bởi Tim.
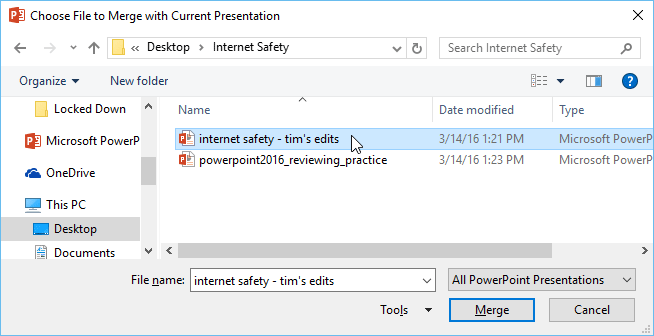
4. Cửa sổ Revisions sẽ xuất hiện, cho phép so sánh hai bài thuyết trình.
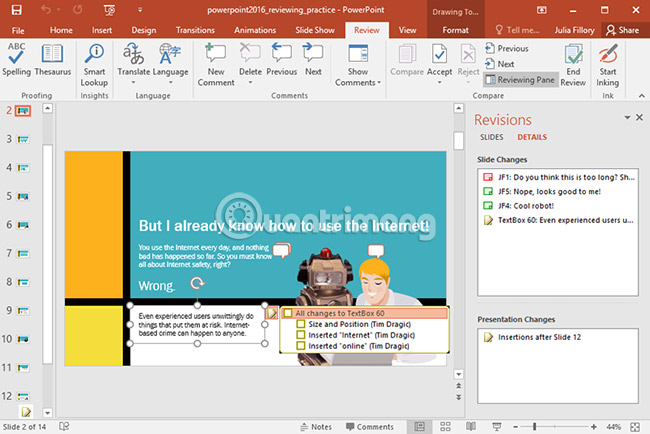
Khi hài lòng với những thay đổi trong đánh giá, hãy nhấp vào End Review. Chỉ những thay đổi mà người dùng chấp nhận mới được áp dụng cho bài thuyết trình cuối cùng.
Nếu thường xuyên sử dụng PowerPoint, bạn đừng bỏ qua những hình nền PowerPoint đẹp này nhé.
Chúc bạn thực hiện thành công!
Nguồn tin: quantrimang.com
Ý kiến bạn đọc
Những tin mới hơn
Những tin cũ hơn