Mặc định Word thiết kế giao diện với các tùy chọn xếp gần nhau để tối ưu hóa khi sử dụng, giúp người dùng thao tác dễ dàng và thuận tiện hơn trong trình soạn thảo và xử lý văn bản. Vậy nếu bạn làm việc trên Word ở màn hình cảm ứng thì làm thế nào, khi giao diện các công cụ xếp gần nhau?
Thật may khi từ bản Word 2013 đã cung cấp chế độ Touch Mode dành riêng cho những ai sử dụng màn hình cảm ứng để sử dụng Word. Theo đó khoảng cách giữa các tùy chọn trên giao diện tại thanh Ribbon hay các tùy chọn khác đều được mở rộng hơn, tăng khoảng cách. Như vậy khi chúng ta thực hiện qua thao tác ngón tay sẽ có độ chính xác hơn. Bài viết dưới đây sẽ hướng dẫn bạn đọc cách bật và tắt chế độ Touch Mode trên Word.
Bước 1:
Tại giao diện trên Word chúng ta nhấn vào biểu tượng tam giác nhỏ Customize Quick Access Toolbar phía trên cùng.
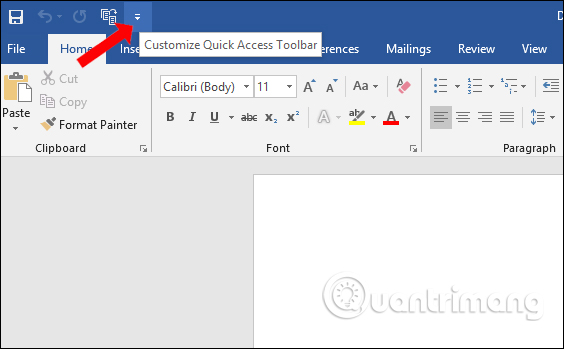
Hiển thị danh sách xổ xuống với các tùy chọn để thêm vào thanh Quick Access, nhấn chọn vào tính năng Touch/ Mouse Mode để kích hoạt.
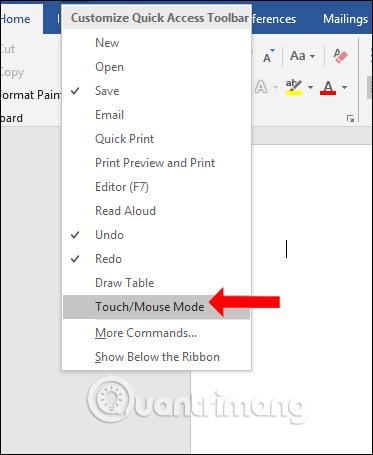
Bước 2:
Ngay sau đó bạn sẽ nhìn thấy biểu tượng cảm ứng hiển thị trên thanh Quick Access như hình dưới đây.
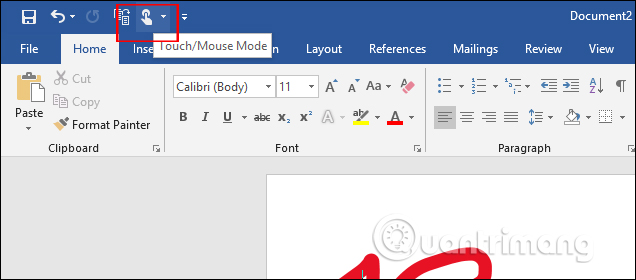
Khi click vào biểu tượng này sẽ hiển thị 2 chế độ Mouse để sử dụng chuột như thông thường và Touch để sử dụng cho màn hình cảm ứng khi soạn thảo trên Word.
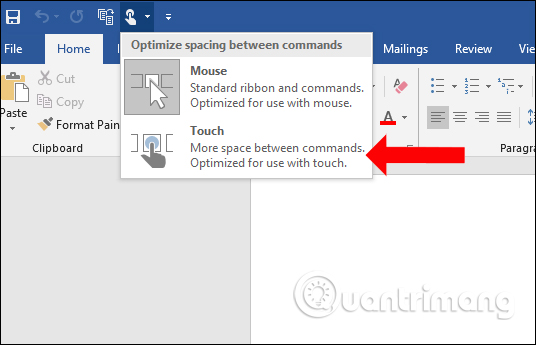
Giao diện của Word với 2 chế độ này hoàn toàn khác nhau. Với chế độ Mouse dùng chuột thông thường, khoảng cách giữa các lệnh tương đối nhỏ, diện tích của khung Ribbon cũng vừa phải khi sử dụng bằng chuột.
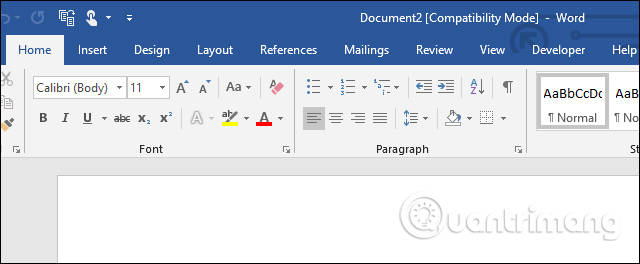
Nhưng khi đổi sang chế độ dùng cho màn hình cảm ứng thì giao diện Ribbon được mở rộng hơn rất nhiều. Khoảng cách giữa những lệnh được mở rộng hơn so với chế độ dùng chuột thông thường.
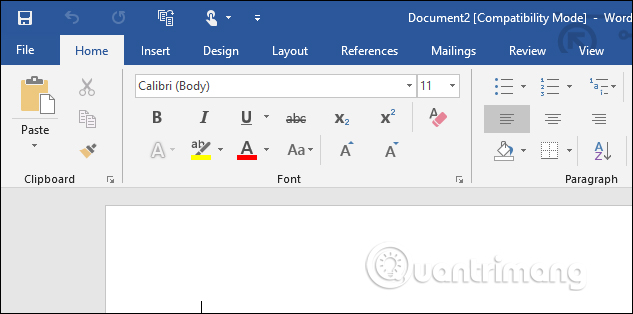
Như vậy người dùng dễ dàng hơn trong việc xử lý nội dung bằng các lệnh. Việc sử dụng chế độ Touch Mode này cũng dễ dàng hơn khi vẽ hình thông qua tab Draw trên Word.
Với công cụ Draw này bạn có thể vẽ hình, viết công thức, vẽ hình học,… Tham khảo cách dùng công cụ Draw trong bài viết Cách dùng công cụ Draw trên PowerPoint.
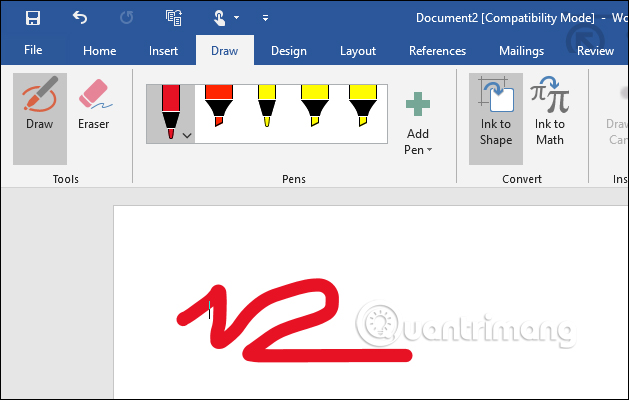
Việc kích hoạt chế độ Touch Mode trên Word giúp người dùng thực hiện thao tác thuận tiện hơn khi làm việc trên màn hình cảm ứng. Giao diện được mở rộng hơn, khoảng cách giữa các lệnh tăng lên, tăng độ chính xác khi nhấn lệnh qua cử chỉ ngón tay.
Chúc các bạn thực hiện thành công!
Nguồn tin: quantrimang.com
Ý kiến bạn đọc
Những tin mới hơn
Những tin cũ hơn