Việc thêm các hiệu ứng nghệ thuật cho các đối tượng trên slide PowerPoint cũng đều mang lại sự chuyên nghiệp cho slide, tăng sự chú ý cho người xem, hay đơn giản chỉ tạo tính nghệ thuật cho slide mà thôi. Trên PowerPoint có sẵn mục hiệu ứng cho hình ảnh, hiệu ứng cho chữ hoặc bất kỳ đối tượng nào hiển thị trên slide PowerPoint. Có rất nhiều kiểu hiệu ứng khác nhau để chúng ta lựa chọn áp dụng cho đối tượng. Bài viết dưới đây sẽ hướng dẫn bạn đọc cách tạo kiểu đổ bóng cho đối tượng trên slide PowerPoint.
Bước 1:
Người dùng chèn hình ảnh vào slide PowerPoint như thông thường.
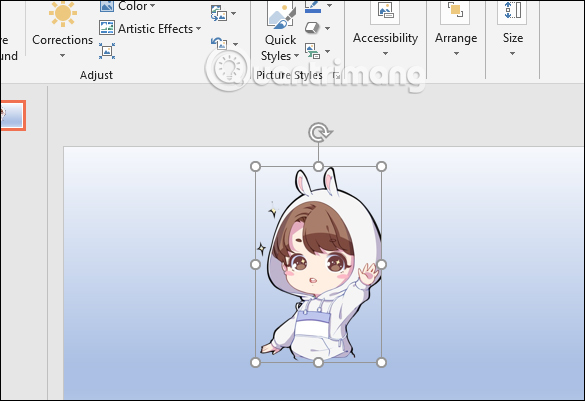
Bước 2:
Click vào hình ảnh rồi nhấn vào tab Format bên trên sẽ hiển thị các công cụ để chỉnh sửa hình ảnh. Tại đây người dùng nhấn vào Picture Effects.
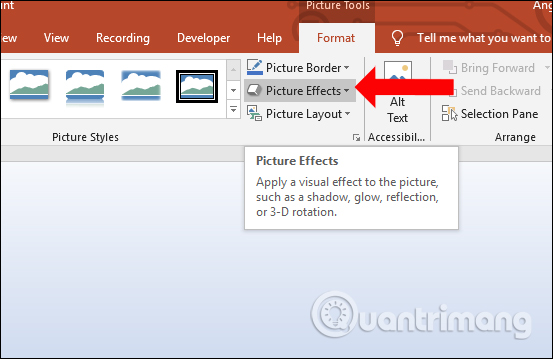
Trong danh sách kiểu hiệu ứng người dùng nhấn chọn vào kiểu Shadow để tạo kiểu hiệu ứng bóng đổ cho hình ảnh trên slide PowerPoint.
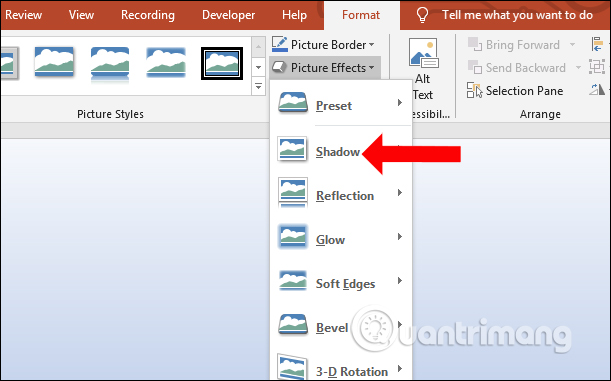
Bước 3:
Trong danh sách hiện các kiểu bóng đổ ngay sau đó, người dùng di chuột vào từng kiểu để lựa chọn kiểu bóng đổ thích hợp cho hình ảnh. Ngay khi di chuột vào kiểu hiệu ứng nào thì hình ảnh sẽ được áp dụng để bạn xem trước.
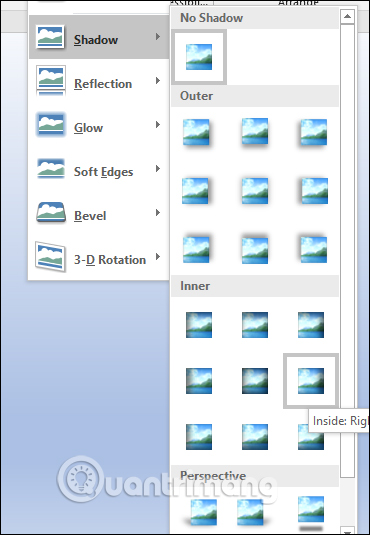
Kết quả được hình ảnh với kiểu bóng đổ như hình dưới đây.
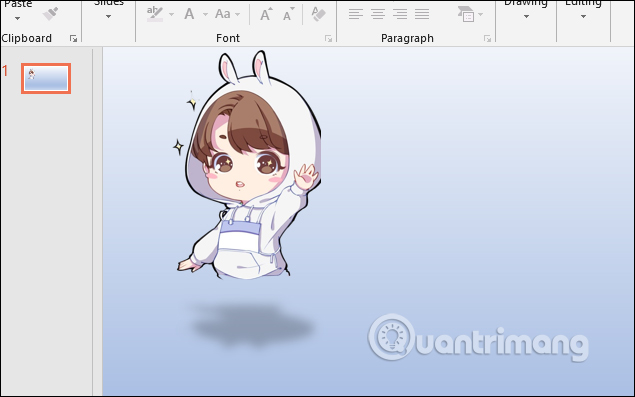
Chúng ta cũng có thể thử hiệu ứng bóng đổ với nội dung chữ. Đầu tiên bạn nhập nội dung vào slide rồi nhấn vào tab Format, nhấn tiếp vào Text Effects.
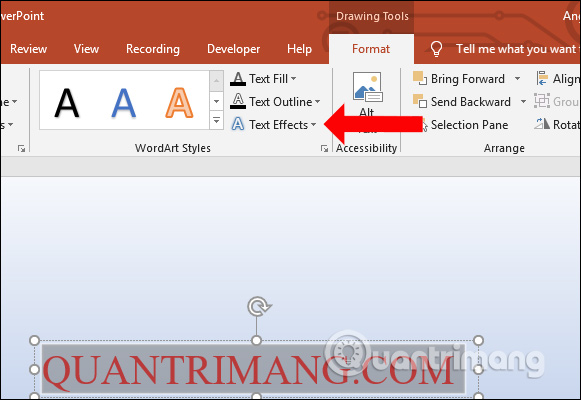
Cũng nhấn vào hiệu ứng bóng đổ Shadow rồi chọn kiểu hiệu ứng muốn sử dụng.
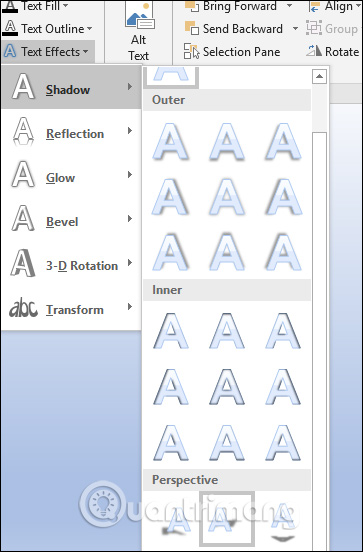
Kết quả chúng ta sẽ có hiệu ứng bóng đổ cho chữ như hình dưới đây.
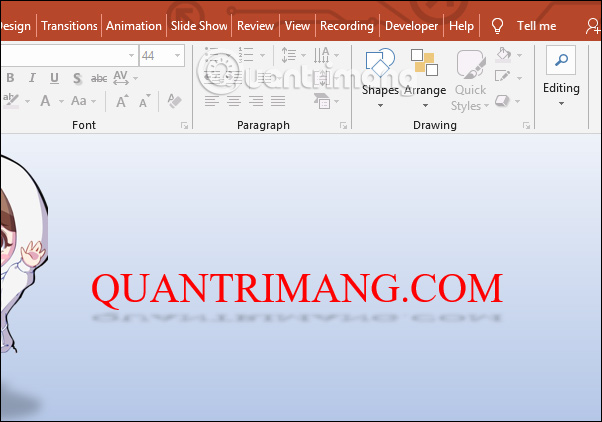
Bước 4:
Trong hiệu ứng cũng có phần tùy chỉnh, nhấn vào Shadow Options.
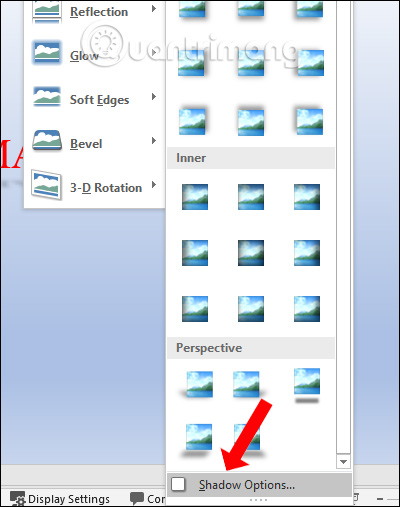
Bước 5:
Hiển thị ngay gia diện Format Picture bên cạnh để tùy chỉnh lại hiệu ứng bóng đổ cho hình ảnh.
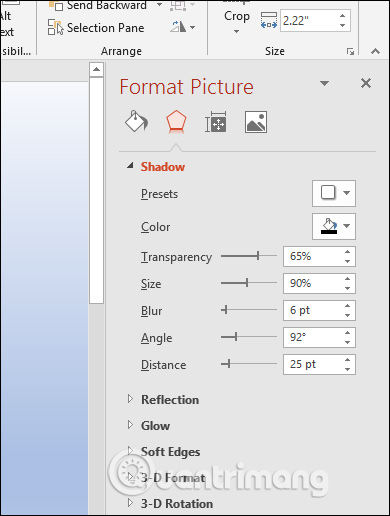
Chẳng hạn chỉnh kiểu bóng đổ thành bên cạnh như hình dưới đây. Với các đối tượng chữ hay hình khác bạn cũng chỉnh lại như trên nếu muốn.
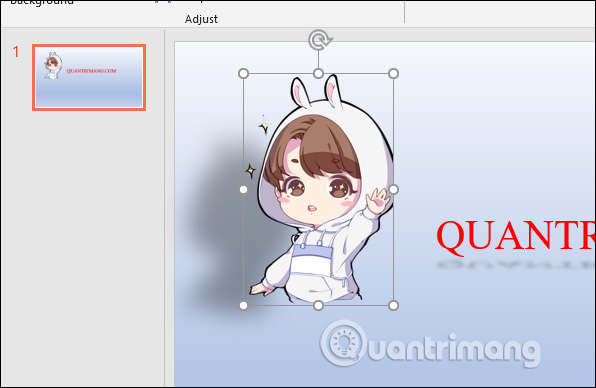
Bước 6:
Để xóa hiệu ứng bóng đổ khỏi đối tượng, click chuột vào đối tượng rồi chọn hiệu ứng Shadow, nhấn vào No Shadow để bỏ hiệu ưng.
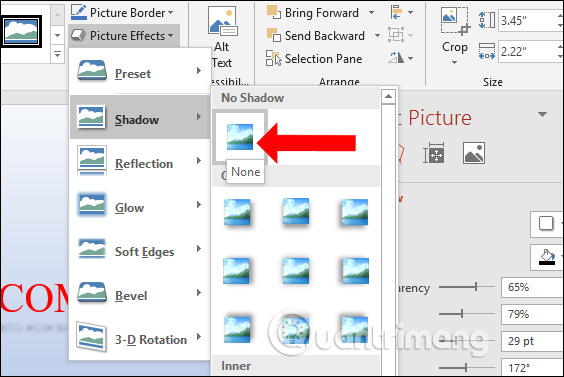
Hình ảnh sau đó sẽ được bỏ hiệu ứng bóng đổ.
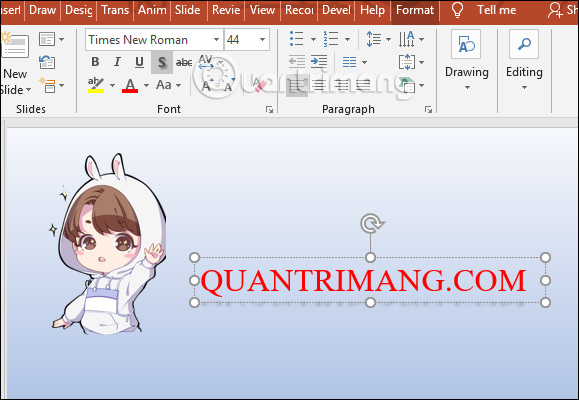
Tùy vào đối tượng mà người dùng lựa chọn kiểu hiệu ứng bóng đổ sao cho phù hợp. Bạn cũng có thể thay đổi lại một số yếu tố như mức độ làm mờ, chỉnh kích thước bóng đổ, màu sắc cho bóng đổ nếu muốn làm nổi bật đối tượng đó trên slide PowerPoint.
Xem thêm:
Chúc các bạn thực hiện thành công!
Nguồn tin: quantrimang.com
Ý kiến bạn đọc
Những tin mới hơn
Những tin cũ hơn