Khi thuyết trình slide trên PowerPoint, người dùng có thể chèn bảng biểu để thống kê số liệu được dễ dàng hơn. Ngoài việc chèn biểu đồ trên PowerPoint, chúng ta có thể chèn bảng biểu vào PowerPoint trong trường hợp muốn biểu diễn số liệu nào đó.
Cũng tương tự như những công cụ văn phòng Word hay Excel, trên PowerPoint cũng cung cấp đầy đủ các tính năng trình bày dữ liệu hay định dạng nội dung, trong đó có chèn bảng biểu vào PowerPoint. Việc tạo bảng biểu này sẽ có nhiệm vụ biểu diễn số liệu thống kê nào đó hiệu quả hơn, nhanh chóng hơn thay vì bạn phải giải thích và trình bày nội dung nhiều hơn.
Về cơ bản, thao tác tạo bảng biểu PowerPoint nhìn chung cũng tương tự như khi chèn bảng vào Word, hay tạo bảng trên Excel. Chúng ta cũng thực hiện với tab Insert và tùy chọn Table, kèm theo đó là các tùy chọn chỉnh sửa định dạng cho bảng dữ liệu. Các bước chèn bảng vào PowerPoint cụ thể hơn sẽ được Quản trị mạng hướng dẫn trong bài viết dưới đây.
Bước 1:
Bạn mở sile trình chiếu muốn chèn thêm bảng vào nội dung rồi click chuột tại nmơi muốn chèn bảng. Tiếp đến chúng ta nhấn vào tab Insert rồi chọn vào mục Table để tiến hành tạo bảng.
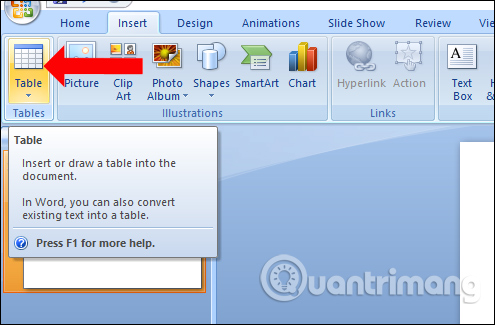
Bước 2:
Xuất hiện các tùy chọn để tạo bảng gồm:
Nếu bảng của bạn không có nhiều ô thì chỉ cần di chuột vào số lượng dòng và cột để tạo bảng nhanh chóng.
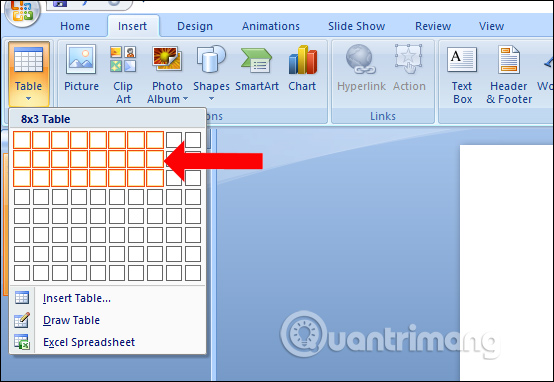
Còn trong trường hợp bạn tự muốn tùy chỉnh số cột và dòng trong bảng thì nhấn Insert Table rồi nhập số cột và dòng, nhấn OK để tạo.
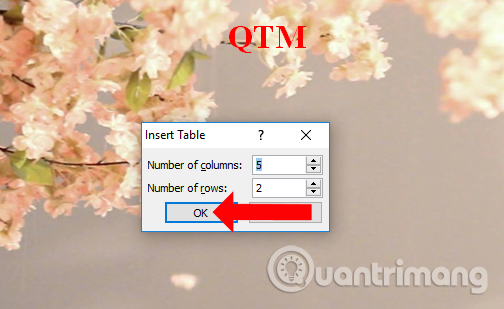
Như vậy chúng ta sẽ được bảng trên slide PowerPoint như hình dưới đây.
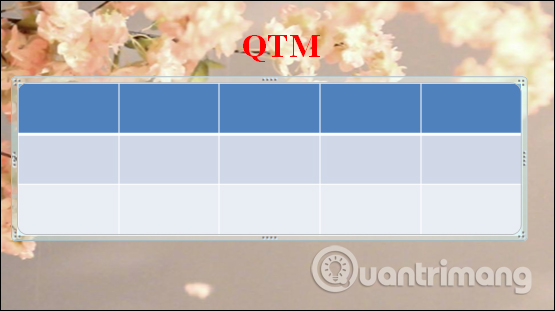
Bước 3:
Sau khi chèn bảng vào PowerPoint, chúng ta có thể nhập nội dung vào bảng hoặc tiến hành chỉnh sửa cho bảng, cấu trúc và định dạng cho bảng.
Khi click chuột vào bảng người dùng sẽ đến với nhóm thiết lập Table Tools. Tại đây khi click vào tab Layout bạn sẽ nhìn thấy có nhóm Rows & Columns và Merge để chỉnh sửa cấu trúc bảng.
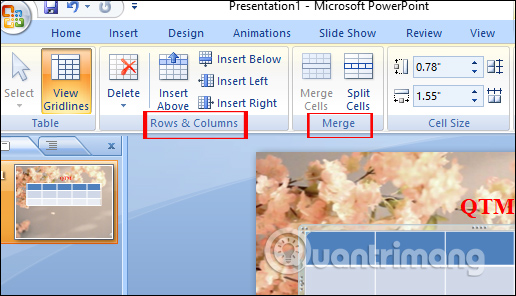
Bước 4:
Trong nhóm Rows & Columns, chúng ta sẽ có một số thiết lập cấu trúc bảng dữ liệu PowerPoint gồm:
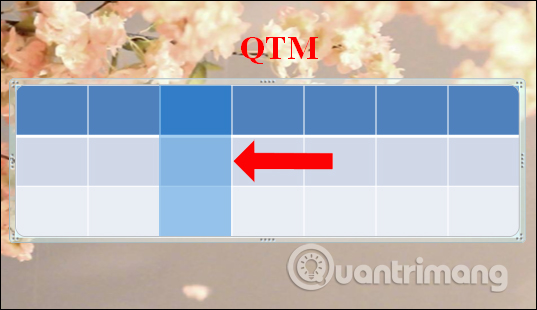
Bước 5:
Tiếp đến nhấn vào nhóm Merge sẽ có 2 tùy chọn gồm:
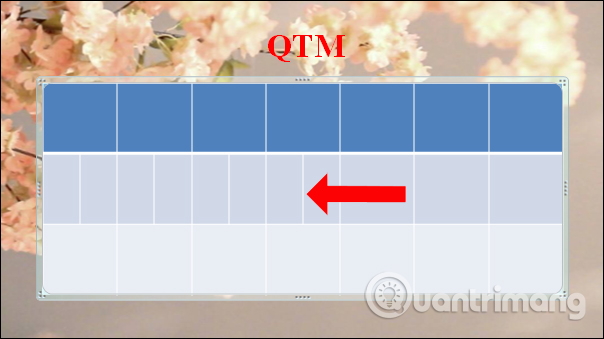
Bước 6:
Tiếp đến, người dùng sẽ tiến hành định dạng lại cho bảng khi nhấn vào tab Design bên trên.
Trong mục Table Styles, bạn có thể lựa chọn các màu cho bảng với nhiều kiểu khác nhau. Muốn mở rộng Table Styles để chọn lựa, người dùng click vào mũi tên thứ 3 như hình dưới đây. Ngay lập tức bảng sẽ được mở rộng.
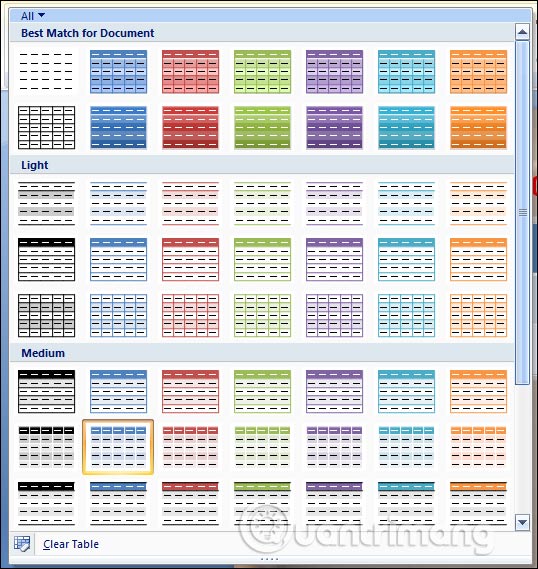
Bước 7:
Tiếp đến trong nhóm Table Style Options, bạn sẽ có các tùy chỉnh bao gồm:
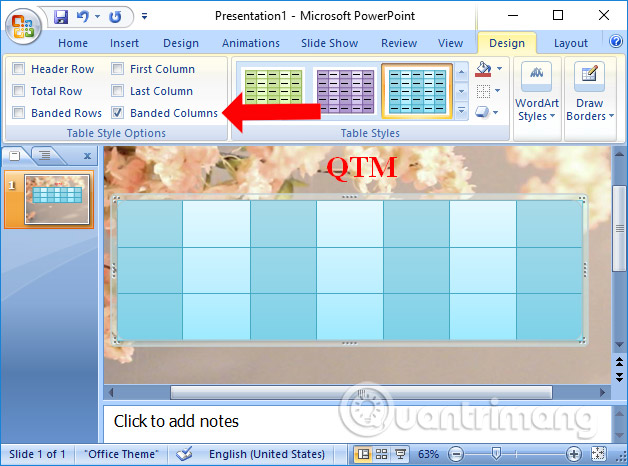
Bước 8:
Tiếp đến trong nhóm Word Art Styles, chúng ta có thể thay đổi hiệu ứng cho nội dung dữ liệu nhập trong bảng, gồm:
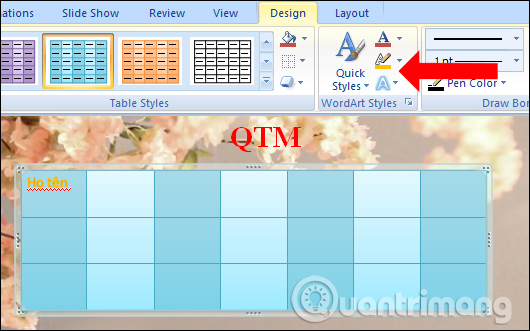
Bước 9:
Cuối cùng tại nhóm thiết lập Draw Borders sẽ thêm các kiểu đường viền xung quanh của bảng gồm:
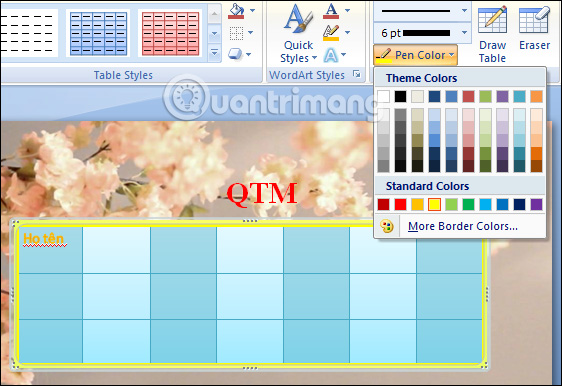
Như vậy bạn đã hoàn thành xong các thao tác tạo bảng trên PowerPoint, cũng như thay đổi bố cục bảng và định dạng cho bảng. Nhìn chung, thao tác tạo bảng biểu trên các bản PowerPoint cơ bản là như nhau, không quá phức tạp.
Xem thêm:
Chúc các bạn thực hiện thành công!
Nguồn tin: quantrimang.com
Ý kiến bạn đọc
Những tin mới hơn
Những tin cũ hơn