Tạo cột văn bản trên Word cũng là một cách để trang trí nội dung tài liệu, cũng như chia bố cục nội dung dễ nhìn hơn, đặc biệt với những đoạn nội dung thông tin,… Chúng ta có thể tạo viền cột văn bản, thêm đường kẻ ngăn cách cột,… rất nhiều kỹ thuật xử lý cột văn bản Word. Vậy với Google Docs chúng ta có thể tạo cột văn bản được không?
Trên Google Docs cũng có tính năng chia cột văn bản để tạo bảng tin, quảng cáo, tờ tơi,… Chúng ta có thể tự điều chỉnh kích thước cột tùy theo nhu cầu trình bày bố cục tài liệu. Bài viết dưới đây sẽ hướng dẫn bạn đọc cách tạo cột văn bản trên Google Docs.
Bước 1:
Trước hết bạn cần bôi đen đoạn văn bản muốn tạo cột, hoặc tạo cột rồi nhập nội dung cũng được. Nhấn tiếp vào phần Định dạng chọn vào Cột. Khi đó người dùng sẽ nhìn thấy có 3 cột để tách nội dung văn bản.
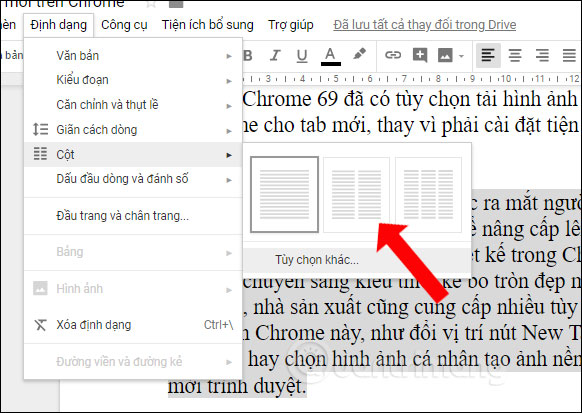
Chẳng hạn chọn tách thành 3 cột tài liệu sẽ như dưới đây.
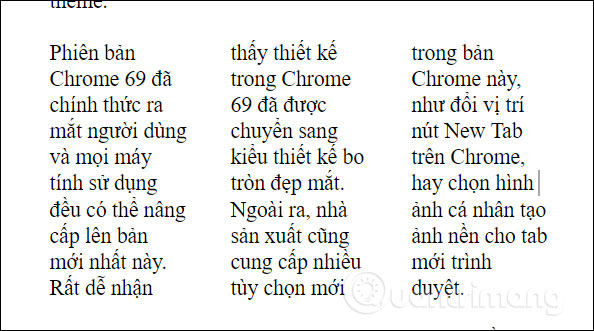
Bước 2:
Trong trường hợp người dùng muốn điều chỉnh cột văn bản thì nhấn vào Tùy chọn khác. Khi đó sẽ hiển thị giao diện hộp thoại Tùy chọn cột. Tại đây người dùng nhập số cột muốn tạo tại Số lượng cột, khoảng cách chính xác giữa các cột văn bản tại Giãn cách, thêm đường kẻ giữa các cột tài liệu. Cuối cùng nhấn Áp dụng.
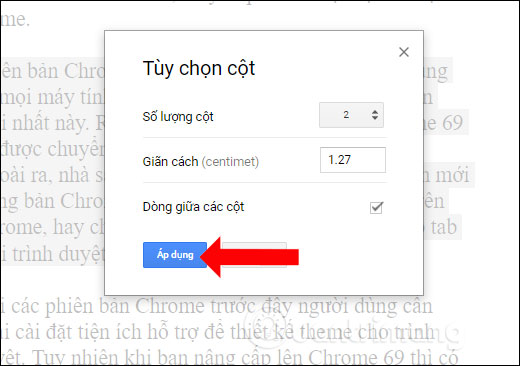
Kết quả chúng ta sẽ được nội dung cột như hình dưới đây.
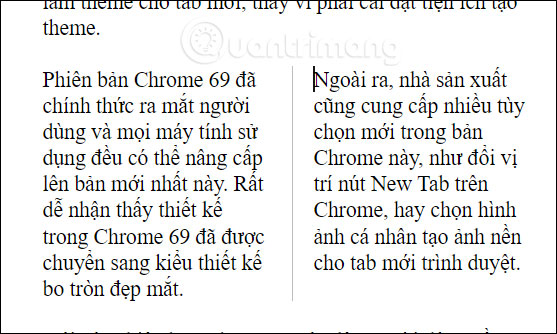
Bước 3:
Trong trường hợp người dùng tạo cột rồi mới nhập nội dung, để chuyển sang cột bên cạnh thì cần ngắt cột. Nhấn vào Chèn, chọn tiếp vào Ngắt rồi chọn Ngắt cột. Khi đó trỏ chuột sẽ tự động nhảy sang cột bên cạnh để nhập tiếp nội dung.
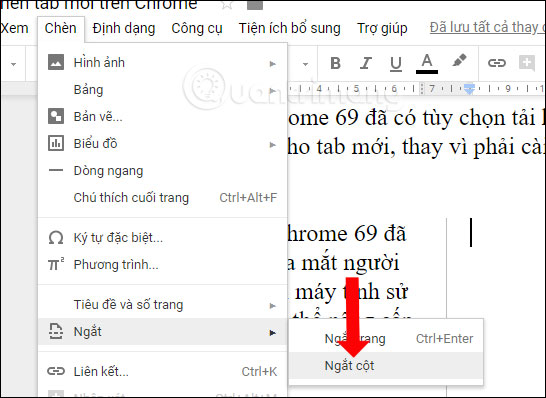
Bước 4:
Nếu muốn quay về định dạng văn bản như lúc trước, bôi đen toàn bộ nội dung trong cột rồi chọn Định dạng, chọn tiếp vào mục cột rồi nhấn vào phần một cột để trở về dạng văn bản lúc trước.
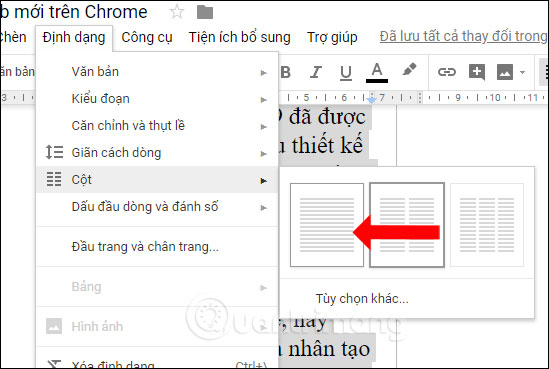
Về cơ bản việc tạo cột văn bản trên Google Docs cũng tương tự như Word, cũng có các tùy chọn chọn số lượng cột, kích thước, thêm đường kẻ giữa các cột. Bạn cần chú ý để nhập nội dung sang cột bên cạnh thì cần ngắt cột.
Xem thêm:
Chúc các bạn thực hiện thành công!
Nguồn tin: quantrimang.com
Ý kiến bạn đọc
Những tin mới hơn
Những tin cũ hơn